Configurando RAID 10 ou 1+0 (aninhado) em Linux - Parte 6
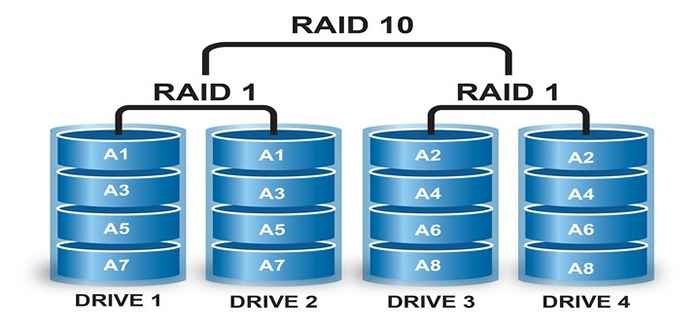
- 1707
- 289
- Maurice Champlin
RAID 10 é uma combinação de RAID 0 e Raid 1 para formar a RAID 10. Para configurar o RAID 10, precisamos de pelo menos 4 número de discos. Em nossos artigos anteriores, vimos como configurar um RAID 0 e RAID 1 com mínimo 2 número de discos.
Aqui usaremos o RAID 0 e o RAID 1 para realizar uma configuração RAID 10 com mínimo de 4 unidades. Suponha que tenhamos alguns dados salvos no volume lógico, que é criado com RAID 10. Só por um exemplo, se estamos salvando um dados “maçã”Isso será salvo em todos os 4 disco neste método a seguir.
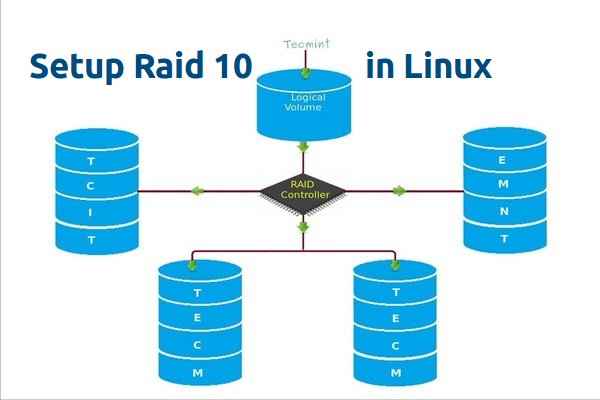 Crie RAID 10 no Linux
Crie RAID 10 no Linux Usando RAID 0 vai salvar como “A”No primeiro disco e“p”No segundo disco, então novamente“p”No primeiro disco e“eu”No segundo disco. Então "e”No primeiro disco, como esse, continuará o processo Round Robin para salvar os dados. A partir disso, sabemos que o RAID 0 escreverá a metade dos dados para o primeiro disco e outra metade dos dados para o segundo disco.
Em Raid 1 Método, os mesmos dados serão gravados para outros 2 discos da seguinte forma. ““A”Vai escrever para o primeiro e o segundo discos,“P”Vai escrever para os dois disco, novamente outros“P”Vai escrever para os dois discos. Assim, usando o RAID 1, ele escreverá para os dois discos. Isso continuará no processo Round Robin.
Agora todos vocês sabiam que o RAID 10 funciona combinando o RAID 0 e o RAID 1. Se tivermos 4 número de discos de tamanho de 20 GB, será 80 GB no total, mas teremos apenas 40 GB de capacidade de armazenamento, a metade da capacidade total será perdida para a construção de RAID 10.
Prós e contras do ataque 5
- Dá melhor desempenho.
- Vamos perder dois da capacidade do disco no RAID 10.
- Leitura e escrita serão muito boas, porque escreverá e lerá para todos esses 4 disco ao mesmo tempo.
- Ele pode ser usado para soluções de banco de dados, que precisam de um disco de E/S alto grava.
Requisitos
No RAID 10, precisamos de um mínimo de 4 discos, os 2 primeiros discos para RAID 0 e outros 2 discos para RAID 1. Como eu disse antes, o RAID 10 é apenas uma combinação de RAID 0 e 1. Se precisarmos estender o grupo RAID, devemos aumentar o disco em mínimo de 4 discos.
Minha configuração de servidor
Sistema Operacional: Centos 6.5 Endereço IP final: 192.168.0.229 Nome do host: RD10.Tecmintlocal.com disco 1 [20GB]: /dev /sdd disco 2 [20GB]: /dev /sdc disco 3 [20gb]: /dev /sdd disco 4 [20gb]: /dev /sde
Há duas maneiras de configurar o RAID 10, mas aqui vou mostrar a você os dois métodos, mas eu prefiro que você siga o primeiro método, o que facilita o trabalho para configurar um ataque 10.
Método 1: Configurando o RAID 10
1. Primeiro, verifique se todos os 4 discos adicionados são detectados ou não usando o seguinte comando.
# ls -l /dev | Grep SD
2. Depois que os quatro discos são detectados, é hora de verificar as unidades se já existe algum ataque antes de criar um novo.
# mdadm -e /dev /sd [b -e] # mdadm --examine /dev /sdb /dev /sdc /dev /sdd /dev /sde
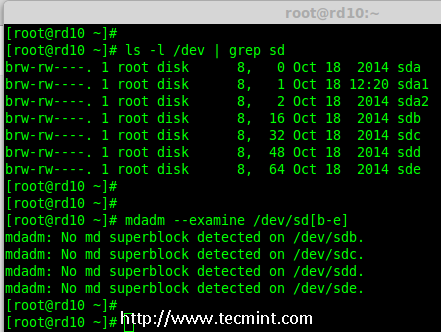 Verifique 4 discos adicionados
Verifique 4 discos adicionados Observação: Na saída acima, você vê que ainda não há super blocos detectados, isso significa que não há um ataque definido em todas as 4 unidades.
Etapa 1: Drive Partioning for Raid
3. Agora crie uma nova partição em todos os 4 discos (/dev/sdb,/dev/sdc,/dev/sdd e/dev/sde) usando a ferramenta 'fdisk'.
# fdisk /dev /sdb # fdisk /dev /sdc # fdisk /dev /sdd # fdisk /dev /sde
Criar /dev /SDB Partição
Deixe -me mostrar como particionar um dos disco (/dev/sdb) usando o fdisk, essas etapas serão as mesmas para todos os outros discos também.
# fdisk /dev /sdb
Use as etapas abaixo para criar uma nova partição em /dev/sdb dirigir.
- Imprensa 'n'Para criar uma nova partição.
- Então escolha 'P'Para partição primária.
- Então escolha '1'Para ser a primeira partição.
- Próximo pressionamento 'p'Para imprimir a partição criada.
- Altere o tipo, se precisarmos conhecer todos os tipos disponíveis, pressione 'eu'.
- Aqui, estamos selecionando 'fd'Como meu tipo é o ataque.
- Próximo pressionamento 'p'Para imprimir a partição definida.
- Então novamente use 'p'Para imprimir as mudanças o que fizemos.
- Usar 'c'Para escrever as mudanças.
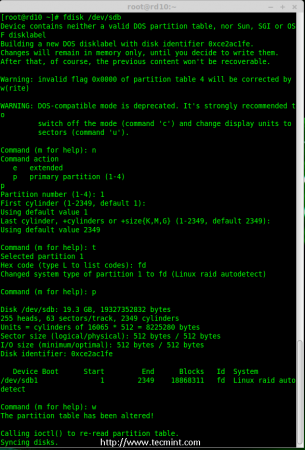 Partição SDB de disco
Partição SDB de disco Observação: Por favor, use as mesmas instruções acima para criar partições em outros discos (SDC, SDD SDD SDE).
4. Depois de criar todas as 4 partições, novamente você precisa examinar as unidades para qualquer ataque já existente usando o seguinte comando.
# mdadm -e /dev /sd [b -e] # mdadm -e /dev /sd [b -e] 1 ou # mdadm --examine /dev /sdb /dev /sdc /dev /sdd /dev /sde # mdadm --examine /dev/sdb1/dev/sdc1/dev/sdd1/dev/sde1
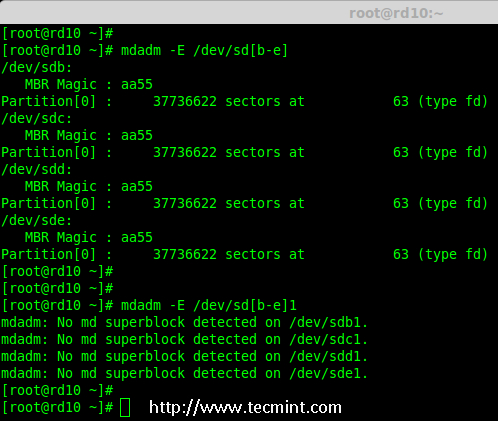 Verifique todos os discos quanto a RAID
Verifique todos os discos quanto a RAID Observação: As saídas acima mostram que não há super blocos detectados nas quatro partições recém-criadas, o que significa que podemos avançar para criar RAID 10 nessas unidades.
Etapa 2: Criando o dispositivo RAID 'MD'
5. Agora é hora de criar um 'md' (eu.e. /dev/md0) dispositivo, usando a ferramenta de gerenciamento de invasão 'mdadm'. Antes de criar dispositivo, seu sistema deve ter a ferramenta 'mdadm' instalada, se não instalar primeiro.
# yum install mdadm [em redhat systems] # apt-get install mdadm [nos sistemas DeBain]
Depois que a ferramenta 'mdadm' é instalada, agora você pode criar um dispositivo RAID 'MD' usando o seguinte comando.
# mdadm --create /dev /md0 --LEvel = 10 --id-devices = 4 /dev /sd [b-e] 1
6. Em seguida, verifique o dispositivo RAID recém -criado usando o comando 'Cat'.
# gato /proc /mdstat
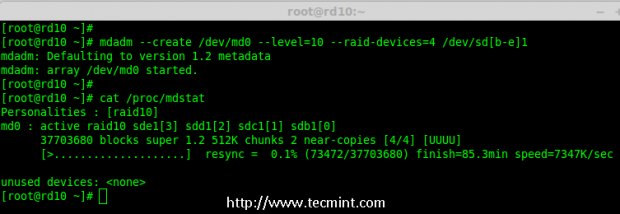 Crie MD RAID Disposition
Crie MD RAID Disposition 7. Em seguida, examine todas as 4 unidades usando o comando abaixo. A saída do comando abaixo será desde que exiba as informações de todos os 4 discos.
# mdadm --examine /dev /sd [b-e] 1
8. Em seguida, verifique os detalhes da matriz RAID com a ajuda do seguinte comando.
# mdadm -detail /dev /md0
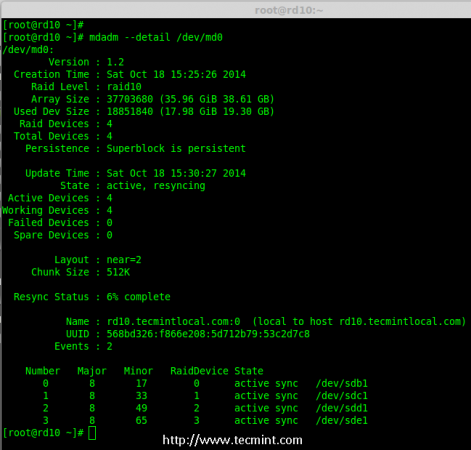 Verifique os detalhes da matriz RAID
Verifique os detalhes da matriz RAID Observação: Você vê nos resultados acima, que o status de RAID estava ativo e re-sincronizando.
Etapa 3: Criando o sistema de arquivos
9. Crie um sistema de arquivos usando o ext4 para 'md0' e monte -o sob '/MNT/RAID10'. Aqui, usei o ext4, mas você pode usar qualquer tipo de sistema de arquivos se quiser.
# mkfs.ext4 /dev /md0
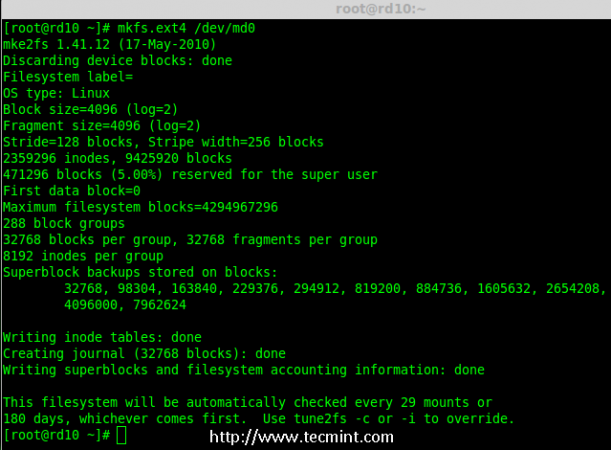 Crie MD FileSystem
Crie MD FileSystem 10. Depois de criar o sistema de arquivos, monte o sistema de arquivo criado em '/MNT/RAID10'e liste o conteúdo do ponto de montagem usando o comando' ls -l '.
# mkdir/mnt/Raid10 # montagem/dev/md0/mnt/Raid10/ # ls -l/mnt/Raid10/
Em seguida, adicione alguns arquivos no Mount Point e anexe algum texto em qualquer arquivo e verifique o conteúdo.
# touch/mnt/RAID10/RAID10_Files.txt # ls -l/mnt/Raid10/ # echo "RAID 10 Configuração com 4 discos">/mnt/RAID10/Raid10_files.txt # cat/mnt/Raid10/RAID10_files.TXT
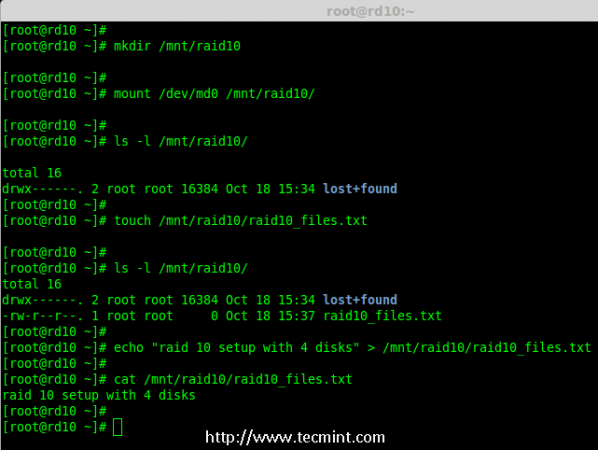 Mount MD Dispositivo
Mount MD Dispositivo 11. Para automatização, abra o '/etc/fstab'Arquivo e anexar a entrada abaixo no FSTAB, pode ser o Mount Point será diferente de acordo com o seu ambiente. Salve e pare de usar WQ!.
# vim /etc /fstab /dev /md0 /mnt /Raid10 ext4 padrões 0 0
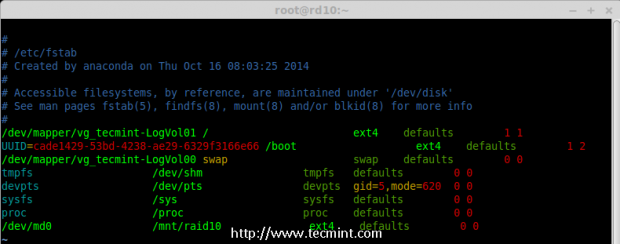 Dispositivo MD automático
Dispositivo MD automático 12. Em seguida, verifique o '/etc/fstab'Arquivo para qualquer erro antes de reiniciar o sistema usando'montagem -aComando.
# Mount -Av
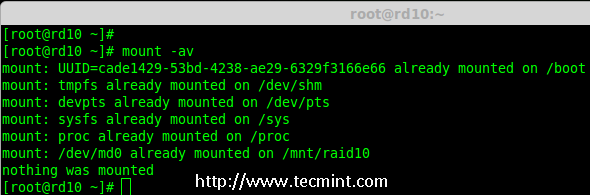 Verifique os erros no fstab
Verifique os erros no fstab Etapa 4: Salvar a configuração do RAID
13. Por padrão, RAID não possui um arquivo de configuração, por isso precisamos salvá -lo manualmente depois de fazer todas as etapas acima, para preservar essas configurações durante a inicialização do sistema.
# mdadm - -detail - -scan --verbose >> /etc /mdadm.conf
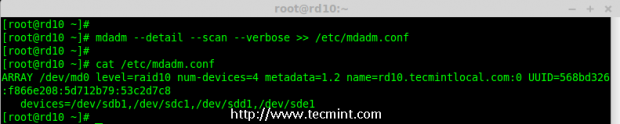 Salvar RAID10 Configuração
Salvar RAID10 Configuração É isso, criamos o RAID 10 usando o método 1, esse método é o mais fácil. Agora vamos avançar para configurar o RAID 10 usando o método 2.
Método 2: Criando Raid 10
1. No método 2, temos que definir 2 conjuntos de RAID 1 e depois precisamos definir um RAID 0 usando os conjuntos de Raid 1 criados. Aqui, o que faremos é primeiro criar 2 espelhos (RAID1) e depois tirar o RAID0.
Primeiro, liste os discos que estão disponíveis para criar RAID 10.
# ls -l /dev | Grep SD
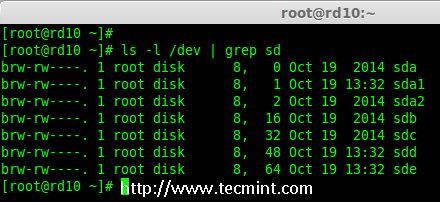 Lista 4 dispositivos
Lista 4 dispositivos 2. Partição dos 4 discos usando o comando 'fdisk'. Para particionar, você pode seguir #etapa 3 acima.
# fdisk /dev /sdb # fdisk /dev /sdc # fdisk /dev /sdd # fdisk /dev /sde
3. Depois de particionar todos os 4 discos, agora examine os discos para qualquer bloco de ataque existente.
# mdadm --examine /dev /sd [b-e] # mdadm --examine /dev /sd [b-e] 1
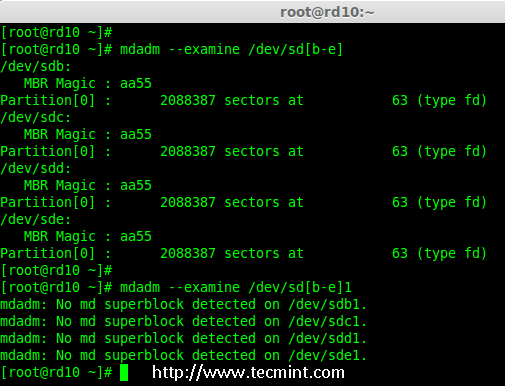 Examine 4 discos
Examine 4 discos Etapa 1: Criando Raid 1
4. Primeiro, deixe -me criar 2 conjuntos de RAID 1 usando 4 discos 'sdb1' e 'sdc1' e outro conjunto usando 'sdd1' & 'sde1'.
# mdadm --create /dev /md1 - -metadata = 1.2-LEVEL = 1 --DVICES DESCIDOS = 2 /DEV /SD [B-C] 1 # MDADM --CRERECE /DEV /MD2-Metadata = 1.2-LEVEL = 1 --DVICES DESCIDOS = 2 /DEV /SD [D-E] 1 # CAT /PROC /MDSTAT
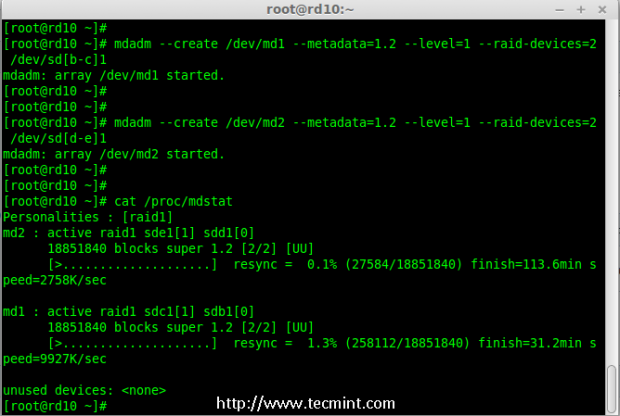 Criando RAID 1
Criando RAID 1 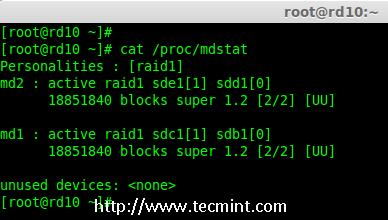 Verifique os detalhes do RAID 1
Verifique os detalhes do RAID 1 Etapa 2: Criando Raid 0
5. Em seguida, crie o RAID 0 usando dispositivos MD1 e MD2.
# mdadm --create /dev /md0 --LEvel = 0 --id-devices = 2 /dev /md1 /dev /md2 # cat /proc /mdstat
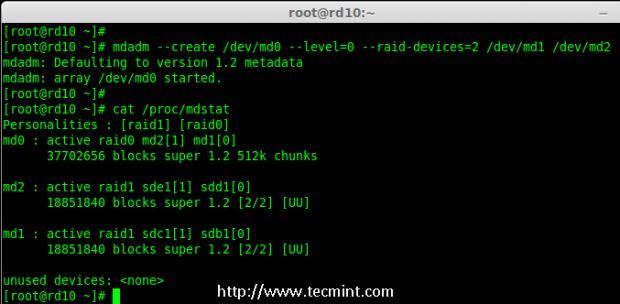 Criando RAID 0
Criando RAID 0 Etapa 3: Salvar a configuração do RAID
6. Precisamos salvar a configuração em '/etc/mdadm.conf'Para carregar todos os dispositivos RAID em todas as vezes.
# mdadm - -detail - -scan --verbose >> /etc /mdadm.conf
Depois disso, precisamos seguir #STEP 3 Criando o sistema de arquivos do método 1.
É isso! Criamos RAID 1+0 usando o método 2. Soltaremos dois discos aqui, mas o desempenho será excelente em comparação com qualquer outra configuração de ataque.
Conclusão
Aqui criamos RAID 10 usando dois métodos. RAID 10 tem um bom desempenho e redundância também. Espero que isso ajude você a entender sobre RAID 10 Nível de Raid aninhado. Vamos ver como cultivar uma matriz de ataque existente e muito mais nos meus próximos artigos.
- « Instalando e configurando o Oracle 12C em RHEL/CENTOS/Oracle Linux 6.5 - Parte II
- Como instalar a GUI (Gnome 3) usando CD/DVD no RHEL/CENTOS 7 »

