Instalação do Ubuntu 15.10 servidor com capturas de tela
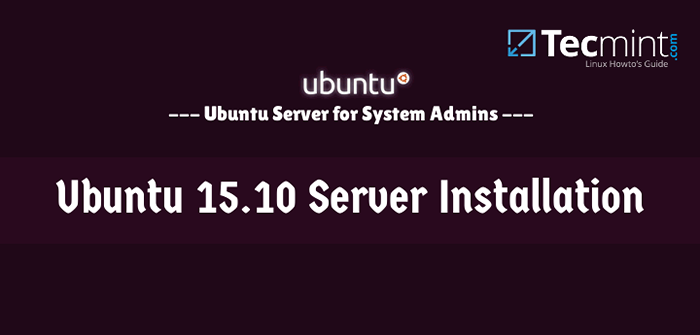
- 3399
- 308
- Mrs. Christopher Okuneva
Ubuntu 15.10 foi lançado e agora está pronto para a instalação. Ele vem com alguns bons recursos novos e, portanto, vamos dar uma olhada neles:
- Lxd - O hypervisor do contêiner da máquina agora está incluído por padrão. Isso significa que todo servidor Ubuntu pode hospedar contêineres de convidados
- Rede de alto desempenho
- Kernel v4.2 que permite que você use o hardware e os periféricos mais recentes disponíveis na IBM, HP, Dell e Intel
- OpenStack Liberty
- OpenVswitch 2.3.x para melhorar a capacidade de rede virtual
- Adicionado Docker V1.6.2
Primeira coisa que você precisará para instalar Ubuntu 15.10 servidor é baixar o .ISO imagem de:
- Baixe o Ubuntu 15.10 edição do servidor
Instalação do Ubuntu 15.10 servidor
1. O primeiro passo é preparar um Ubuntu 15.10 servidor mídia inicializável. Você pode optar por usar o sistema operacional a partir de CD ou unidade flash USB inicializável. Para obter mais informações sobre como conseguir isso, pode ser encontrado aqui:
- Crie Live USB Ubuntu Bootable usando uNetBootin
2. Então, depois de estar pronto, é hora de colocar sua mídia inicializável na porta/dispositivo apropriado e inicializar. Você verá a instalação Splash Scree, onde pode iniciar a instalação do sistema operacional:
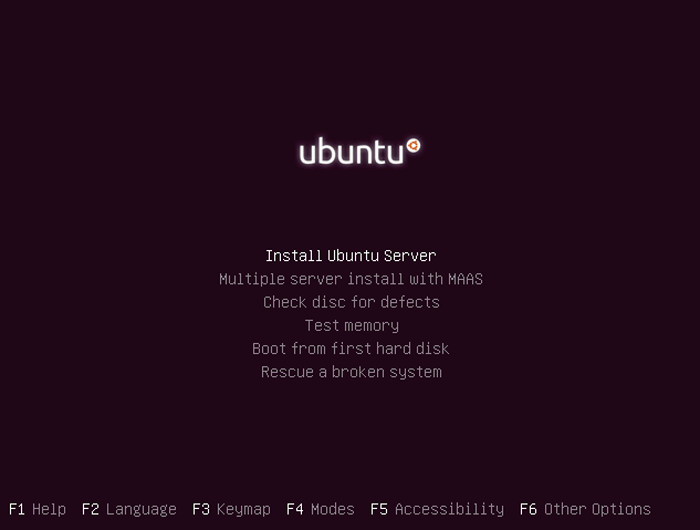 Ubuntu 15.Tela de respingo de 10 servidores
Ubuntu 15.Tela de respingo de 10 servidores 3. Para os fins deste tutorial. Selecione a primeira opção “Instale o servidor Ubuntu““. Na próxima tela, você pode escolher o idioma que será usado na instalação. Este idioma também será o padrão para o seu Ubuntu 15.10 servidor.
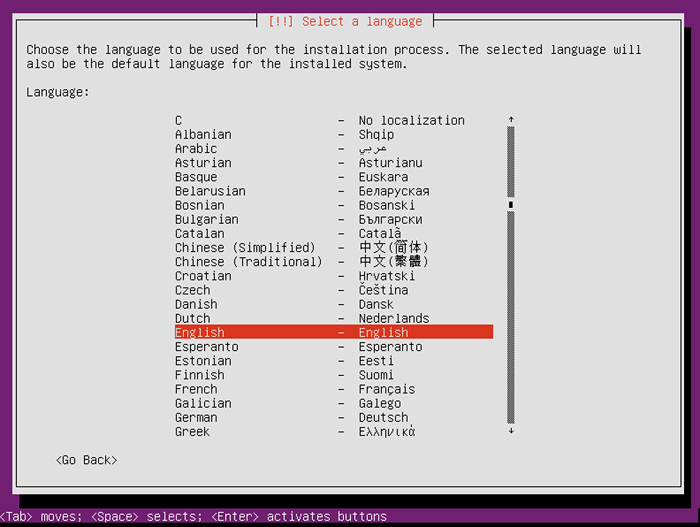 Selecione a linguagem do sistema
Selecione a linguagem do sistema 4. Para selecionar uma imprensa de idiomas “Digitar““. Prossiga para a próxima tela, onde você pode selecionar o local para o seu servidor.
O local que você selecionar será usado para definir o fuso horário correto para o seu servidor e selecionar o localidade do sistema. Na maioria dos casos, este deve ser o país onde você mora.
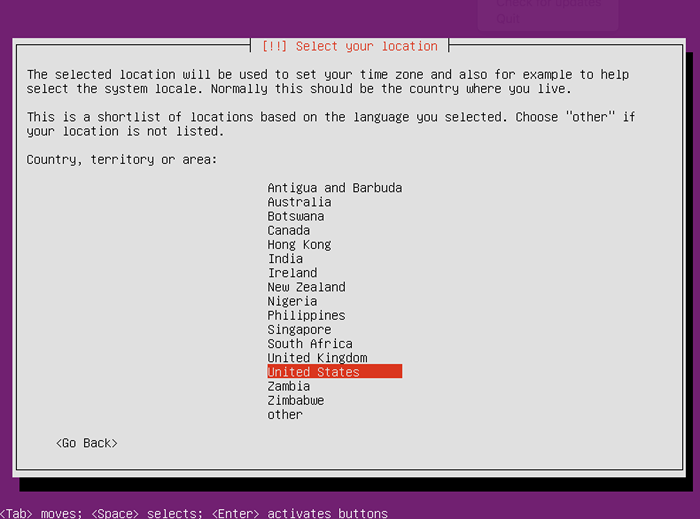 Defina o local do país do servidor
Defina o local do país do servidor 5. Na próxima tela, o instalador perguntará se você deseja que ele detecte o layout do teclado ou se você deseja escolher em uma lista de opções disponíveis.
Geralmente o instalador detecta o teclado muito bom e você pode deixá -lo detectar. É por isso que eu uso “sim““. Se você deseja selecionar o layout do teclado manualmente, pressione “Não”Para que você possa selecionar a lista de opções.
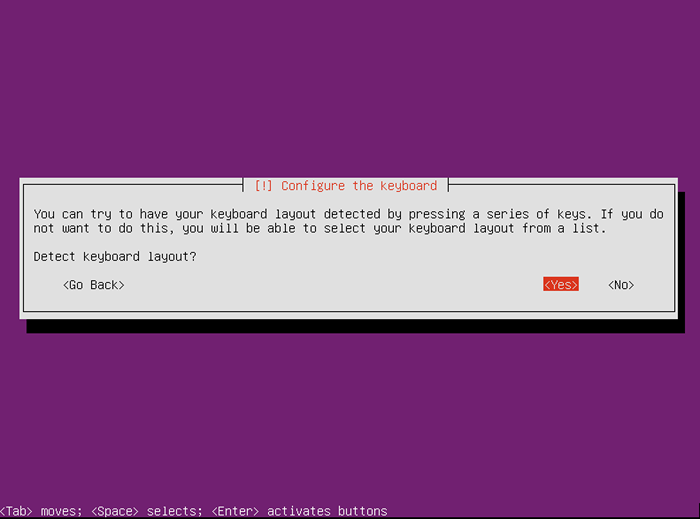 Detecte o teclado do sistema
Detecte o teclado do sistema 6. Se você escolheu “Não“Esta é a lista de opções que você tem:
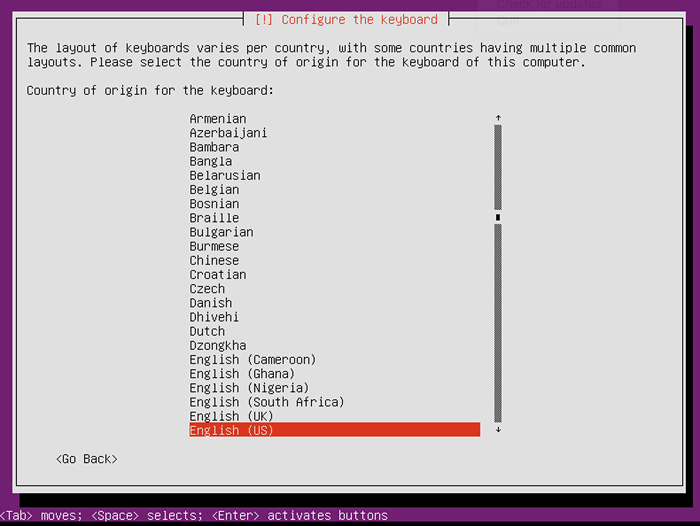 Selecione o layout do teclado
Selecione o layout do teclado Depois de fazer sua escolha, o instalador tentará detectar seu hardware e carregar os componentes necessários:
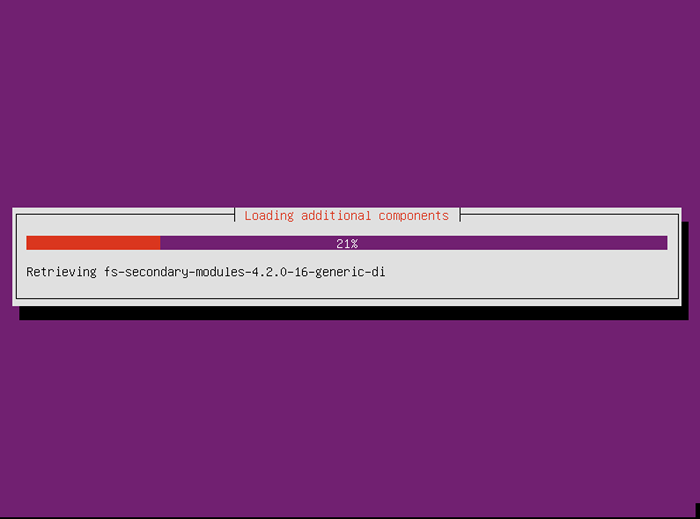 Carregando componentes de hardware do servidor
Carregando componentes de hardware do servidor Quando terminar, você poderá selecionar o seu servidor nome de anfitrião:
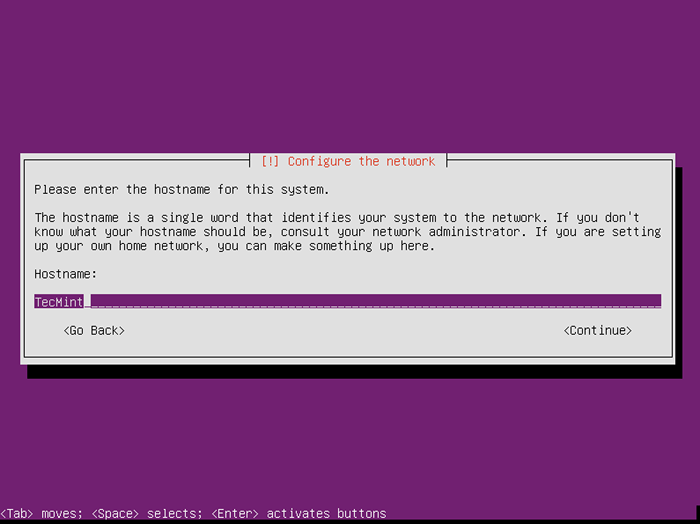 Defina o nome do host do servidor
Defina o nome do host do servidor 7. Depois disso, você deve preencher os detalhes da conta do usuário, começando com o nome real do usuário:
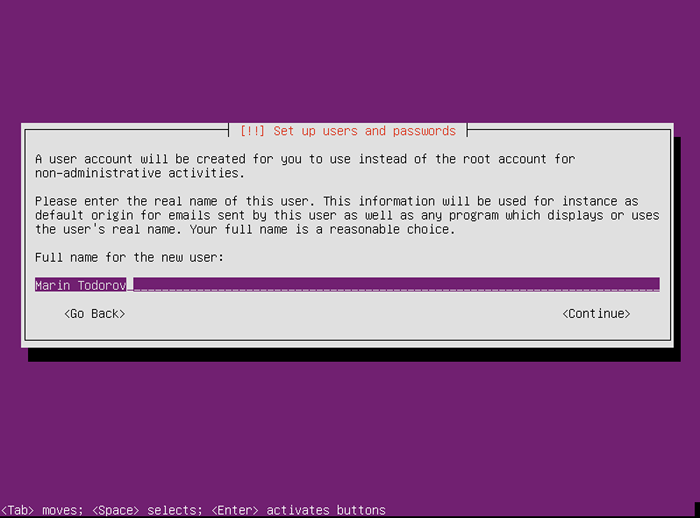 Definir nome real do servidor
Definir nome real do servidor Seguido por um nome de usuário:
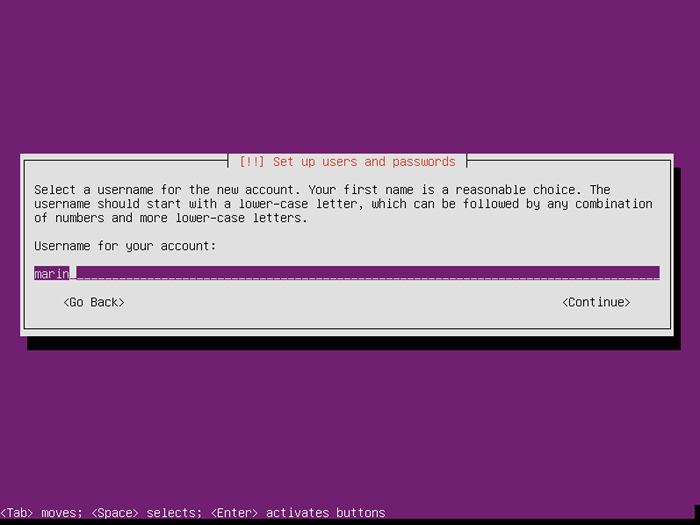 Crie uma nova conta de usuário
Crie uma nova conta de usuário E uma senha (duas vezes):
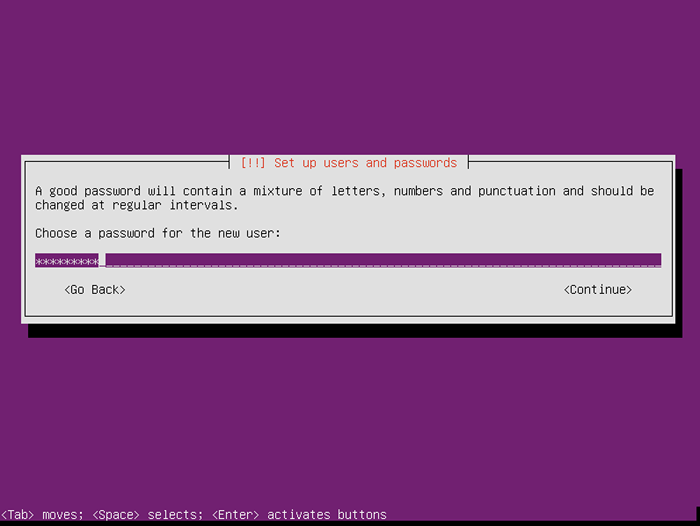 Definir senha da conta de usuário
Definir senha da conta de usuário 8. O instalador perguntará se você quer criptografar a casa Diretório desse usuário. Na maioria dos casos, isso não será necessário.
O que esta opção faz é montar perfeitamente o seu lar diretório toda vez que você login e desmontar Toda vez que você logout. A menos que você realmente precise desse recurso, recomendo deixá -lo desativado:
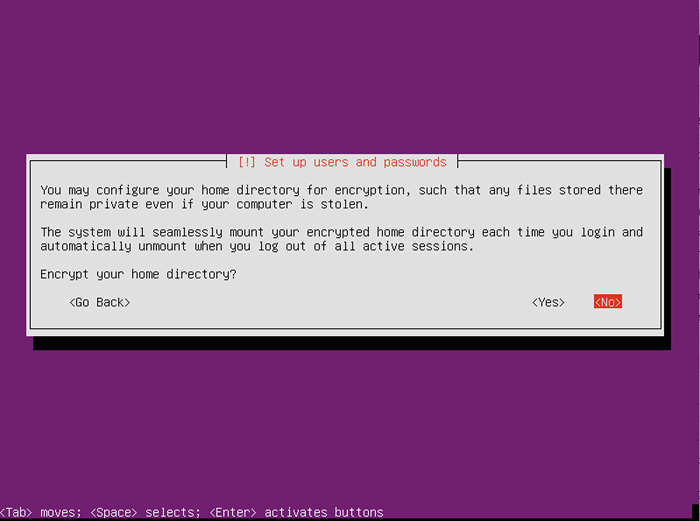 Páginas de criptografia de partição em casa: 1 2
Páginas de criptografia de partição em casa: 1 2
- « Fedora 23 Lançado - Veja o que há de nova e instalação da estação de trabalho
- Ubuntu 13.10 (salamandra atrevida) liberada - Links de download e guia de instalação »

