Fedora 23 Lançado - Veja o que há de nova e instalação da estação de trabalho
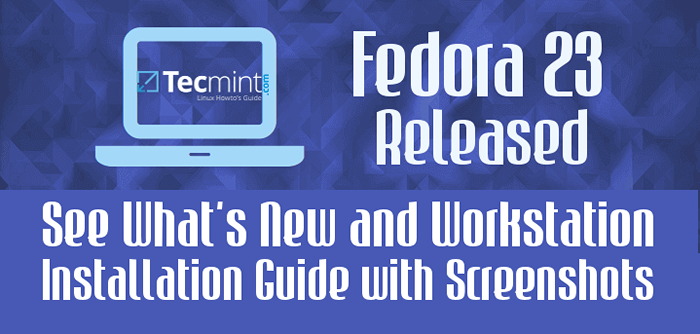
- 4614
- 1013
- Arnold Murray
Após um adiamento surpreendente da data de lançamento, o Projeto Fedora Finalmente lançou a versão altamente antecipada 23 do sistema operacional do Fedora.
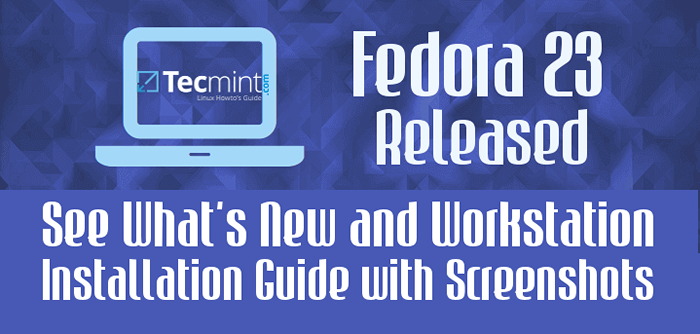 Guia de instalação da estação de trabalho do Fedora 23
Guia de instalação da estação de trabalho do Fedora 23 Para aqueles que não ouviram falar do Fedora - é uma distribuição Linux desenvolvida pelo projeto Fedora apoiada pela comunidade e patrocinada por nenhum outro, mas Red Hat. Um fato interessante (de acordo com a Wikipedia) é que o Linux Torvalds usa o Fedora em todos os seus computadores.
Fedora vem em três edições:
- Posto de trabalho - Para uso geral em máquinas de mesa e laptops
- Servidor - Para instalações e gerenciamento do servidor
- Nuvem - para hospedagem de aplicativos relacionados à nuvem e docker
Aqui estão alguns dos novos recursos que vêm nos três lançamentos:
Fedora 23 Estação de trabalho
- Linux Kernel 4.2
- Gnome 3.18
- LibreOffice 5
- Fedup foi substituído por DNF
- Giro de canela
- Atualizações de firmware
Fedora 23 Servidor
- Servidor de cache para aplicativos da web
- Atualizações no cockpit - suporta o sistema de orquestração de contêineres Kubernetes
- Conversão completa para Systemd
- Python 3 usado em vez de python 2
- Nova versão Perl 5.22
- SSLV3 está desativado por padrão
- Unicode 8.0
- Mono 4
Fedora 23 Cloud
Embora não tenha havido grandes atualizações na edição em nuvem do Fedora 23 - houve algum aprimoramento de segurança e ajustes de otimização de desempenho.
Preparação
Neste tutorial, vamos mostrar como instalar o Fedora 23 estação de trabalho em seu sistema. Se você já possui uma versão anterior do Fedora instalada no seu sistema, pode verificar nosso guia de atualização:
- Atualizar Fedora 22 para Fedora 23
Para concluir a instalação, você precisará baixar a última imagem do Fedora 23 da estação de trabalho do site oficial. Você precisará escolher o pacote que corresponde à arquitetura do seu sistema. Você pode usar os links abaixo para completar os downloads.
Observação Que os links não estão disponíveis para download, mas esperamos que a equipe do Fedora os disponibilize em breve…
Baixar Fedora 23 Imagem ao vivo da estação de trabalho
- Fedora-Live-WorkStation-I686-23-10.ISO
- Fedora-Live-WorkStation-X86_64-23-10.ISO
Baixar Fedora 23 Imagem do Netinstall
- Fedora-WorkStation-Netinst-I386-23.ISO
- Fedora-WorkStation-Netinst-X86_64-23.ISO
Instalação do Fedora 23 Estação de trabalho
1. Depois que o download estiver concluído, você precisará preparar uma mídia inicializável - USB FlashDrive ou CD/DVD. Para concluir esta tarefa, você pode seguir as instruções fornecidas aqui:
- Como criar USB viva inicializável usando a ferramenta UNETBootin
2. Finalmente, quando sua mídia inicializável estiver preparada e pronta, conecte -a à porta/dispositivo apropriada e inicialize a partir dela. Agora você verá a primeira tela de instalação do Fedora 23:
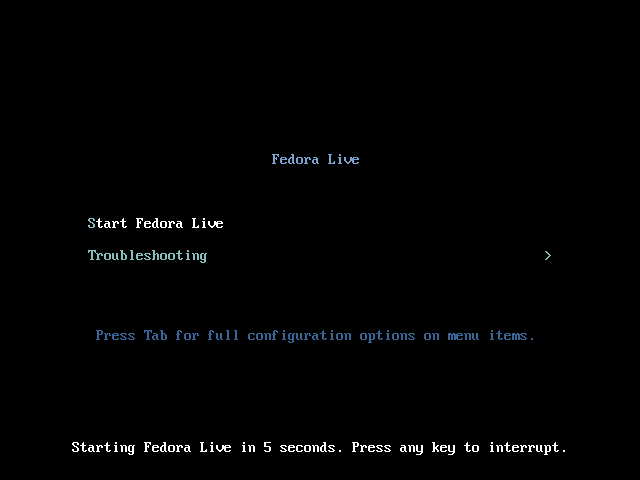 Tela de inicialização do Fedora 23
Tela de inicialização do Fedora 23 3. Você tem a opção de experimentar o Fedora sem instalar ou executar diretamente o Assistente de Instalação. Se você quiser brincar com o Fedora, antes de instalá -lo, você pode escolher a primeira opção.
Para os fins deste tutorial, usaremos “Instale no disco rígido““.
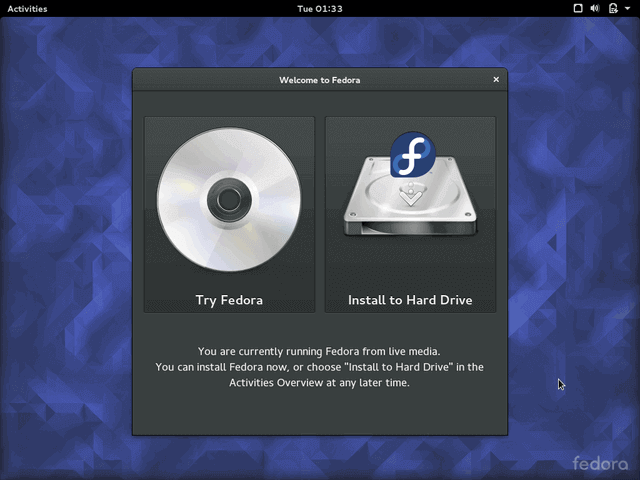 Fedora Instale no disco rígido
Fedora Instale no disco rígido 4. Na próxima etapa, o instalador solicitará que você escolha seu idioma:
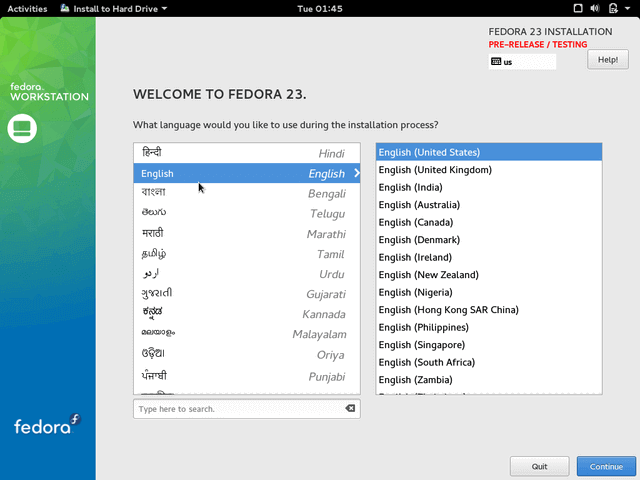 Selecione o idioma de instalação
Selecione o idioma de instalação 5. Depois de fazer sua escolha, clique no “Continuar”Botão que o levará para a próxima tela. Aqui você pode personalizar sua instalação do Fedora configurando:
- Layout do teclado
- Hora e data (detectada automaticamente se conectado à Internet)
- Destino de instalação
- Network & HostName
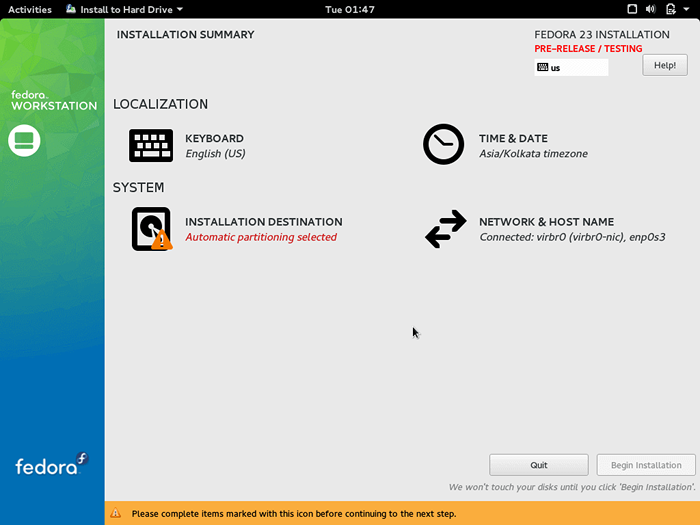 Fedora 23 Configuração
Fedora 23 Configuração Passaremos por cada uma das seções separadamente e discutiremos suas opções.
Configure o layout do teclado
5. O layout do teclado será predefinido com o idioma que você selecionou. Se você quiser adicionar mais, clique no Plus "+" Assine e adicione mais layouts. Quando pronto, clique no “Feito" botão:
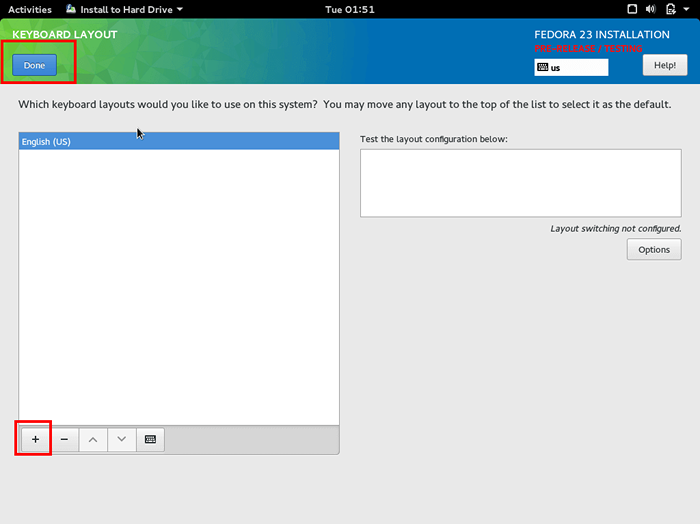 Adicione o layout do teclado
Adicione o layout do teclado Definir hora e data
6. A seção de tempo e data permite configurar a hora e os dados em seu sistema. É detectado automaticamente se o seu sistema estiver conectado à Internet. Caso contrário, você pode especificar manualmente o fuso horário. Quando você terminar de editar as configurações, clique em “Feito“:
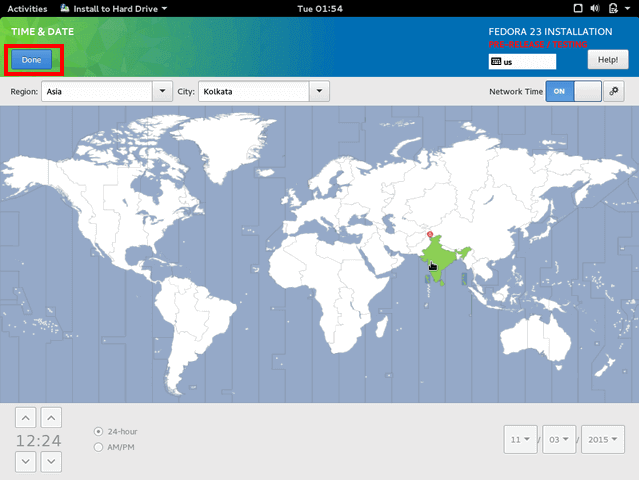 Definir data e fuso horário
Definir data e fuso horário Configurar destino de instalação
7. É aqui que você pode configurar suas partições de disco. Para configurar isso, clique na imagem do disco e selecione “Vou configurar partições manualmente”
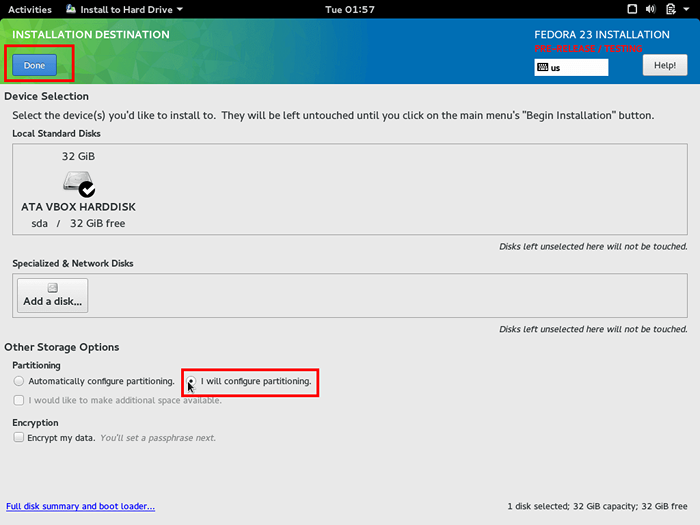 Configurar destino de instalação
Configurar destino de instalação 8. Agora clique em "feito" para que você possa ser levado para a próxima tela, onde pode configurar as partições. Lá, mude o “Esquema de partição" para "Partição padrão“:
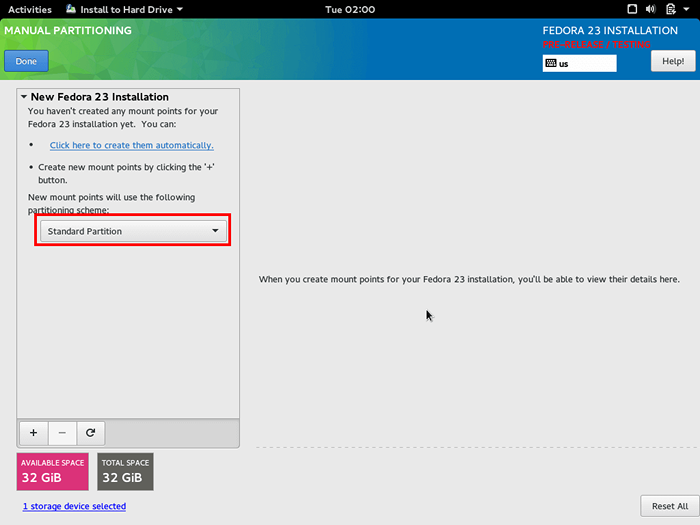 Selecione Partição Padrão
Selecione Partição Padrão 9. Para criar novas partições, clique no "+" Assine e crie uma nova partição. O ponto de montagem deve ser definido como "/":
Agora você tem as opções para personalizar sua partição raiz. Se você quiser, você pode alterar o tamanho. Para os fins deste tutorial, definimos a partição raiz para 10 GB o que deve ser mais do que suficiente:
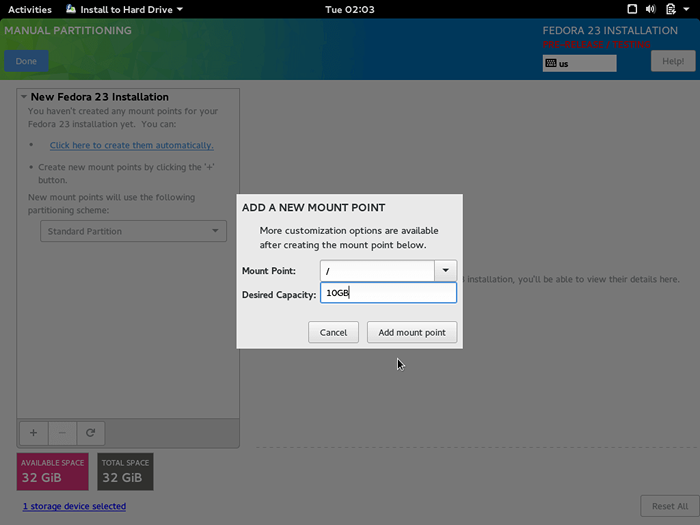 Crie partição raiz
Crie partição raiz 10. Agora vamos adicionar alguns trocar Espaço para nossa instalação do Fedora. A partição de troca deve ser sobre 1 GB ou dobrar o RAM. Os computadores mais novos vêm com bastante RAM, então 1 GB deve ser mais do que suficiente:
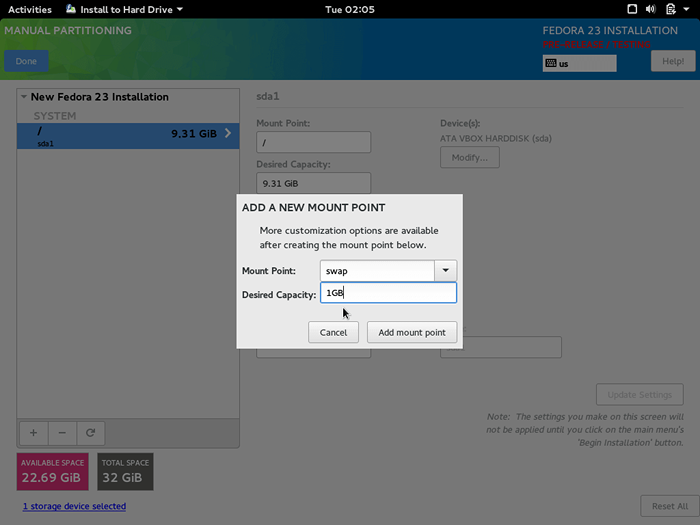 Crie partição de troca
Crie partição de troca 11. Finalmente adicione o "lar" partição. Deve levar o restante do espaço de disco disponível. Siga as mesmas etapas e para “ponto de montagem”Selecione "/lar". Para usar todo o espaço restante, deixe o “capacidade desejada”Campo em branco:
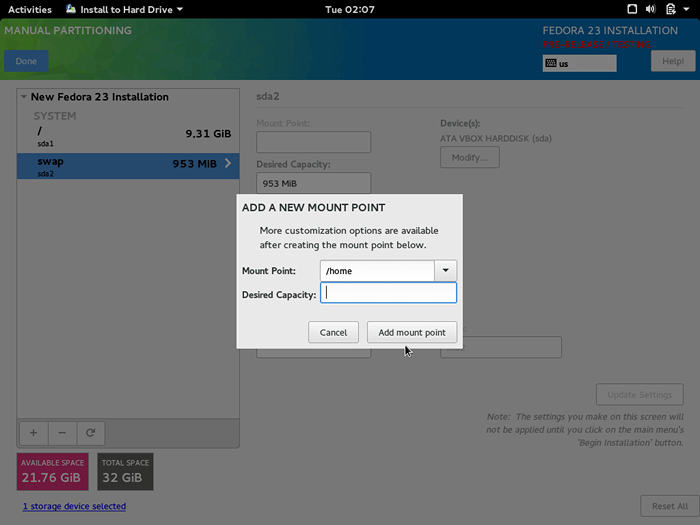 Crie partição em casa
Crie partição em casa Agora você está pronto para prosseguir clicando no “Feito" botão. O instalador mostrará uma tela das alterações que serão feitas no disco. Revise -os e clique em “Aceitar”Se tudo estiver ok:
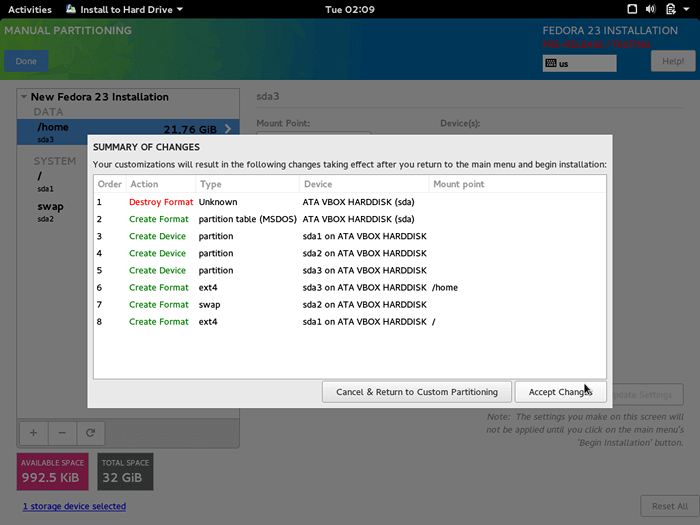 Aceitar alterações de gravação em disco
Aceitar alterações de gravação em disco Configurar o nome da rede e host
12. Agora você será trazido de volta à tela de configuração. Clique em "Nome da rede e host”Para configurar o nome do host do seu sistema:
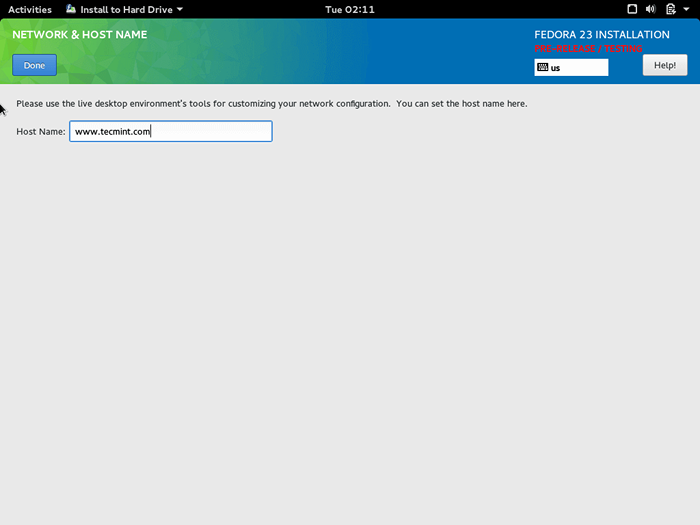 Set fedora 23 hostname
Set fedora 23 hostname Quando pronto, clique no “Feito" botão.
Fedora 23 Comece a instalação
13. Voltando à tela de configuração, agora você está pronto para terminar o processo de instalação. Para esse fim, clique no “Comece a instalação”No fundo direito:
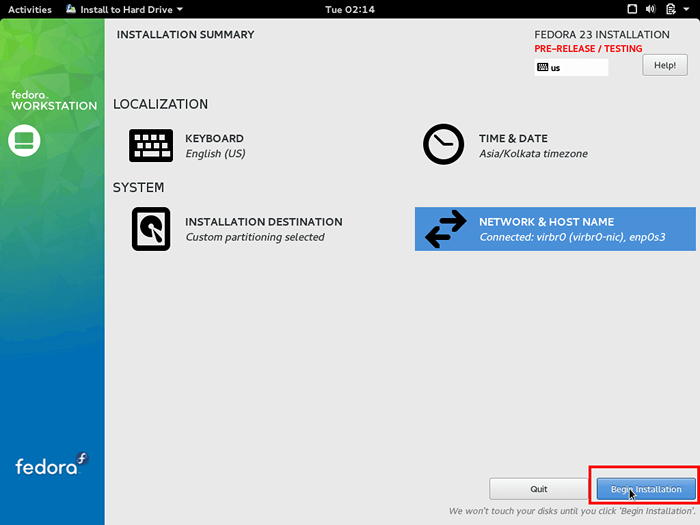 Resumo da instalação do Fedora 23
Resumo da instalação do Fedora 23 14. Enquanto a instalação é executada, você pode configurar a senha do usuário root e criar um usuário adicional:
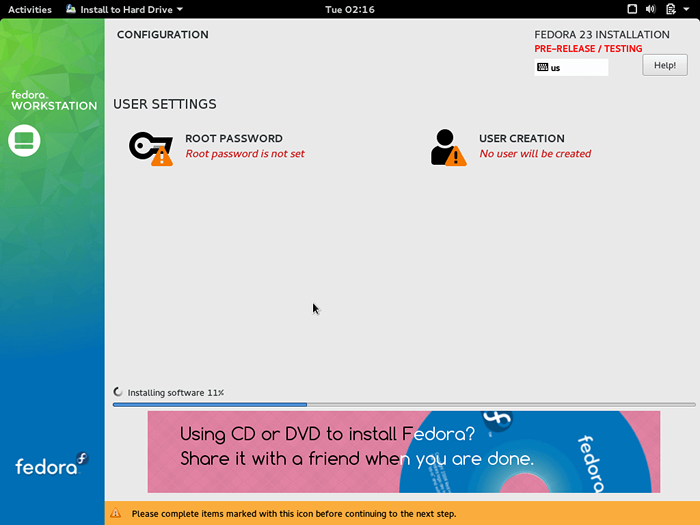 Defina a senha root e crie uma conta
Defina a senha root e crie uma conta 15. Clique em "Senha raiz”Para configurar a senha para o usuário root:
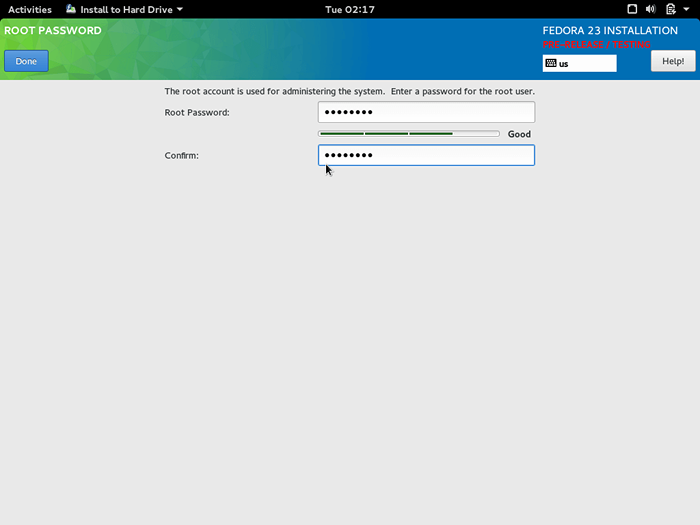 Crie senha root
Crie senha root Quando pronto, clique em “Feito”E vá para a próxima tela.
16. Crie seu novo usuário configurando:
- Nome completo
- Nome de usuário
- Escolha dar aos privilégios administrativos do usuário
- Requer senha no login
- Senha
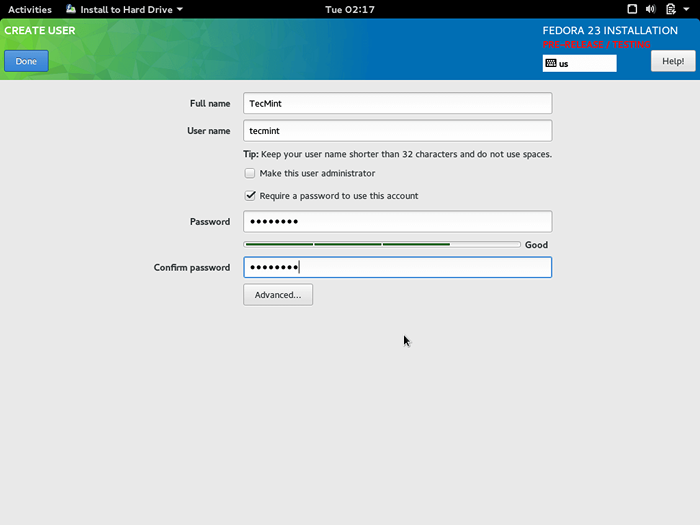 Crie uma nova conta de usuário
Crie uma nova conta de usuário Quando estiver pronto com isso, clique no “Feito”Botão e aguarde a instalação terminar.
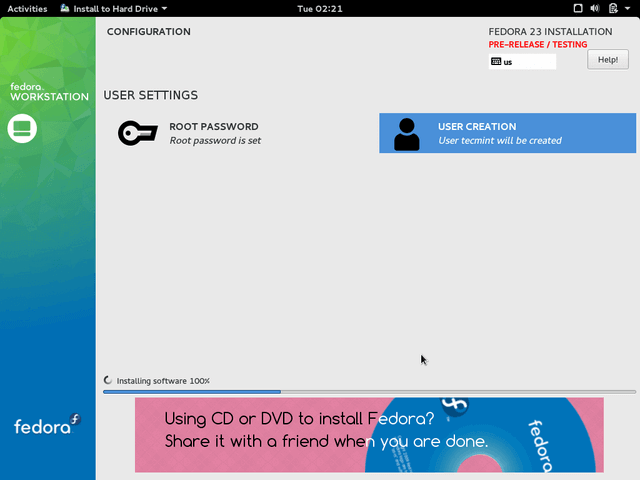 Processo de instalação do Fedora 23
Processo de instalação do Fedora 23 17. Quando estiver pronto, você precisará ejetar sua mídia de instalação e inicializar para o seu novo Fedora 23 instalação.
18. Ao fazer o login pela primeira vez, você será solicitado a escolher suas preferências de idioma e configurações de teclado mais uma vez. Depois disso, você será solicitado a ajustar as configurações de privacidade do seu usuário:
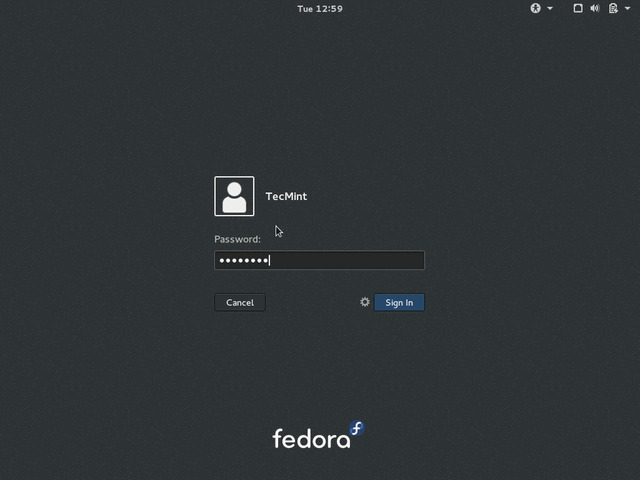 Fedora 23 Login
Fedora 23 Login 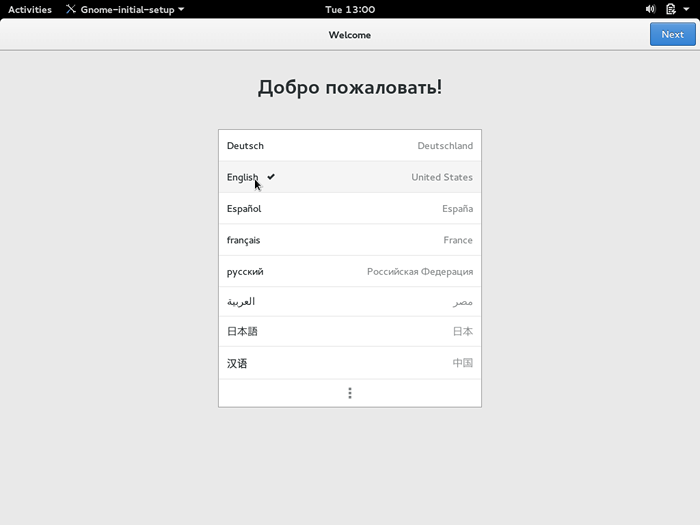 Selecione o idioma
Selecione o idioma 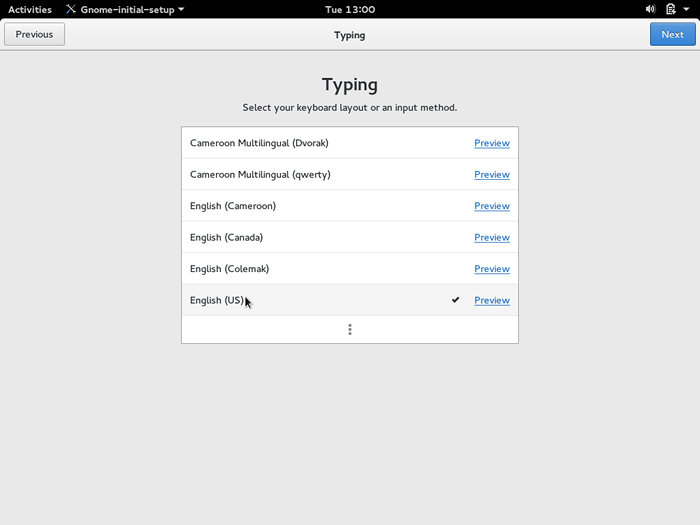 Selecione o teclado
Selecione o teclado 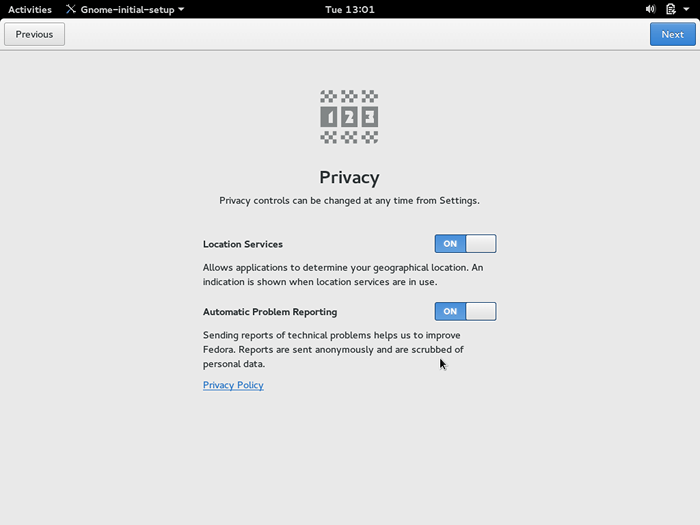 Configurações de privacidade
Configurações de privacidade 19. Você pode escolher se deve ou não desativar os serviços de localização e os relatórios de problemas. Depois disso, você pode conectar uma conta on -line ao seu Fedora 23:
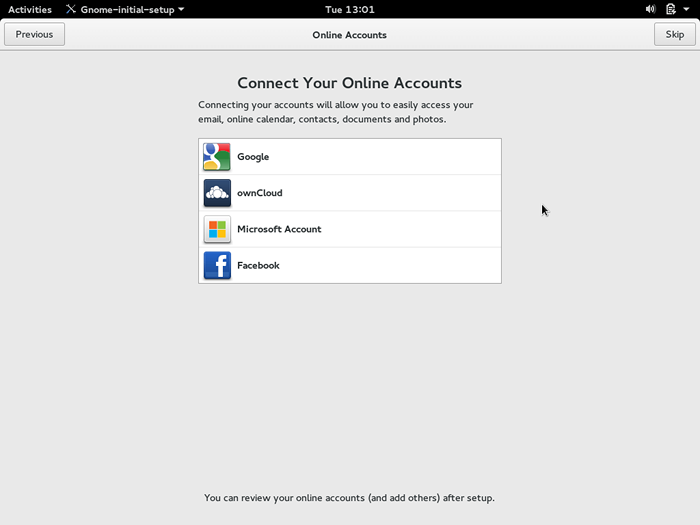 Conecte contas online
Conecte contas online Se você não quiser configurar uma conta on -line agora, pode pular essa configuração.
20. Finalmente você Fedora 23 está pronto para usar.
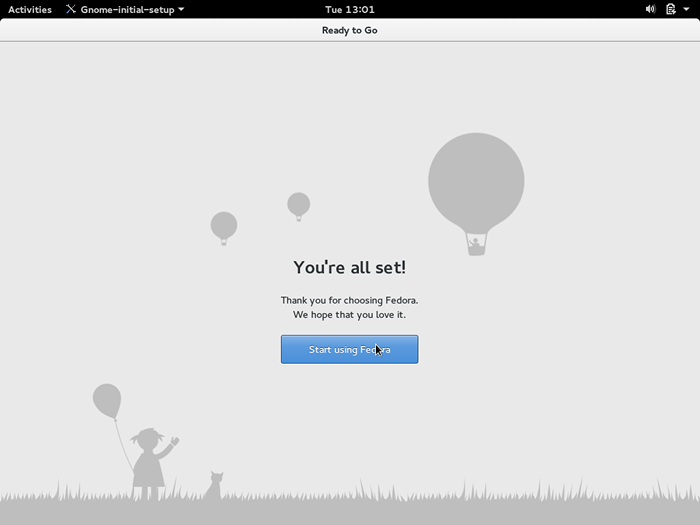 Fedora 23 Pronto
Fedora 23 Pronto 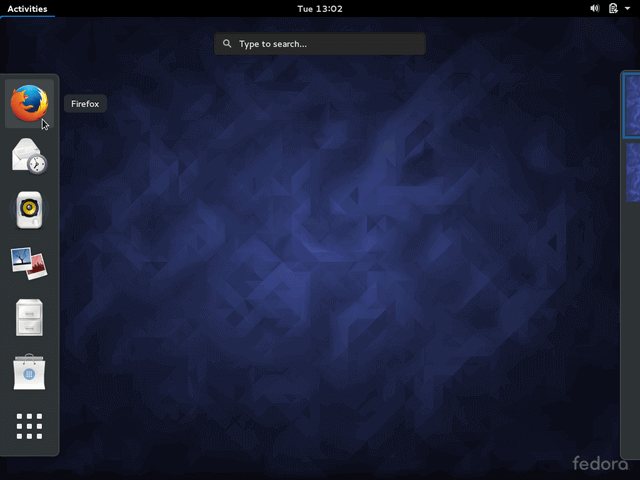 Fedora 23 Desktop
Fedora 23 Desktop Leia também: 24 coisas para fazer após a instalação do Fedora 23
- « Atualizar Ubuntu 13.04 (Ringtail de Raring) para Ubuntu 13.10 (salamandra atrevida)
- Instalação do Ubuntu 15.10 servidor com capturas de tela »

