Instale o Tor no Ubuntu 18.04 Bionic Beaver Linux
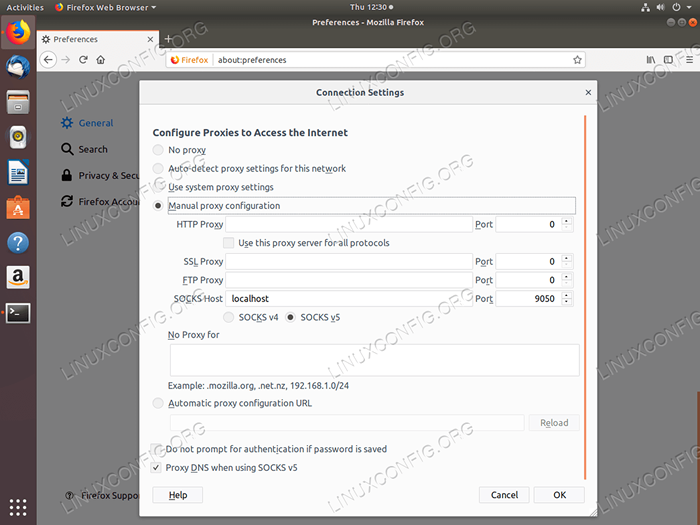
- 4699
- 1103
- Mrs. Christopher Okuneva
Objetivo
O objetivo é instalar o Tor no Ubuntu 18.04 Bionic Beaver. Este guia também fornecerá a você alguma configuração básica e uso da rede Tor para ocultar sua identidade.
Sistema operacional e versões de software
- Sistema operacional: - Ubuntu 18.04 Bionic Beaver
- Programas: - TOR versão 0.3.2.9
Requisitos
Acesso privilegiado ao seu sistema Ubuntu como root ou via sudo O comando é necessário.
Convenções
- # - requer que os comandos Linux sejam executados com privilégios root diretamente como usuário root ou por uso de
sudocomando - $ - Requer que os comandos do Linux sejam executados como um usuário não privilegiado regular
Outras versões deste tutorial
Ubuntu 20.04 (fossa focal)
Instruções
Instale o Tor no Ubuntu
Vamos começar por instalação no Ubuntu 18.04 Sistema. Para instalar o Tor executar o abaixo apt comando:
$ sudo apt install para
Por padrão, o Tor escuta todas as solicitações na porta 9050. Confirmar que o Tor está em funcionamento nesta porta específica usando o ss comando:
$ ss -nlt.0.0.0:22 0.0.0.0:* Ouça 0 5 127.0.0.1: 631 0.0.0.0:* Ouça 0 128 127.0.0.1: 9050 0.0.0.0:* Você também pode verificar a versão do Tor digitando:
$ tor -versão para versão 0.3.2.9 (Git-64A719DD25A21ACB).
Teste de conexão de rede
Nesta fase, vamos testar nossa instalação do Tor, obtendo um endereço IP externo via rede Tor. Primeiro, verifique seu endereço IP externo:
$ wget -qo - https: // API.ipify.org; eco 89.137.173.226
Em seguida, use o Torsocks Comando para obter seu endereço IP externo via Tor Network:
$ torsocks wget -qo - https: // API.ipify.org; eco 185.220.101.13
Torify Your Shell
Defina seu shell para usar Torsocks como padrão para qualquer comando. Isso permitirá que você use comandos sem prefixá -los com o Torsocks comando. Para ativar Torsocks Para sua sessão de shell atual, digite:
$ fontes torsocks no modo Tor ativado. Cada comando será torificado para esta concha.
Teste sua concha torificada, mas desta vez sem o Torsocks Prefixo de comando:
$ wget -qo - https: // API.ipify.org; eco 185.220.101.13
Para tornar essa mudança permanente para todas as suas novas sessões de shell e após a reinicialização, digite:
$ eco ". Torsocks em ">> ~//.Bashrc
Para desativar o Tor para o seu shell atual, digite:
$ fonte de torções fora do modo Tor Desativado. O comando não passará mais pelo Tor.
Ativar porta de controle para
Em seguida, vamos ativar a porta de controle de Tor, que permitirá se comunicar com a instalação local. Também protegeremos a conexão com senha com a senha, por exemplo. My-Tor-Password. Primeiro, defina sua variável de senha com sua senha:
Torpass = $ (Tor--Hash-Password "My-Tor-Password")
Em seguida, ative a porta de controle TOR e insira nossa senha anteriormente hashed:
$ printf "hashedcontrolpassword $ torpass \ nControlport 9051 \ n" | sudo tee -a/etc/tor/torrc
Verifique o seu /etc/tor/torrc Configuração para confirmar que as configurações de senha de hash foram incluídas corretamente. A configuração deve ser semelhante à abaixo:
HASHEDCONTROLPASSWORD 16: AF74D4E29C8F0B9160F43D89DDED341A8F0387B6E40A6D0C58840FD2D6
Reinicie o Tor para aplicar alterações:
$ sudo /etc /init.D/Tor reiniciar
Seu serviço TOR deve estar ouvindo agora em ambas as portas 9050 e 9051:
$ $ ss -nlt.0.0.0:22 0.0.0.0:* Ouça 0 5 127.0.0.1: 631 0.0.0.0:* Ouça 0 128 127.0.0.1: 9050 0.0.0.0:* Ouça 0 128 127.0.0.1: 6010 0.0.0.0:* Ouça 0 128 127.0.0.1: 9051 0.0.0.0:* Conecte -se à porta de controle TOR
Usando a porta de controle TOR, podemos nos comunicar com os comandos do TOR e emitir. Por exemplo, vamos usar o Telnet Comando e solicite um novo circuito Tor e cache transparente:
$ Telnet 127.0.0.1 9051 tentando 127.0.0.1… . Conectado a 127.0.0.1. O personagem de fuga é '^]'. Autentique "My-Tor-Password" 250 OK Signal Newnym 250 OK Signal ClearDNScache 250 OK Quit 250 Conexão de fechamento Fechada por host estrangeiro. Na linha 5, entramos AUTENTICAR comando e nossa senha do Tor. Na linha 7 e na linha 9, pedimos um novo circuito e cache limpo.
A comunicação com a porta de controle TOR também pode ser script de shell. Considere o seguinte exemplo de solicitar um novo circuito limpo:
$ fonte de torções fora do modo Tor Desativado. O comando não passará mais pelo Tor. $ torsocks wget -qo - https: // API.ipify.org; eco 103.1.206.100 $ echo -e 'autentique "my-tor-assassword" \ r \ nSignal newnym \ r \ nQuit' | NC 127.0.0.1 9051 250 ok 250 ok 250 conexão de fechamento $ torsocks wget -qo - https: // api.ipify.org; eco 185.100.87.206
Configure o navegador para usar a rede Tor
Por fim, configure seu navegador Firefox para usar o host local TOR:
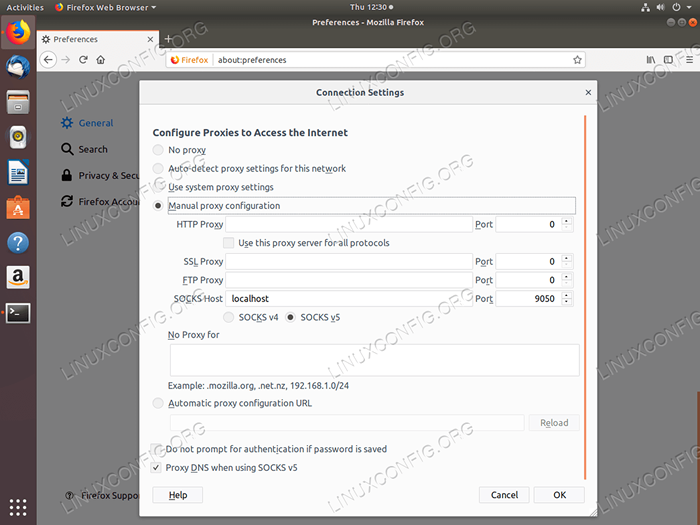 Abra as configurações do navegador e insira Host meias para
Abra as configurações do navegador e insira Host meias para LocalHost e Porta para 9050. Por fim, marque o Proxy DNS ao usar meias v5 Tick-box. 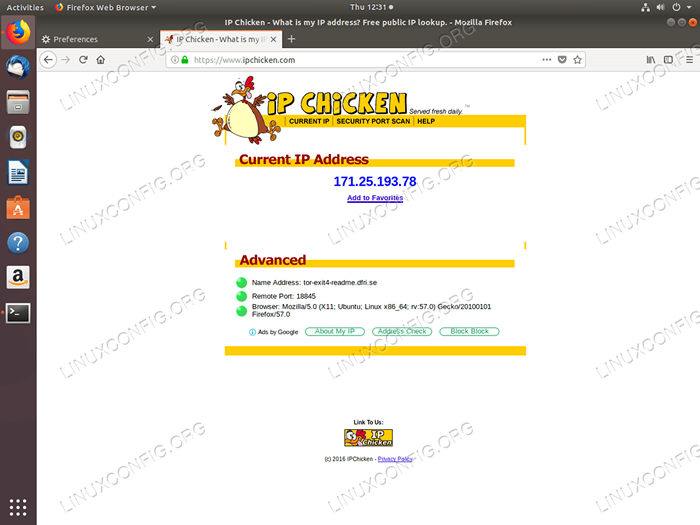 Verifique sua configuração navegando para por exemplo:
Verifique sua configuração navegando para por exemplo: https: // www.ipchicken.coma Seu endereço IP externo deve ser oculto e o endereço IP da rede é mostrado aqui. Tutoriais do Linux relacionados:
- Coisas para instalar no Ubuntu 20.04
- Instale o proxy no Ubuntu 20.04 Linux
- Instale o proxy no Ubuntu 22.04 Linux
- Coisas para fazer depois de instalar o Ubuntu 20.04 fossa focal linux
- Coisas para instalar no Ubuntu 22.04
- Coisas para fazer depois de instalar o Ubuntu 22.04 Jellyfish…
- Ubuntu 20.04 Guia
- Ubuntu 20.04 truques e coisas que você pode não saber
- Ubuntu 22.04 Guia
- Arquivos de configuração do Linux: os 30 primeiros mais importantes
- « Instale o WordPress no Ubuntu 18.04 Bionic Beaver Linux
- Instale o ffmpeg no Ubuntu 18.04 Bionic Beaver Linux »

