Instale o WordPress no Ubuntu 18.04 Bionic Beaver Linux
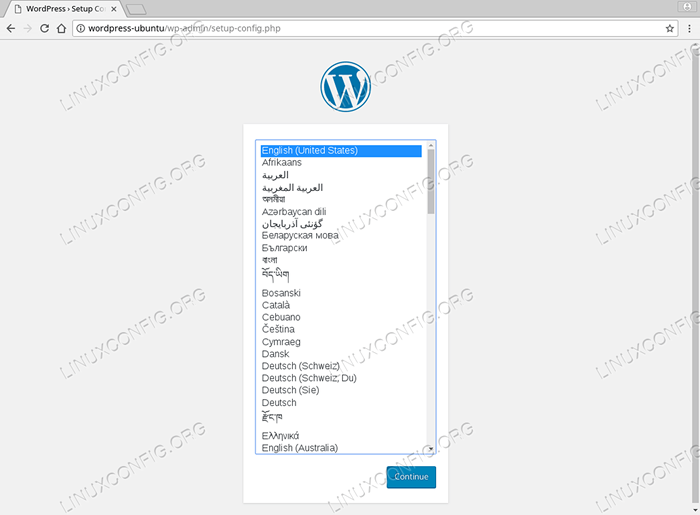
- 4402
- 551
- Randal Kuhlman
Objetivo
O objetivo é instalar o WordPress no Ubuntu 18.04 Bionic Beaver Linux
Sistema operacional e versões de software
- Sistema operacional: - Ubuntu 18.04 Bionic Beaver
- Programas: - WordPress 4.9.4 ou superior
Requisitos
Acesso privilegiado ao seu sistema Ubuntu como root ou via sudo O comando é necessário.
Convenções
- # - requer que os comandos Linux sejam executados com privilégios root diretamente como usuário root ou por uso de
sudocomando - $ - Requer que os comandos do Linux sejam executados como um usuário não privilegiado regular
Outras versões deste tutorial
Ubuntu 20.04 (fossa focal)
Instruções
Pré -requisitos
Vamos começar por pré -requisitos. Para a instalação do WordPress que precisaremos ondulação, descompactar e TaskSel comando. O comando Linux a seguir instalará os três:
$ sudo apt install -y curl descom -taskSel
Este guia usará a pilha de lâmpadas do Ubuntu (Linux, Apache, MySQL, PHP) para ser executado sob a instalação do WordPress.
Se você deseja executar o WordPress usando o Nginx WebServer, siga nosso guia sobre como instalar o nginx, mariadb, php (pilha Lemp) no Ubuntu 18.04.
Em seguida, instale a pilha de lâmpadas do Ubuntu usando TaskSel comando e habilite reescrever modo:
$ sudo taskSel Install-server-server $ sudo a2enmod rewrite $ sudo systemctl reiniciar apache2
Agora estamos prontos para baixar o WordPress.
Baixe o WordPress
Nesta fase, estamos prontos para baixar e descompactar o WordPress no diretório raiz do servidor da web. Comece baixando o último pacote WordPress usando ondulação comando:
$ CURL -Output /TMP /WordPress.zip https: // wordpress.org/mais recente.fecho eclair
Em seguida, instale os arquivos WordPress no diretório raiz do servidor da web /var/www/html e altere a propriedade do arquivo para www-data:
$ sudo rm -fr/var/www/html $ sudo unzip/tmp/wordpress.zip -d/var/www/$ sudo mv/var/www/wordpress//var/www/html $ sudo chown -r www -data.www-data/var/www/html
Configure o banco de dados
Nesta seção, criaremos um novo banco de dados MySQL WordPress e atribua um acesso ao usuário a um novo usuário admin com senha passar:
$ sudo mysqladmin criar wordpress $ sudo mysql -e "criar usuário 'admin'@'%' identificado por 'pass';" $ sudo mysql -e "conceda todos os privilégios no WordPress.* Para 'admin'@'%' com a opção Grant; "
Para mais opções de configuração em relação ao MySQL Database Instalação Visite Página: Instale o MySQL no Ubuntu 18.04.
Instale o WordPress
Agora estamos prontos para instalar o WordPress.
Dado que seu servidor WordPress pode ser resolvido via WordPress-Ubuntu Nome do host, abra seu navegador e navegue para URL http: // wordpress-ubuntu Para acessar o assistente de instalação do WordPress:
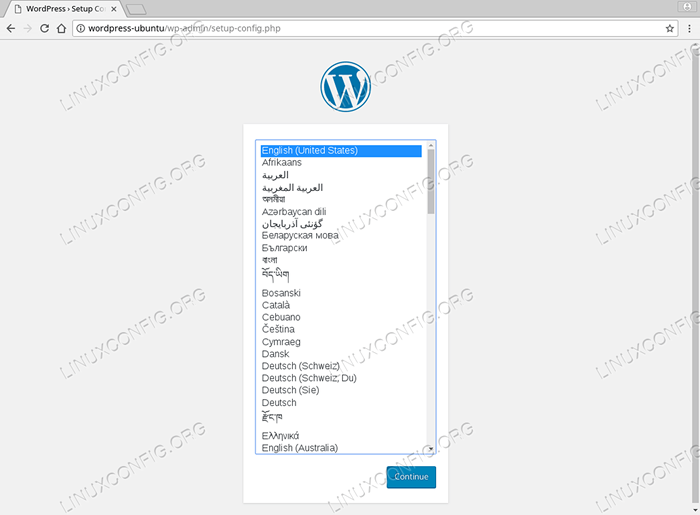 Selecione seu idioma para sua instalação do WordPress
Selecione seu idioma para sua instalação do WordPress 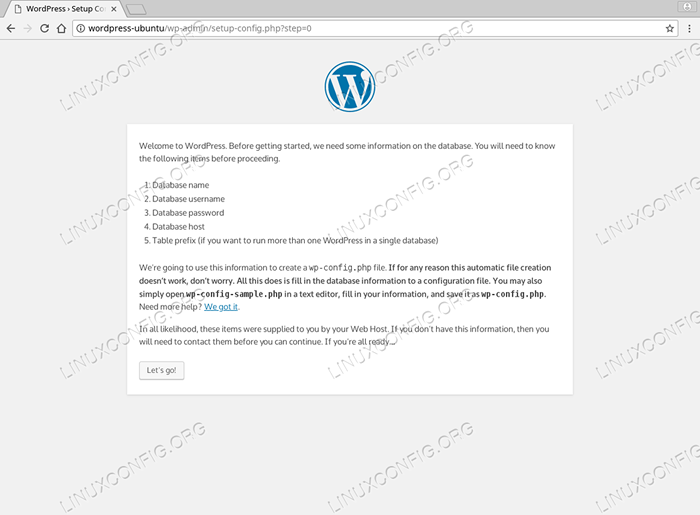 Bater
Bater Vamos! botão para continuar com a instalação do WordPress. 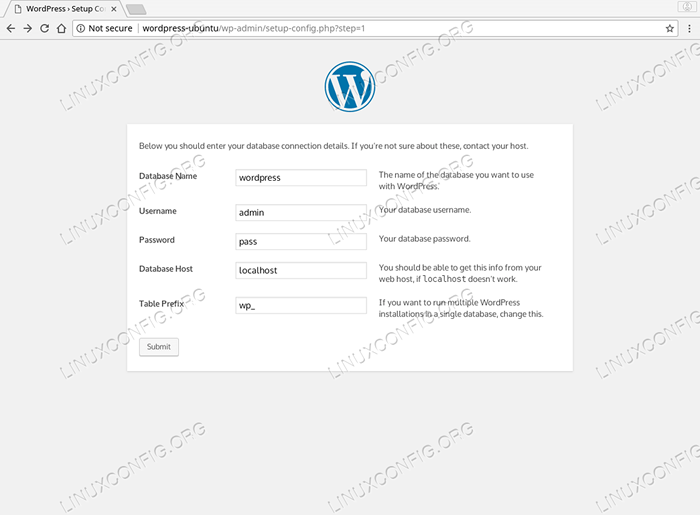 Digite o nome do banco de dados, nome de usuário e senha.
Digite o nome do banco de dados, nome de usuário e senha.Se você seguiu nosso guia desde o início, isso deve ser
WordPress, admin e passar respectivamente. 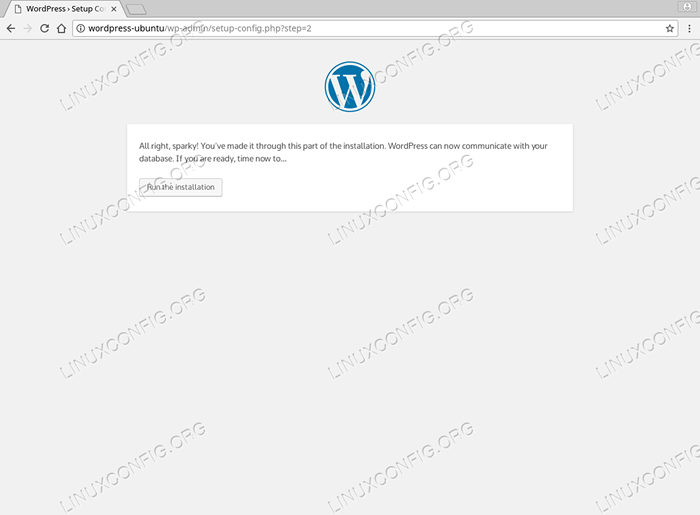 Clique em
Clique em Execute a instalação botão para iniciar a instalação do WordPress 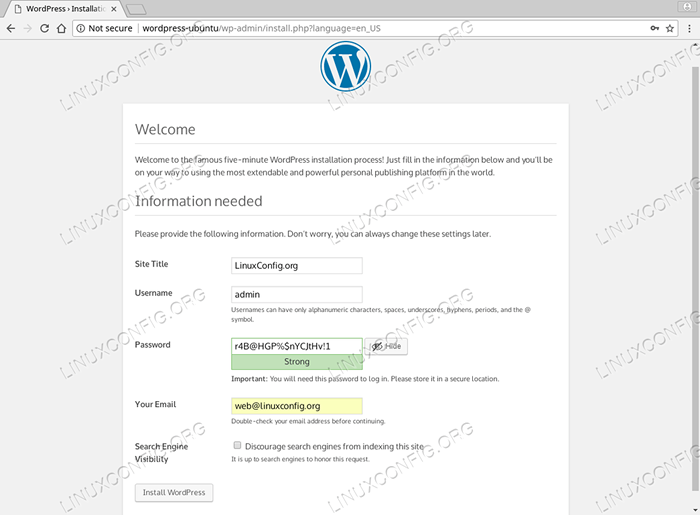 Defina uma nova conta administrativa e clique
Defina uma nova conta administrativa e clique Instale o WordPress botão. 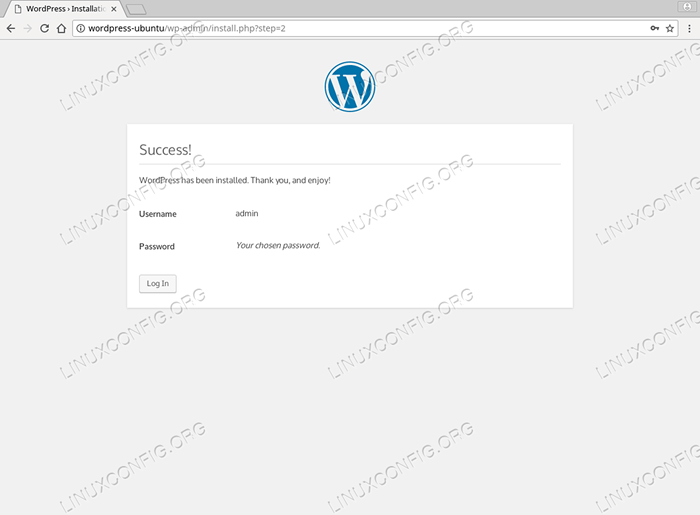 WordPress agora está instalado no seu Ubuntu 18.04 Sistema.
WordPress agora está instalado no seu Ubuntu 18.04 Sistema. 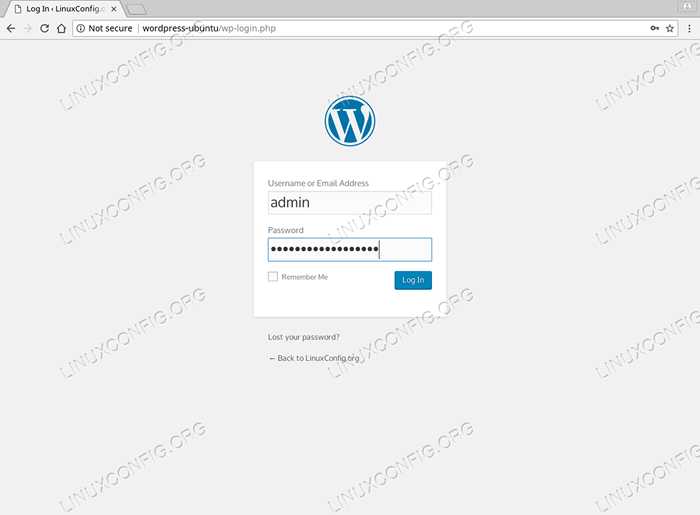 Faça login em um back-end da administração do WordPress usando o nome de usuário e senha do administrador selecionado anteriormente.
Faça login em um back-end da administração do WordPress usando o nome de usuário e senha do administrador selecionado anteriormente. 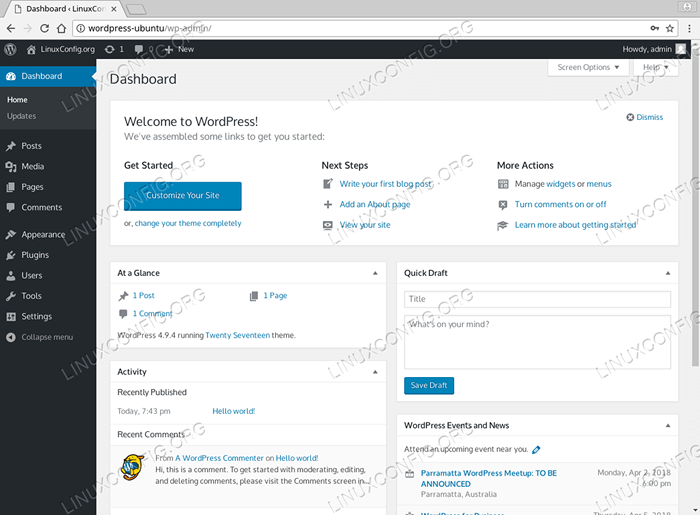 Back-end da administração do WordPress.
Back-end da administração do WordPress. 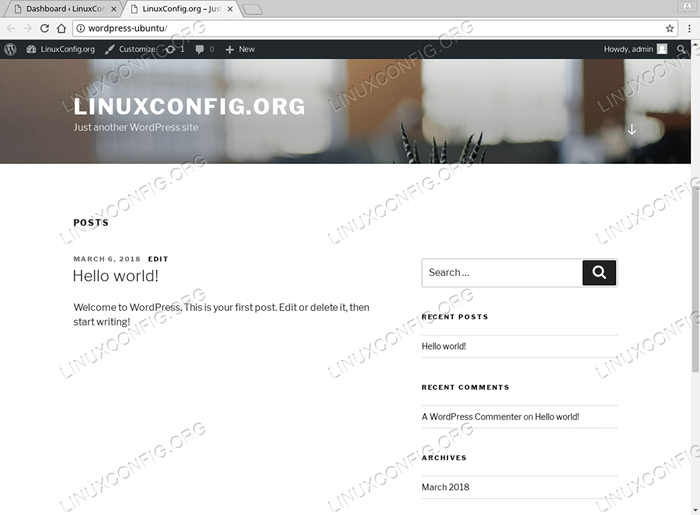 Página inicial do WordPress - Ubuntu 18.04
Página inicial do WordPress - Ubuntu 18.04 Tutoriais do Linux relacionados:
- Coisas para instalar no Ubuntu 20.04
- Coisas para fazer depois de instalar o Ubuntu 20.04 fossa focal linux
- Ubuntu 20.04 truques e coisas que você pode não saber
- Ubuntu 20.04 Guia
- Coisas para instalar no Ubuntu 22.04
- Coisas para fazer depois de instalar o Ubuntu 22.04 Jellyfish…
- Ubuntu 20.04 Hadoop
- Ubuntu 20.04: WordPress com instalação nginx
- Os 8 melhores ambientes de desktop do Ubuntu (20.04 Fossa focal…
- Lista de clientes FTP e instalação no Ubuntu 20.04 Linux…
- « Como mudar o fuso horário no Ubuntu 18.04 Bionic Beaver Linux
- Instale o Tor no Ubuntu 18.04 Bionic Beaver Linux »

