Instale e use o aplicativo Messenger criptografado do Signal
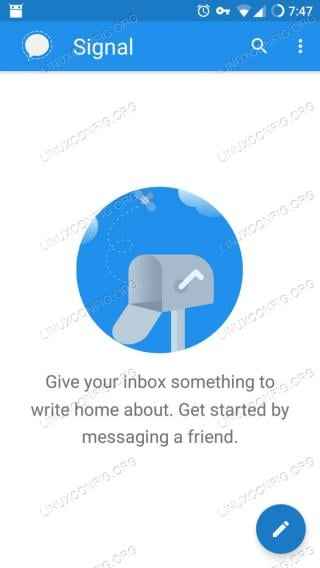
- 1988
- 118
- Mrs. Willie Beahan
Objetivo
Instale o sinal no Android e Linux.
Distribuições
Este guia é voltado para o Ubuntu e Debian, mas trabalhará em outras distribuições com modificação.
Requisitos
Uma instalação do Linux em funcionamento com privilégios root e um telefone Android
Convenções
- # - requer que o comando linux seja executado com privilégios root diretamente como usuário root ou por uso de
sudocomando - $ - Dado o comando Linux a ser executado como um usuário não privilegiado regular
Introdução
Você gostaria que houvesse uma opção mais segura para enviar mensagens de texto e até fazer chamadas do seu telefone? Não seria ótimo se essa opção utilizasse criptografia de ponta a ponta para garantir que suas comunicações fossem totalmente protegidas? Bem, essa opção existe na forma de sinal.
O sinal é um aplicativo de código aberto que suporta texto e chamadas. Está disponível para Android e iOS, e possui clientes de mesa disponíveis em plataformas. Se você está se perguntando exatamente como o sinal confiável é, foi endossado por Edward Snowden e o ef. É muito seguro dizer que é uma boa opção.
Instale o sinal no Android
A primeira coisa que você precisará fazer é instalar o sinal no Android. O aplicativo de desktop apenas sincroniza com o seu dispositivo Android, para que não faça muito bem até que você seja configurado para o Android.
Se o seu telefone tiver a loja do Google Play disponível, basta procurar sinal e instalá -lo. O desenvolvedor é um sistema de sussurro aberto, então procure isso para garantir que você tenha o aplicativo certo.
Caso você não tenha a Play Store, você ainda pode instalar o sinal. O .APK está disponível diretamente o site do sinal. Você pode baixá -lo e instalá -lo diretamente no seu telefone se você ativou fontes não confiáveis em suas configurações.
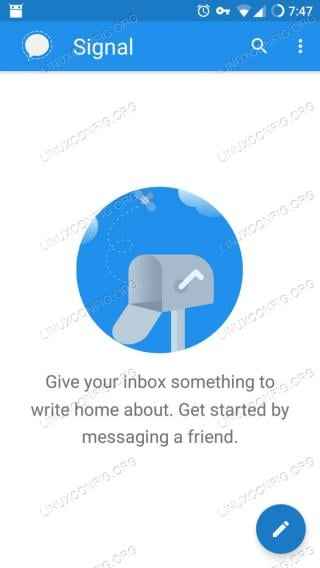 Aplicativo de sinal
Aplicativo de sinal Quando você tiver o sinal instalado, abra o aplicativo. A primeira coisa que fará é pedir permissões para acessar seus contatos. É um aplicativo SMS, então isso é bastante padrão.
Em seguida, solicitará que você configure uma conta e vincule seu número de telefone. Vai preencher automaticamente tudo, apenas aceite. Ele pedirá permissões para usar mensagens SMS. Aceite isso também, ele enviará uma mensagem de texto com um código de verificação. Veja que corresponde ao que aparece na tela e aceita isso também.
Signal solicitará que você configure um nome de perfil e avatar. Esta informação será mostrada apenas aos seus contatos e às pessoas com quem você se comunica. Você pode alterá -lo mais tarde, então não se sinta obrigado a obter a imagem perfeita de avatar imediatamente.
Finalmente, o Signal levará você à sua principal tela de mensagem, que ficará em branco. Haverá uma mensagem de banner na parte superior perguntando se você deseja usar o sinal como seu aplicativo de mensagens de texto padrão. Se o fizer, apenas as mensagens enviadas para outros usuários de sinalização serão criptografadas. Para todos os outros, eles serão apenas mensagens de texto normais. Se você quiser tentar sinalizar primeiro, você também pode fazer isso. Você pode definir o sinal como o padrão em suas configurações.
Instale o sinal no Linux
Agora, é hora de configurar sinal em sua área de trabalho. Você pode usar o aplicativo de sinal no seu telefone, tudo o que quiser, sem nunca fazer esta parte. O cliente de desktop está lá apenas por conveniência. Pense nisso como uma versão mais robusta de algo como KDE Connect.
Debian e Ubuntu
As distribuições baseadas em Debian são oficialmente apoiadas pelo sinal. Eles mantêm um repositório que contém atualizado .Deb pacotes. Comece importando a chave GPG para o repositório.
$ CURL -S https: // Atualizações.sinal.org/desktop/apt/chaves.ASC | Sudo Apt-Key Add -
Em seguida, adicione o repositório. Diz "Xenial" para a versão, mas isso funcionará em qualquer versão atual do Debian ou Ubuntu.
$ echo "deb [arch = amd64] https: // atualizações.sinal.org/desktop/apt xenial main "| sudo tee -a/etc/apt/fontes.lista.D/Signal-xenial.lista
Termine instalando o aplicativo de desktop.
$ sudo apt update $ sudo apt install signal-desktop
Outras distribuições
Em outras distribuições, você ainda pode instalar o sinal de um snap. Você pode encontrar o snap aqui.
Vincular seus dispositivos
Depois de ter sinal na área de trabalho e no seu telefone Android, você pode vinculá -los. Comece abrindo o aplicativo em sua área de trabalho.
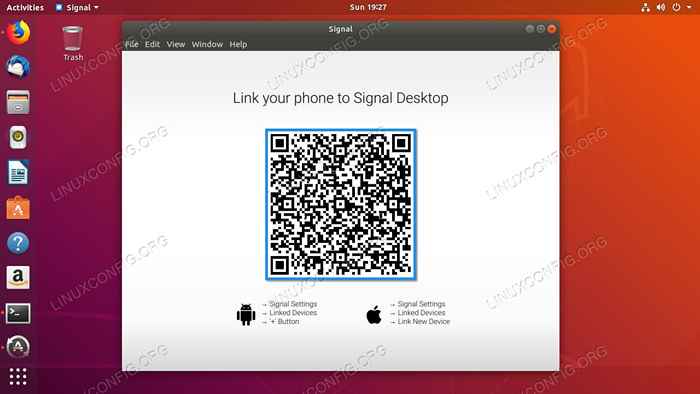 Sinal Desktop QR
Sinal Desktop QR A tela padrão é apenas um código QR grande com instruções sobre como vincular seu telefone.
 Dispositivos ligados ao sinal
Dispositivos ligados ao sinal Pegue seu telefone e abra o sinal. Toque nos três pontos no canto superior direito da tela e selecione Configurações Do menu. Existem algumas ótimas configurações de segurança lá sob as configurações de sinal. Definitivamente explore -os quando tiver uma chance. Toque em Dispositivos vinculados.
 Signal Digitalização QR
Signal Digitalização QR Toque no sinal de mais no canto inferior direito da tela. Isso criará uma tela que permitirá que você capture o código QR na tela da sua área de trabalho. Digitalize o código com seu telefone e aceite quando ele pede para emparelhar.
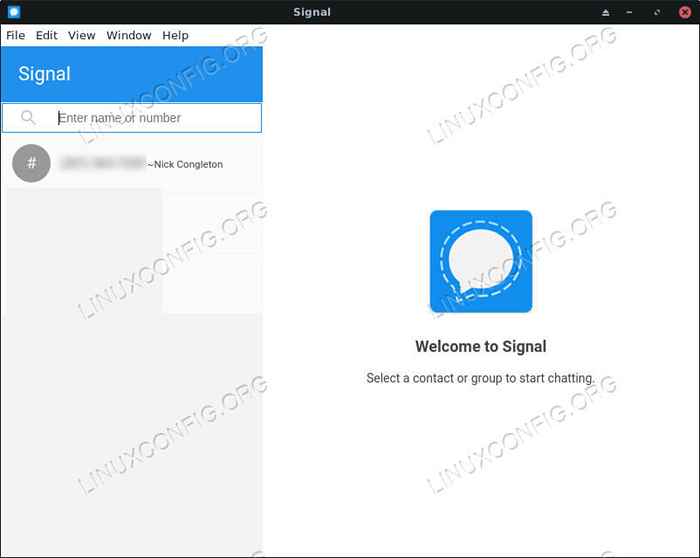 App Signal Desktop
App Signal Desktop Agora você deve ver os contatos do seu telefone na área de trabalho e terá a capacidade de enviar e receber mensagens através do sinal do seu desktop.
Pensamentos finais
O sinal é uma excelente opção para comunicações seguras do seu telefone. Dado que funciona perfeitamente com qualquer opção de SMS padrão, não há razão para não usá -lo. A funcionalidade da área.
Tutoriais do Linux relacionados:
- Como remover Bloatware do seu Samsung Android Mobile…
- Como usar o ADB Android Debug Bridge para gerenciar seu Android…
- Coisas para instalar no Ubuntu 20.04
- Coisas para fazer depois de instalar o Ubuntu 20.04 fossa focal linux
- Uma introdução à automação, ferramentas e técnicas do Linux
- Coisas para instalar no Ubuntu 22.04
- Recupere sua privacidade e segurança na era digital
- Como espelhar sua tela móvel Android para Linux
- Ubuntu 20.04 truques e coisas que você pode não saber
- Download do Linux
- « Compartilhe arquivos com segurança com o OneionShare
- Como instalar o Firefox Developer Edition no Linux »

