Como instalar o Firefox Developer Edition no Linux

- 2700
- 462
- Randal Kuhlman
A “edição do desenvolvedor” é uma versão especial do navegador da Web Mozilla Firefox personalizado para desenvolvedores da web. Ele possui recursos estabilizados em construções noturnas, fornece ferramentas experimentais de desenvolvedor e é configurado para desenvolvimento, portanto, algumas opções como depuração remota, estão ativados por padrão.
O navegador cria e usa um perfil separado, para que possa ser usado em conjunto com a edição padrão do Firefox (no Linux, os perfis são criados dentro do ~/.Mozilla diretório).
Neste tutorial, veremos como instalar o Firefox Developer Edition no Linux, como adicionar o aplicativo ao nosso caminho e como criar um lançador de desktop para ele: as instruções podem ser aplicadas a qualquer distribuição do Linux.
Neste tutorial, você aprenderá:
- Como baixar e instalar o Firefox Developer Edition
- Como adicionar o binário do Firefox ao caminho
- Como criar um lançador para o aplicativo

A edição do desenvolvedor do Firefox.
Requisitos de software e convenções usadas
| Categoria | Requisitos, convenções ou versão de software usada |
|---|---|
| Sistema | Independente da distribuição |
| Programas |
|
| Outro | Seguir este tutorial não requer nenhum requisito específico |
| Convenções | # - requer que os comandos Linux sejam executados com privilégios root diretamente como usuário root ou por uso de sudo comando$ - Requer que os comandos do Linux sejam executados como um usuário não privilegiado regular |
Buscando a edição de desenvolvedor do Firefox Tarball
O Firefox Developer Edition é distribuído por Mozilla em um formato portátil e vem embalado em um tarball (todos os seus
dependências também estão contidas no tarball). Podemos baixar o tarball diretamente do site do Firefox Browser Developer Edition.
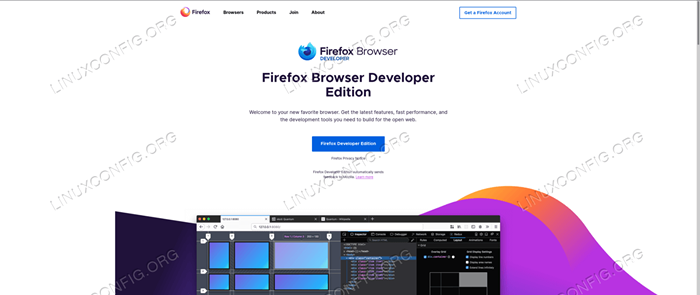 Página de download da edição de desenvolvedor do Firefox
Página de download da edição de desenvolvedor do Firefox A versão e a linguagem apropriados para o nosso sistema devem ser detectados automaticamente quando clicarmos no botão de download. Caso queira baixar uma versão alternativa, tudo o que precisamos fazer é manipular parâmetros do URL do download:
https: // download.Mozilla.org/?Produto = Firefox-Devedition-Latest-SSL & OS = Linux64 & Lang = En-us
Diga, por exemplo, queremos baixar o 32 bits Versão do aplicativo: tudo o que precisamos fazer é alterar o valor do OS parâmetro de Linux64 para Linux. Para alterar a linguagem do aplicativo, em vez disso, passaríamos o valor apropriado para o Lang Parâmetro: Para baixar a versão italiana, por exemplo, usaríamos o seguinte URL:
https: // download.Mozilla.org/?Produto = Firefox-Devedition-Latest-SSL & OS = Linux64 & Lang = It
Podemos baixar o aplicativo também na linha de comando, usando o ondulação Utilitário; Se combinarmos com alcatrão através de um cano, podemos extrair o tarball “em tempo real”. Tudo o que precisamos fazer é executar o seguinte comando:
$ CURL -Localização "https: // Download.Mozilla.org/?Produto = Firefox-Devedition-Latest-SSL & OS = Linux64 & Lang = En-us "\ | Tar --extract --verbose-Presserve-Permissions-BZIP2Nós invocamos ondulação usando o --localização Opção necessária para fazer o CROs seguir os redirecionamentos e fornecer o URL do download. Se não for especificado de outra forma, Curl escreve sua saída para stdout (saída padrão), então usamos um tubo | Para redirecionar a referida saída e usá -lo como a entrada padrão (stdin) do alcatrão aplicativo.
Usamos o último com algumas opções: --extrair
Para realizar uma extração, --detalhado (opcional) para fazer com que o nome dos arquivos extraídos seja impresso no terminal quando forem extraídos, --preservação-permissões preservar as permissões de arquivos e --BZIP2 Para especificar como o tarball deve ser descomprimido. Se tudo correr como planejado, no diretório do qual executamos o comando, encontraremos um novo diretório "Firefox".
Instalação
O próximo passo consiste em colocar o diretório do Firefox em algum lugar mais apropriado em nosso sistema de arquivos. Neste tutorial, instalaremos o aplicativo apenas para o nosso usuário. Por convenção, as aplicações independentes e independentes são colocadas no /optar diretório. Não existe um equivalente padrão por usuário deste diretório, então usaremos arbitrariamente ~/.Local/Opt como destino. O diretório não existe por padrão, portanto, devemos criá -lo:
$ mkdir -p ~//.Local/Opt
Podemos então mover o diretório de aplicativos:
$ mv firefox ~//.Local/Opt
Adicionando o binário do Firefox ao nosso caminho
Neste ponto, o binário da edição de desenvolvedor do Firefox deve ser agora ~/.Local/Opt/Firefox/Firefox. Por conveniência, queremos adicionar este binário ao nosso CAMINHO. O valor do CAMINHO variável é uma série de nomes de diretórios separados por um :, Onde os aplicativos são pesquisados por padrão quando são invocados sem especificar seu local absoluto. Para verificar o conteúdo da variável, podemos simplesmente expandi -la:
$ echo $ path/usr/local/bin:/usr/local/sbin:/usr/bin:/usr/sbin:/home/egdoc/.Local/BinVocê pode ver que o /home/egdoc/.Local/Bin O diretório é anexado ao meu CAMINHO. Esse .O diretório local é criado dentro do diretório inicial de cada usuário e deve conter executáveis por usuário.
Para adicioná -lo ao nossoCAMINHO, Podemos simplesmente anexar a seguinte linha em nosso .Bash_profile ou .perfil arquivo, dependendo do shell que estamos usando (.Bash_profile é usado pelo shell da festa, que usa .perfil tem um fallback se não existir):
Caminho = $ path: "$ home/.Local/Bin "
O arquivo é adquirido quando usamos um shell de login interativo; para tornar as alterações eficazes, devemos fazer logout e login
de novo. Neste ponto, devemos criar um link simbólico para o Binário da Edição do Desenvolvedor do Firefox dentro do ~/.Local/Bin diretório. Vamos citar o link Firefox-Dev Para distingui -lo, formam o binário padrão do Firefox:
$ ln -s ~//.Local/Opt/Firefox/Firefox ~/.Local/Bin/Firefox-Dev
Agora devemos ser capazes de lançar o aplicativo de nosso terminal:
$ firefox-dev
Criando um lançador de desktop
Outra coisa que queremos fazer é criar um .Área de Trabalho Launcher, para integrar o aplicativo em nosso lançador de aplicativos de ambiente de desktop. O diretório que hospeda os lançadores de desktop por usuário é ~/.Local/Share/Aplicações. Dentro dele, devemos criar o Firefox-Dev.Área de Trabalho Arquive e coloque este conteúdo dentro dele:
Nome = Firefox Developer Edition GenericName = Web navegador Exec =/Home/Egdoc/.Local/bin/firefox-dev %u ícone =/home/egdoc/.local/opt/firefox/navegador/chrome/icons/default/default128.PNG Terminal = False Type = Application Mimetype = Text/Html; Text/Xml; Application/Xhtml+Xml; Application/VND.Mozilla.xul+xml; texto/mml; x-scheme-man-many/http; x-scheme-man-handler/https; StartUpNotify = True Categories = Network; WebBrowser; Palavras -chave = web; navegador; internet; Ações = New-Window; New-Private-Window; Startupwmclass = Firefox Developer Edition [Ação da área.Local/Bin/Firefox-Dev %U [Ação da Desktop New-Private-Window] Nome = Abra uma nova janela privada Exec =/Home/Egdoc/.Local/Bin/Firefox-Dev-Private-Window %U Vamos dar uma olhada brevemente no conteúdo do arquivo. O Nome A chave é usada para especificar o nome do aplicativo e é obrigatório. O Nome genérico A chave, em vez disso, é usada para especificar um nome genérico para o aplicativo e é opcional.
O Exec A chave é usada para apontar para o programa que deve ser invocado pelo lançador, neste caso /home/egdoc/.Local/Bin/Firefox-Dev. O Ícone chave, é usada para especificar o ícone do lançador, enquanto terminal é usado para especificar se o programa é executado dentro de uma janela de terminal ou não. O Tipo A entrada é usada para especificar o tipo de entrada da área de trabalho: deve ser um dos "aplicativos", "link" ou "diretório".
Para especificar uma lista do MIME Tipos suportados pelos aplicativos que usamos o Mimetype Chave e separe as entradas com um semicolon.
Quando o StartupNotify Key é definida como true, o cursor notifica o usuário quando o aplicativo é iniciado. Quando o aplicativo aparece na tela, o cursor retorna ao seu formulário original (o aplicativo deve suportar notificações de inicialização).
O Categorias Chave é usada para especificar em quais entradas o aplicativo deve ser exibido no menu, enquanto Palavras-chave é usado para especificar uma série de palavras separadas pelo ponto e vírgula a serem usadas como metadados para o aplicativo e facilitar sua pesquisa.
O Ações A chave é usada para definir ações separadas que não sejam a padrão. Essas ações podem ser escolhidas no menu que aparece quando clicamos com o botão direito do mouse no lançador e somos definidos separadamente em suas próprias seções, neste caso [Ação da área de trabalho new-window] e [Ação da área de trabalho nova-janela privada]. O primeiro é idêntico ao padrão; o último lança uma sessão particular, invocando o binário com o --Window privado opção.
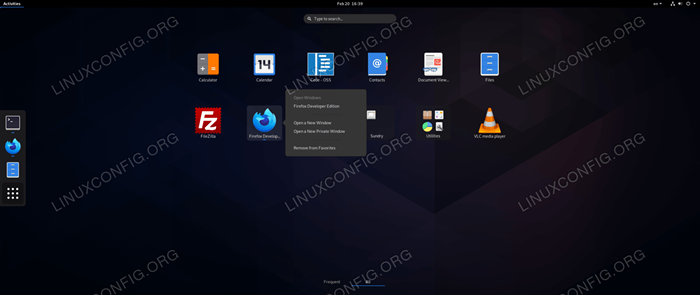 Menu do clique com o botão direito do clique
Menu do clique com o botão direito do clique finalmente, o Startupwmclass A entrada é usada para definir em que classe o aplicativo é agrupado
Menu iniciador. Se omitirmos essa chave, podemos encontrar duas entradas do lançador de desktop: a que clicamos para iniciar o aplicativo e a que faz referência ao aplicativo aberto.
Conclusões
Neste tutorial, aprendemos a baixar e instalar o Firefox Developer Edition, uma versão do Firefox adaptada aos desenvolvedores da web, que contém recursos adicionais ainda não portados para a versão padrão. Aprendemos como baixar e extrair o tarball que contém os arquivos de aplicativos, como instalá -lo, como adicioná -lo ao nosso caminho e como criar um lançador de desktop para o aplicativo.
Tutoriais do Linux relacionados:
- Coisas para instalar no Ubuntu 20.04
- Uma introdução à automação, ferramentas e técnicas do Linux
- Como gerenciar perfis de energia sobre o D-Bus com…
- Coisas para fazer depois de instalar o Ubuntu 20.04 fossa focal linux
- Melhor distro Linux para desenvolvedores
- Coisas para instalar no Ubuntu 22.04
- Como instalar, desinstalar e atualizar o Firefox no Ubuntu
- Download do Linux
- Como atualizar o Firefox no Linux
- Como instalar, desinstale e atualize o Firefox no Ubuntu 22.04…
- « Instale e use o aplicativo Messenger criptografado do Signal
- Yum Package Manager - Desativar atualizações de metadados do repositório frequente »

