Instale e configure o KVM no Ubuntu 20.04 fossa focal linux

- 877
- 188
- Enrique Crist
KVM é Máquina virtual baseada em kernel. É um módulo construído diretamente no kernel Linux que permite que o sistema operacional atue como um hipervisor. Embora algumas pessoas possam preferir uma solução de terceiros como o VirtualBox, não há necessidade de instalar software extra, já que o kernel do Linux já nos fornece as ferramentas necessárias necessárias para fazer máquinas virtuais.
O KVM exige um pouco de configuração se você quiser algumas conveniências, como um gerente gráfico ou a capacidade de permitir que os hóspedes da VM faça login na sua rede - mas abordaremos isso neste guia. Depois de funcionar, você descobrirá que o KVM oferece a experiência mais estável e perfeita para suas necessidades de virtualização no Linux.
Neste tutorial, você aprenderá:
- Como instalar os utilitários KVM necessários no Ubuntu 20.04
- Como instalar e configurar o virt-manager
- Como configurar interfaces de rede para conexão em ponte
- Como criar uma nova máquina virtual
 Criando uma nova VM em virt-manager
Criando uma nova VM em virt-manager | Categoria | Requisitos, convenções ou versão de software usada |
|---|---|
| Sistema | Ubuntu instalado ou atualizado 20.04 Fossa focal |
| Programas | KVM, Manager Virt |
| Outro | Acesso privilegiado ao seu sistema Linux como raiz ou através do sudo comando. |
| Convenções | # - requer que os comandos Linux sejam executados com privilégios root diretamente como usuário root ou por uso de sudo comando$ - Requer que os comandos do Linux sejam executados como um usuário não privilegiado regular |
Instale os pacotes KVM
Embora o KVM seja um módulo embutido no próprio kernel Linux, isso não significa que todos os pacotes necessários estejam incluídos na sua instalação do Ubuntu por padrão. Você precisará de alguns para começar e eles podem ser instalados com este comando no terminal:
$ sudo apt install qemu-kvm libvirt-clients libvirt-daemon-system ponte-utils virt-manager
Configure a ponte de rede
Para que suas máquinas virtuais acessem sua interface de rede e recebam seus próprios endereços IP, precisamos configurar redes em ponte em nosso sistema.
Primeiro, execute o seguinte comando linux para descobrir qual nome sua interface de rede foi atribuída. Saber disso nos permitirá fazer uma configuração adicional posteriormente.
$ ip a
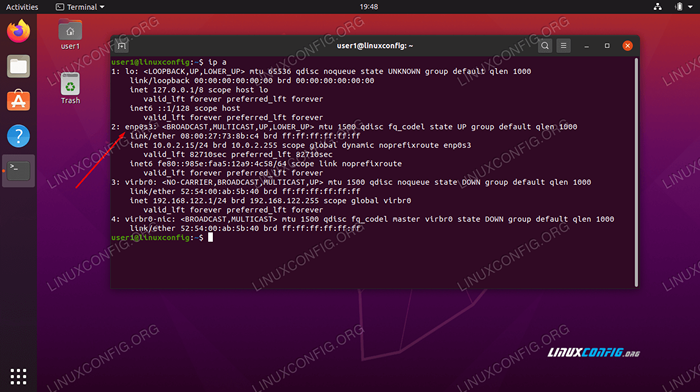 Determine o nome da interface de rede
Determine o nome da interface de rede No nosso caso, a interface de rede é chamada ENP0S3. O seu provavelmente será nomeado muito semelhante.
Para dizer ao Ubuntu que queremos que nossa conexão seja preenchida, precisamos editar o arquivo de configuração de interfaces de rede. Fazer isso não afetará negativamente sua conexão. Isso apenas permitirá que essa conexão seja compartilhada com as VMs.
Usar Nano ou seu editor de texto favorito para abrir o seguinte arquivo:
$ sudo nano/etc/rede/interfaces
Quando você abre este arquivo pela primeira vez, ele pode estar vazio ou conter apenas algumas linhas. Sua interface de ponte é chamada BR0, Portanto, adicione a seguinte linha para a interface aparecer por padrão:
Auto BR0
Abaixo desta linha, adicione a seguinte linha para sua interface de rede atual (aquela cujo nomeado determinamos anteriormente).
IFACE ENP0S3 Manual INET
Em seguida, você pode adicionar as informações da ponte. Essas linhas dizem ao Ubuntu que sua ponte usará o DHCP para atribuição automática de endereço IP, e sua ponte gerenciará sua interface atual.
IFACE BR0 INET DHCP Bridge_ports ENP0S3
É assim que seu arquivo deve parecer assim que todas as alterações forem aplicadas (se você também tiver algumas linhas que já estavam lá, é bom tê -las também):
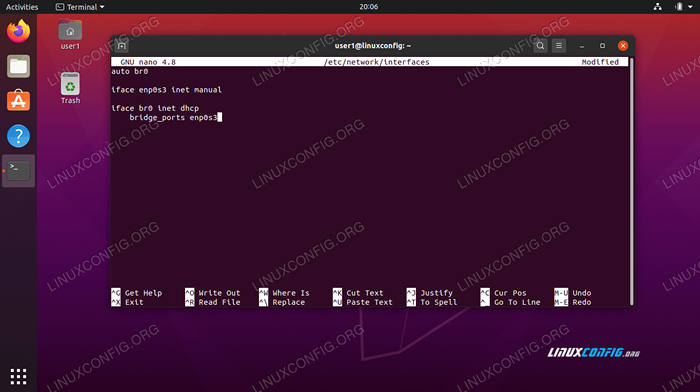 Arquivo de configuração de interfaces de rede
Arquivo de configuração de interfaces de rede Salve suas alterações e saia do arquivo.
Adicione seu usuário aos grupos
Para gerenciar suas máquinas virtuais sem privilégios de raiz, seu usuário precisará pertencer a dois grupos de usuários. Execute os seguintes comandos para adicionar seu usuário aos grupos apropriados (substituindo usuário1 com o nome do seu usuário):
$ sudo adduser user1 libvirt $ sudo adduser user1 libvirt-qemu
Quando terminar, você deve reiniciar seu sistema para garantir que todas as mudanças feitas à sua configuração de usuário e rede tenham a chance de entrar em vigor.
Criando uma VM
Quando o Ubuntu Boots de volta, você pode abrir o Virt-Manager do lançador de aplicativos. Embora possa não parecer muito, essa janela nos fornecerá tudo o que precisamos para gerenciar nossas VMs.
Para começar a criar uma nova VM, clique no ícone superior esquerdo, que parece uma tela de computador brilhante.
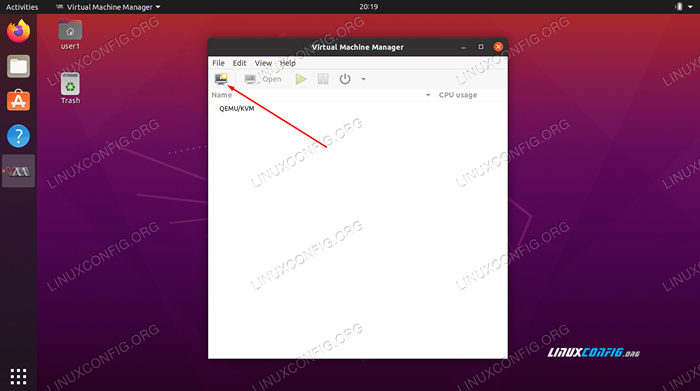 Crie uma nova VM
Crie uma nova VM Sua nova máquina virtual vai precisar de um sistema operacional. Você provavelmente estará instalando a partir de um .Arquivo ISO, então selecione esta opção na primeira janela. Se você ainda precisar de uma imagem do sistema operacional, vá até o Ubuntu 20.04 Faça o download e baixe um de graça.
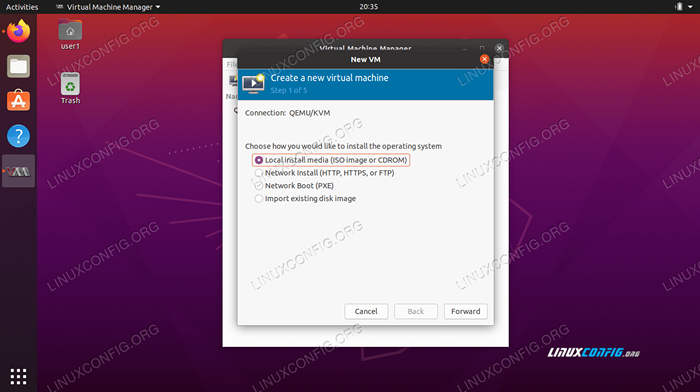 Selecione a fonte de instalação
Selecione a fonte de instalação Navegue até o seu arquivo de instalação e selecione -o.
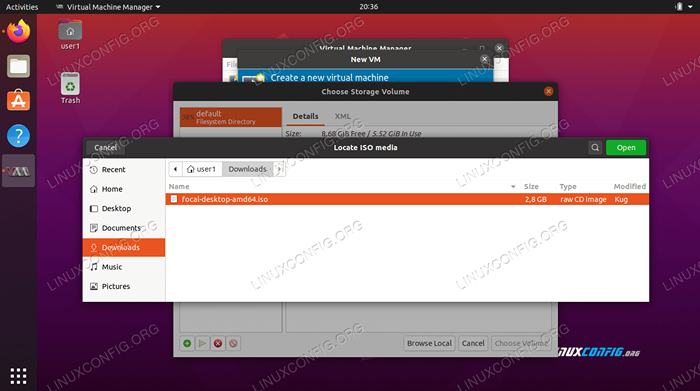 Navegue para a mídia de instalação
Navegue para a mídia de instalação Você também precisar.
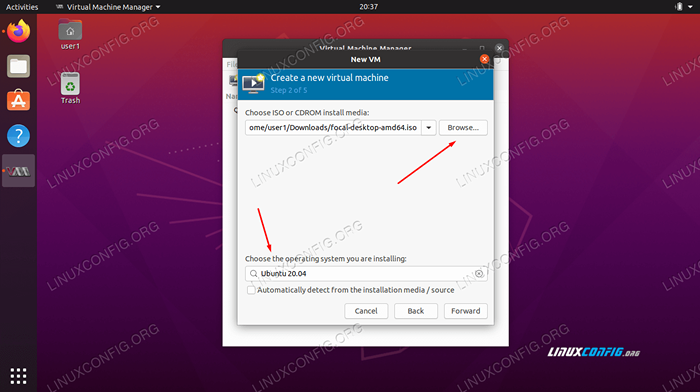 Preencha as informações do sistema operacional
Preencha as informações do sistema operacional Na próxima tela, aloque uma quantidade razoável de CPU e recursos de memória para sua nova máquina virtual. Tenha cuidado para não dar muito.
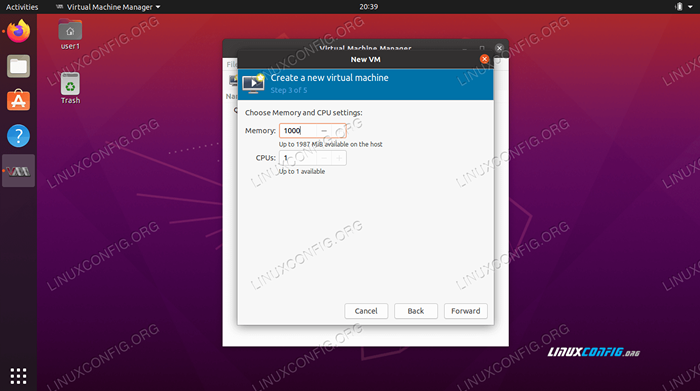 CPU e alocação de memória
CPU e alocação de memória A próxima tela perguntará sobre o tamanho do disco rígido. Mais uma vez, insira uma quantidade razoável - uma máquina virtual provavelmente não precisa de muito.
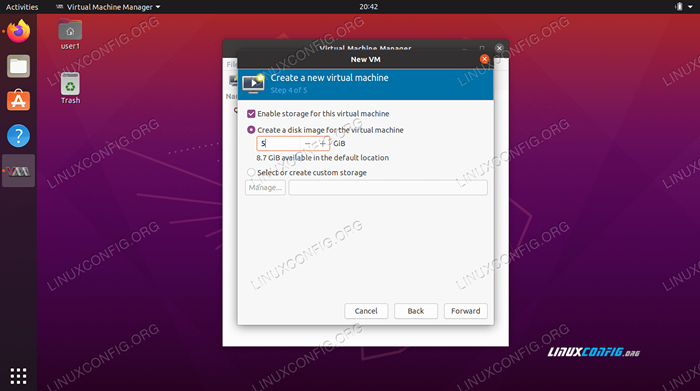 Alocação de armazenamento
Alocação de armazenamento Dê um nome à sua máquina virtual e finalize suas alterações na próxima tela. Clique em 'Acabamento' quando estiver pronto para iniciar a instalação.
 Finalize as configurações da máquina virtual
Finalize as configurações da máquina virtual Depois de clicar em terminar, o sistema operacional será instalado como normalmente em um computador físico. Quando terminar, você pode continuar usando o aplicativo Virt-Manager para gerenciar suas máquina (s) virtual (s), incluindo ativá-los e desativar.
Conclusão
Neste artigo, aprendemos a usar o KVM e o Virt-manager para instalar e gerenciar máquinas virtuais no Ubuntu 20.04 Fossa focal. Também vimos como configurar interfaces de rede para conexões em ponte entre a máquina host e os sistemas operacionais convidados.
O KVM é uma ferramenta muito poderosa e combinada com o Virt-manager contribui para um gerenciamento elegante e fácil de várias máquinas virtuais. Agora que o KVM está configurado, você terá acesso a praticamente qualquer sistema operacional em uma forma virtualizada, diretamente do seu desktop do Ubuntu.
Tutoriais do Linux relacionados:
- Coisas para instalar no Ubuntu 20.04
- Coisas para fazer depois de instalar o Ubuntu 20.04 fossa focal linux
- Ubuntu 20.04 truques e coisas que você pode não saber
- Ubuntu 20.04 Guia
- Como instalar o Ubuntu 20.04 no VirtualBox
- Instale Manjaro no VirtualBox
- Ubuntu 20.04 Hadoop
- Coisas para instalar no Ubuntu 22.04
- Os 8 melhores ambientes de desktop do Ubuntu (20.04 Fossa focal…
- Uma introdução à automação, ferramentas e técnicas do Linux
- « Como configurar o servidor FTP no Ubuntu 20.04 fossa focal linux
- Como instalar o Ubuntu 20.04 Desktop fossa focal »

