Como configurar o servidor FTP no Ubuntu 20.04 fossa focal linux
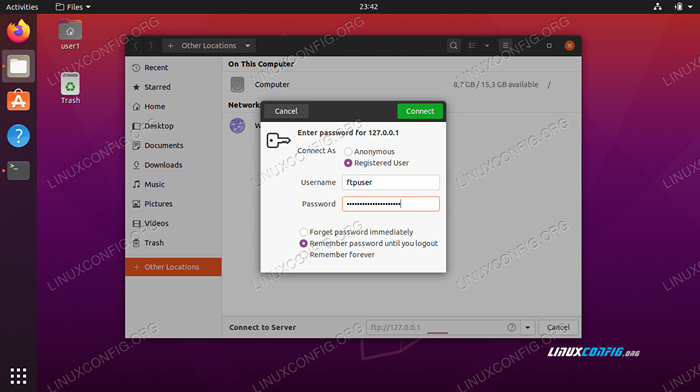
- 3670
- 404
- Leroy Lebsack
Neste guia, mostraremos como configurar um servidor FTP usando o VSFTPD no Ubuntu 20.04 Fossa focal.
O VSFTPD é uma escolha popular para configurar servidores FTP e é a ferramenta FTP padrão em algumas distribuições Linux. Acompanhe conosco abaixo para descobrir como instalar o aplicativo e colocar seu servidor FTP em funcionamento e em execução.
Neste tutorial, você aprenderá:
- Como instalar e configurar o vsftpd
- Como configurar uma conta de usuário FTP
- Como se conectar ao servidor FTP via linha de comando
- Como se conectar ao servidor FTP via GUI
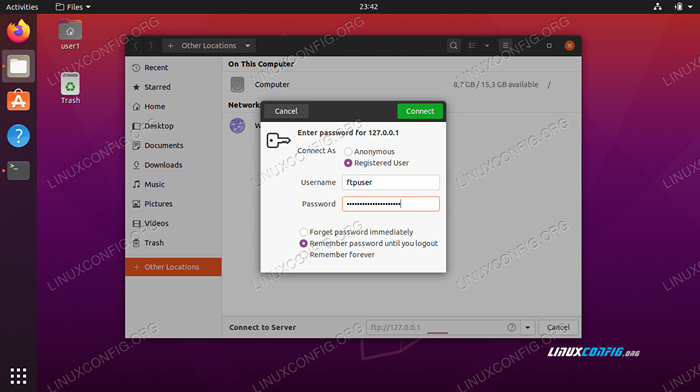 Como configurar o servidor FTP no Ubuntu 20.04 fossa focal linux
Como configurar o servidor FTP no Ubuntu 20.04 fossa focal linux | Categoria | Requisitos, convenções ou versão de software usada |
|---|---|
| Sistema | Ubuntu instalado ou atualizado 20.04 Fossa focal |
| Programas | Vsftpd |
| Outro | Acesso privilegiado ao seu sistema Linux como raiz ou através do sudo comando. |
| Convenções | # - requer que os comandos Linux sejam executados com privilégios root diretamente como usuário root ou por uso de sudo comando$ - Requer que os comandos do Linux sejam executados como um usuário não privilegiado regular |
Instalação vsftpd
- Primeiro, instale o VSFTPD em seu sistema digitando este comando no terminal:
$ sudo apt-get install vsftpd
Configure o FSFTPD Server
- É sempre a melhor prática manter uma cópia de backup do arquivo de configuração original, caso algo dê errado mais tarde. Vamos renomear o arquivo de configuração padrão:
$ sudo mv /etc /vsftpd.conf /etc /vsftpd.conf_orig
- Crie um novo arquivo de configuração do VSFTPD usando o Nano ou o editor de texto que você preferir:
$ sudo nano /etc /vsftpd.conf
- Copie a seguinte configuração base em seu arquivo. Essa configuração será suficiente para um servidor FTP básico e mais tarde poderá ser ajustado para as necessidades específicas do seu ambiente depois de verificar isso está funcionando corretamente:
listen=NO listen_ipv6=YES anonymous_enable=NO local_enable=YES write_enable=YES local_umask=022 dirmessage_enable=YES use_localtime=YES xferlog_enable=YES connect_from_port_20=YES chroot_local_user=YES secure_chroot_dir=/var/run/vsftpd/empty pam_service_name=vsftpd rsa_cert_file=/etc /SSL/CERTS/SSL-CERT-SNAKEOIL.PEM rsa_private_key_file =/etc/ssl/private/ssl-cert-snakeoil.key ssl_enable = não pasv_enable = sim pasv_min_port = 10000 pasv_max_port = 10100 allow_writeable_chroot = simCole as linhas acima em sua recém -criada
/etc/vsftpd.confarquivo, e depois salve alterações e feche o arquivo.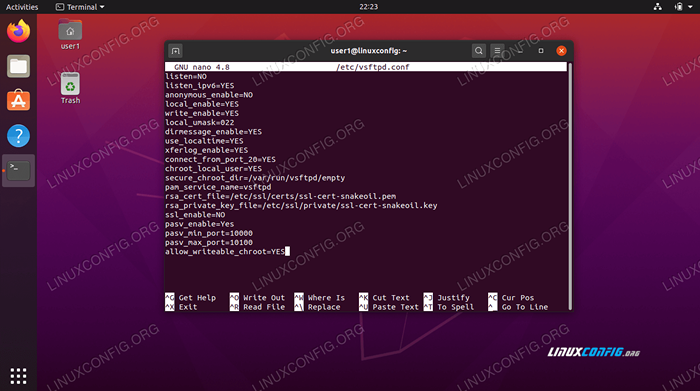 Arquivo de configuração vsftpd
Arquivo de configuração vsftpd - O firewall interno do Ubuntu bloqueará o tráfego FTP por padrão, mas o comando a seguir criará uma exceção na UFW para permitir o tráfego:
sudo ufw permitir de qualquer um porto 20.21.10000: 10100 proto tcp
- Com o arquivo de configuração salvo e as regras do firewall atualizadas, reinicie o vsftpd para aplicar as novas alterações:
$ sudo systemctl reiniciar vsftpd
Crie um usuário FTP
Nosso servidor FTP está pronto para receber conexões de entrada, então agora é hora de criar uma nova conta de usuário que usaremos para conectar ao serviço FTP.
- Use este primeiro comando para criar uma nova conta chamada
ftpUser, e o segundo comando para definir uma senha para a conta:$ sudo userAdd -m ftpuser $ sudo passwd ftpuser nova senha: reddeme a nova senha: passwd: senha atualizada com sucesso
- Para verificar se tudo está funcionando corretamente, você deve armazenar pelo menos um arquivo em
ftpUserDiretório da casa. Este arquivo deve ser visível quando fizermos login no FTP nas próximas etapas.$ sudo bash -c "ECHO FTP TESTE>/HOME/FTPUSER/FTP -TEST"
O FTP não é um protocolo criptografado e só deve ser usado para acessar e transferir arquivos na sua rede local. Se você planeja aceitar conexões da Internet, é recomendável que você configure um servidor SFTP para segurança adicional.
Conecte -se ao servidor FTP via CLI
- Agora você deve se conectar ao seu servidor FTP por endereço IP ou nome do host. Para conectar -se da linha de comando e verificar se tudo está funcionando, abra um terminal e use o Ubuntu's
ftpcomando para conectar -se ao seu endereço de loopback (127.0.0.1).$ ftp 127.0.0.1 conectado a 127.0.0.1. 220 (VSFTPD 3.0.3) Nome (127.0.0.1: Usuário1): ftpuser 331 Especifique a senha. Senha: 230 Login bem -sucedido. O tipo de sistema remoto é Unix. Usando o modo binário para transferir arquivos. ftp> comando da porta ls 200 bem -sucedido. Considere usar PASV. 150 aqui vem a lista de diretórios. -RW-R-R-- 1 0 0 12 março de 04 22:41 FTP-Test 226 Diretório Enviar OK. ftp>
Sua saída deve se parecer com o texto acima, indicando um login bem -sucedido e um
lscomando que revela nosso arquivo de teste que criamos anteriormente.
Conecte -se ao servidor FTP via GUI
Você também pode se conectar ao seu servidor FTP pela GUI, se preferir. Existem muitas opções para clientes FTP, mas o Nautilus File Manager é uma opção viável instalada por padrão no Ubuntu. Veja como usá -lo para se conectar ao seu servidor FTP:
- Abra o Nautilus File Manager no menu Aplicativos.
- Clique em "outros locais" e digite
ftp: // 127.0.0.1Na caixa "Connecte ao servidor" na parte inferior da janela e clique em Conectar. - Digite as credenciais da conta FTP que configuramos anteriormente e clique em Connect.
- Após uma conexão bem -sucedida, você verá o arquivo de teste que você criou anteriormente.
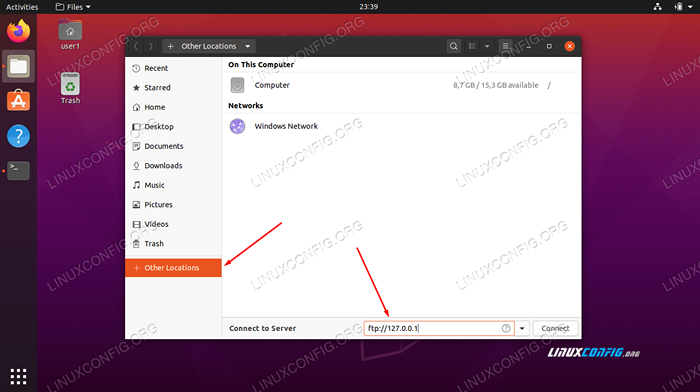 Conecte -se ao servidor FTP com Nautilus
Conecte -se ao servidor FTP com Nautilus 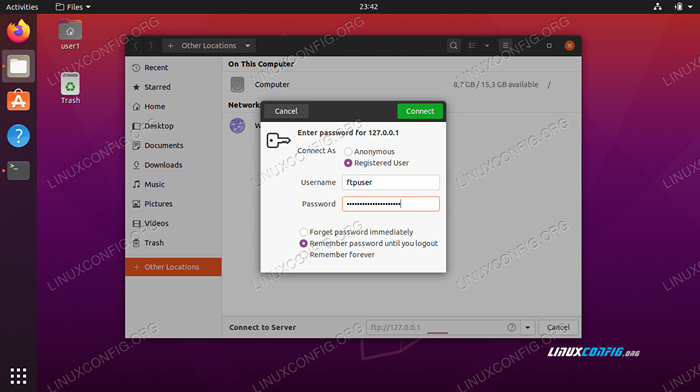 Digite credenciais FTP
Digite credenciais FTP 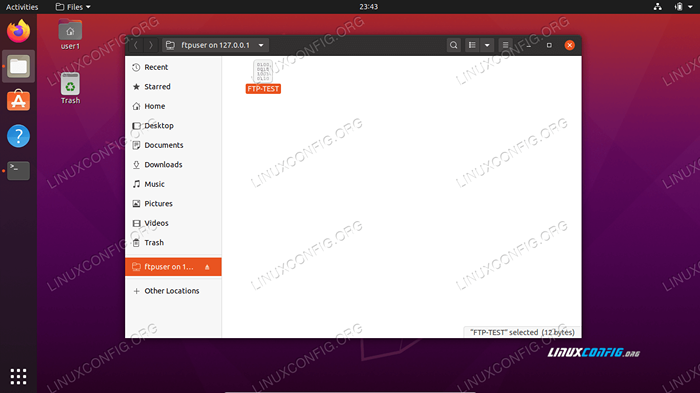 Conexão bem -sucedida com o servidor FTP
Conexão bem -sucedida com o servidor FTP Conclusão
Neste artigo, vimos como usar o VSFTPD para criar um servidor FTP no Ubuntu 20.04 Fossa focal. Também abordamos como usar a linha de comando e o Ubuntu GUI para conectar -se ao servidor FTP.
Seguindo este guia, os computadores em sua rede local podem acessar seu sistema para armazenar e recuperar arquivos, através da linha de comando ou do cliente FTP preferido.
Tutoriais do Linux relacionados:
- Coisas para instalar no Ubuntu 20.04
- Coisas para fazer depois de instalar o Ubuntu 20.04 fossa focal linux
- Configurar servidor FTP no Linux
- Como configurar o vsftpd no Debian
- Como configurar o servidor e o cliente FTP/SFTP no Almalinux
- Ubuntu 20.04 truques e coisas que você pode não saber
- Uma introdução à automação, ferramentas e técnicas do Linux
- Ubuntu 20.04 Guia
- Coisas para instalar no Ubuntu 22.04
- Coisas para fazer depois de instalar o Ubuntu 22.04 Jellyfish…
- « Como abrir/permitir a entrada de firewall no Ubuntu 20.04 Fossa focal
- Instale e configure o KVM no Ubuntu 20.04 fossa focal linux »

