Como instalar o Ubuntu 20.04 Desktop fossa focal
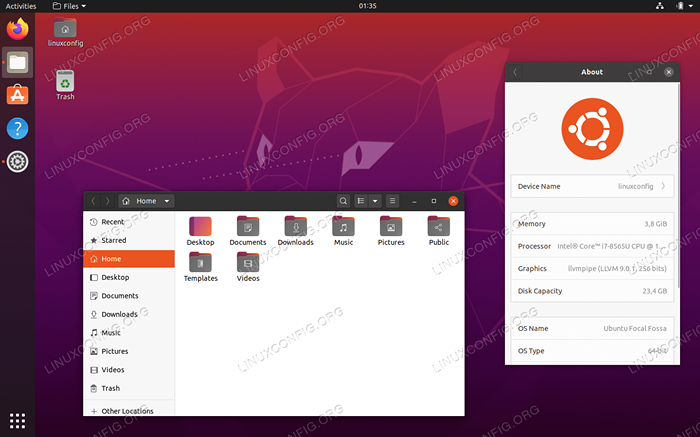
- 2748
- 430
- Howard Fritsch
Neste tutorial, realizaremos o Ubuntu 20.04 Instalação da área de trabalho. Ubuntu é uma das distribuições Linux mais populares. A razão é que seu principal objetivo é ser o sistema operacional Linux mais fácil de usar por aí. Como você verá em breve, o Ubuntu 20.04 O processo de instalação é simples e simples de seguir.
Neste tutorial, você aprenderá:
- Como baixar o Ubuntu 20.04 Imagem ISO da Desktop
- Como criar mídia de instalação inicializável
- Como inicializar para o Ubuntu 20.04 Assistente de instalação de desktop
- Como instalar o Ubuntu completo ou mínimo 20.04 Desktop
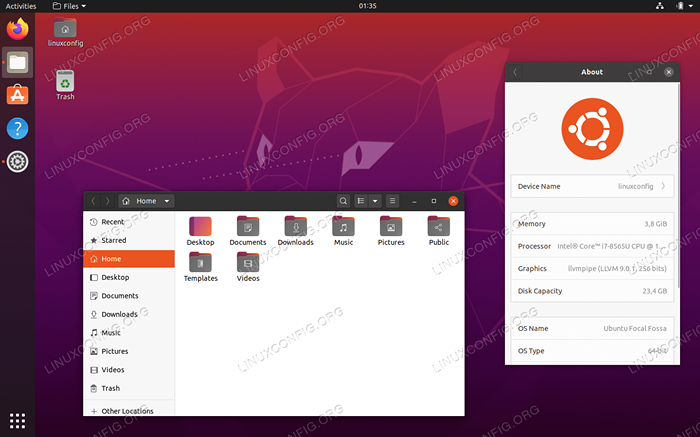 Ubuntu 20.04 Desktop fossa focal
Ubuntu 20.04 Desktop fossa focal Requisitos de software e convenções usadas
| Categoria | Requisitos, convenções ou versão de software usada |
|---|---|
| Sistema | PC de 64 bits (AMD64), veja Ubuntu 20.04 Requisitos do sistema |
| Programas | N / D |
| Outro | Acesso privilegiado ao seu sistema Linux como raiz ou através do sudo comando. |
| Convenções | # - requer que os comandos Linux sejam executados com privilégios root diretamente como usuário root ou por uso de sudo comando$ - Requer que os comandos do Linux sejam executados como um usuário não privilegiado regular |
Instalando o Ubuntu 20.04 Instruções passo a passo
-
Baixe o Ubuntu
Primeiro, o passo é baixar o Ubuntu 20.04 Imagem ISO. A área de trabalho do Ubuntu suporta apenas a imagem da área de trabalho PC de 64 bits (AMD64), então faça o download no seu diretório.
-
Crie mídia de instalação
Em seguida, selecione de qual meio você deseja executar a instalação do Ubuntu. Caso sua intenção seja instalar o Ubuntu 20.04 Desktop praticamente usando um hipervisor como VirtualBox ou VMware Workstation Basta prosseguir para a próxima etapa.
A maioria dos iniciantes encontrará usando o DVD como meio de instalação do Ubuntu, um método mais simples. Se este for o seu caso, use seu sistema operacional atual para queimar a imagem ISO baixada anteriormente para o meio de DVD em branco. Não há configurações específicas que você precisa escolher ao queimar a imagem ISO Basta procurar o recurso de imagem "Burn ISO Image" ao usar seu software de queima. Como alternativa, você pode criar o Ubuntu 20.04 Bootbale Instalação USB Flash Drive.
-
Mídia de instalação de inicialização do Ubuntu
A próxima etapa é inserir a mídia inicializável criada na etapa anterior no seu PC e alterar as configurações do BIOS para inicializar em sua mídia de inicialização selecionada.
As tabelas a seguir devem fornecer algumas dicas sobre como acessar o menu de inicialização do seu computador. Você precisará acertar chaves diferentes (ou combinação de chaves), dependendo do seu tipo de computador. Aqui está a lista de teclas possíveis que você pode ter que pressionar dependendo do seu sistema:
Acesse o menu de inicialização do hypervisor
Combinações de chave para acessar o menu de inicialização em hipervisores
Dispositivo Combinação de chaves Comente Oracle Virtual Box F12Botas automaticamente da ISO quando anexadas através de configurações de máquina virtual Estação de trabalho VMware Escmenu de inicialização,F12BIOSBotas automaticamente da ISO quando anexadas através de configurações de máquina virtual Acesse o BIOS Legacy
Combinações de chave para acessar o menu de inicialização herdada
Dispositivo Combinação de chaves Comente Acer Esc,F12ouF9F12chave provavelmenteAsus F8ouEscCompaq EscouF9Dell F12Emachines F12Fujitsu F12HP EscouF9Lenovo F8,F10ouF12Outras possibilidades: Novobotão ouFN + F11Samsung EscouF2ouF12Para ultrabooks da Samsung, desative o opção de inicialização rápida em BIOS/UEFI. Veja a próxima seção. Vaio Esc,F10ouF11Outras possibilidades: AssistênciabotãoToshiba F12Access BIOS/UEFI
Para acessar o BIOS/UEFI no seu computador, você também precisará acertar teclas diferentes (ou combinação de chaves), dependendo do seu tipo de computador. Aqui está a lista de teclas possíveis que você pode ter que pressionar dependendo do seu PC:
Combinações -chave para acessar o BIOS/UEFI
Dispositivo Combinação de chaves Comente Acer DelouF2F2chave provavelmenteAsus ExcluirouDelCompaq F10Dell F2Emachines AbaouDelFujitsu F2HP Esc,F10,F11Outras possibilidades: no pavilhão - F1Lenovo F1ouF2Outras possibilidades: botão pequeno ao lado do botão liga / desliga (se o laptop) Samsung F2Para ultrabooks da Samsung, pode ser F10Vaio F1,F2,F3Outras possibilidades: AssistênciabotãoToshiba F1,F2,F12ouEsc -
Comece o Ubuntu 20.04 Instalação da área de trabalho
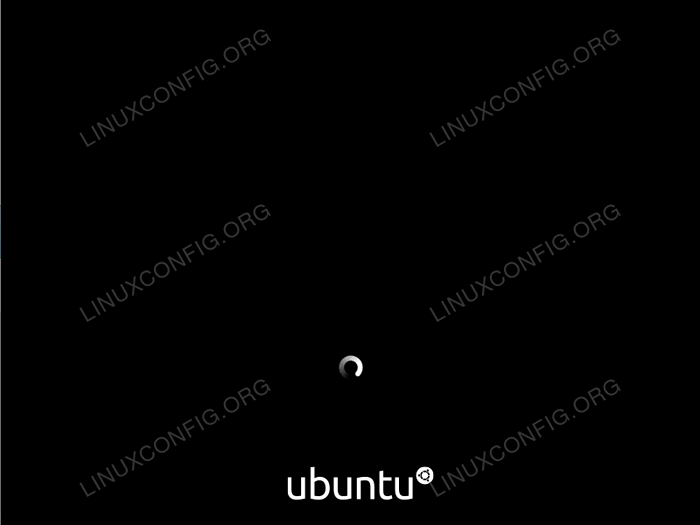 Após uma bota de sucesso do Ubuntu 20.04 Mídia de instalação O instalador levará algum tempo para começar
Após uma bota de sucesso do Ubuntu 20.04 Mídia de instalação O instalador levará algum tempo para começar 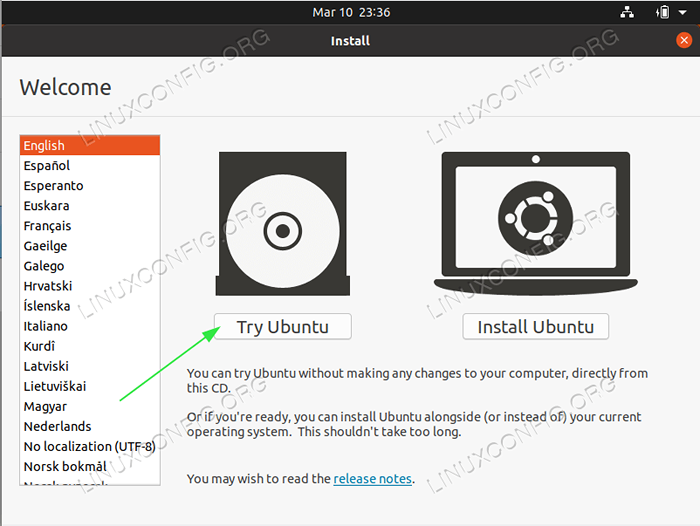
A primeira tela que o instalador do Ubuntu apresentará, é a seleção entre
Experimente o UbuntueInstale o Ubuntu. Independentemente, de sua escolha, ambas as opções eventualmente levam a um Ubuntu 20 totalmente instalado.04 Sistema de desktop.Eu recomendo a opção "Experimente o Ubuntu" para ver como o Ubuntu 20.04 Sentir e carregar em seu hardware antes de executar uma instalação completa. Selecione o idioma de instalação e atinge o
Experimente o Ubuntubotão.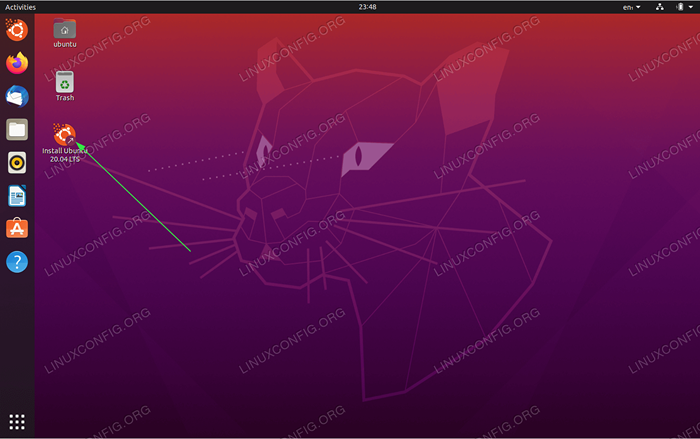
Depois que o sistema Ubuntu concluir a sequência de inicialização, você receberá um Ubuntu 20, pronto para usar o Ubuntu 20.04 Sistema operacional ao vivo da área de trabalho. Sinta -se à vontade para brincar com ele, instalar algum software ou navegar na Internet. A escolha é sua!
O sistema carrega em seu aríete físico. Portanto, qualquer alteração que você fiz. Uma vez pronto, comece o Ubuntu 20.04 Instalação clicando no
Instale o Ubuntu 20.04 LTSÍcone em sua área de trabalho. -
Tipo de instalação
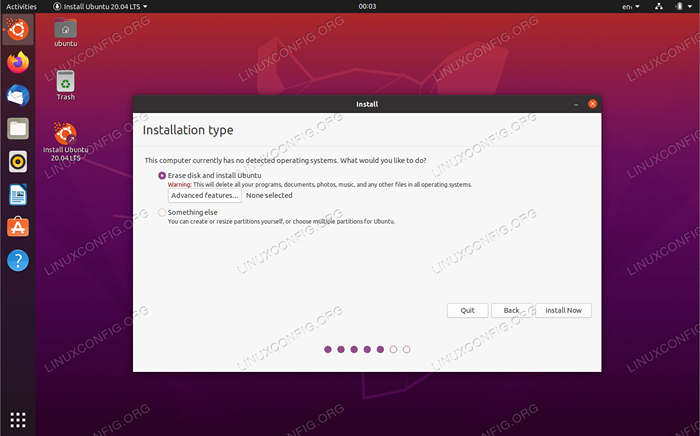
Muito provavelmente, esta parte do Ubuntu 20.04 O processo de instalação requer toda a sua atenção. Se você estiver instalando um novo sistema ou sistema que não contenha dados pessoais ou software configurado, sinta -se à vontade para selecionar a primeira opção
Apague o disco e instale o Ubuntu.A instalação particionará automaticamente seu disco rígido para usar o máximo do espaço do disco e criar apenas o número necessário de partições para hospedar todo o sistema. Se este é o seu caso, acerte o
instale agorabotão e mova para a etapa 9.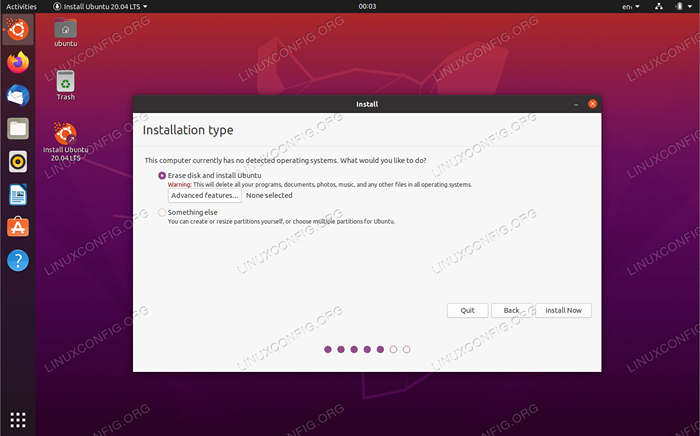
Para aqueles interessados em ter mais controle sobre quantas partições ou até discos rígidos que seu sistema usará, elege
Algo mais. Geralmente, a parte mais crucial de qualquer instalação de desktop é a casa do usuário montada como/lardiretório. Portanto, separando o/larO diretório do restante do sistema pode permitir uma reinstalação, backup ou até mesmo permite que o usuário armazene todo/lardiretório no disco rígido separado.Como exemplo, nas próximas etapas, criaremos um novo layout de partição com uma partição separada para o
/lardiretório. O sistema usará as seguintes partições:/ - Swap de 8 GB - 2 GB / Home - Resto do Espaço de Disco disponível
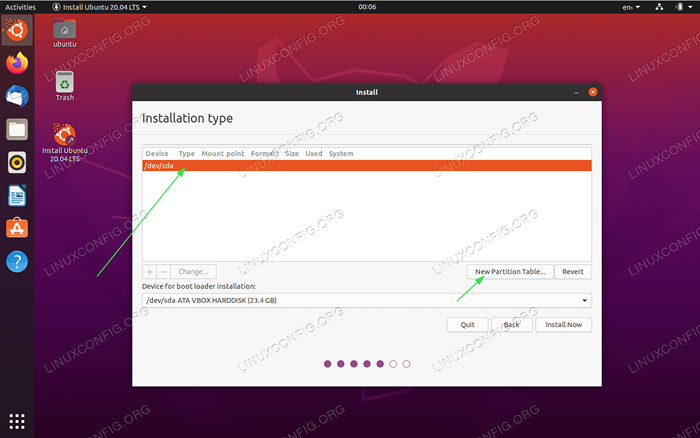 Selecione o disco rígido disponível para a instalação e clique em
Selecione o disco rígido disponível para a instalação e clique em Nova tabela de partiçãobotão.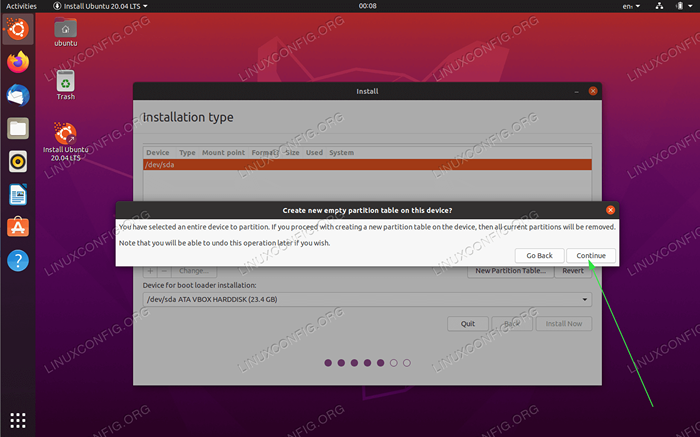 Confirme a criação da nova tabela de partição
Confirme a criação da nova tabela de partição
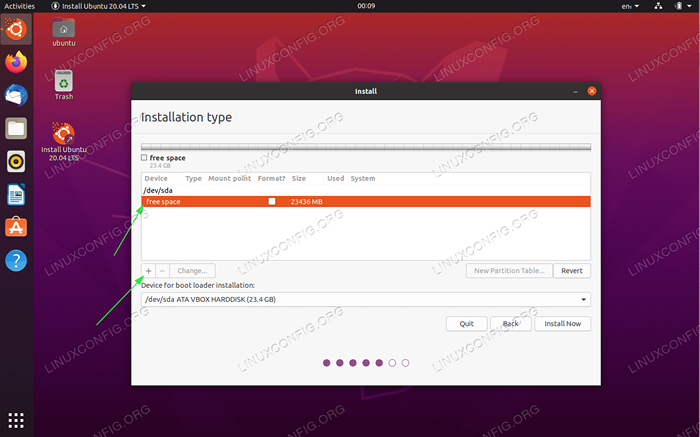 Selecione o espaço livre disponível e clique no
Selecione o espaço livre disponível e clique no +assinar para criar uma nova partição.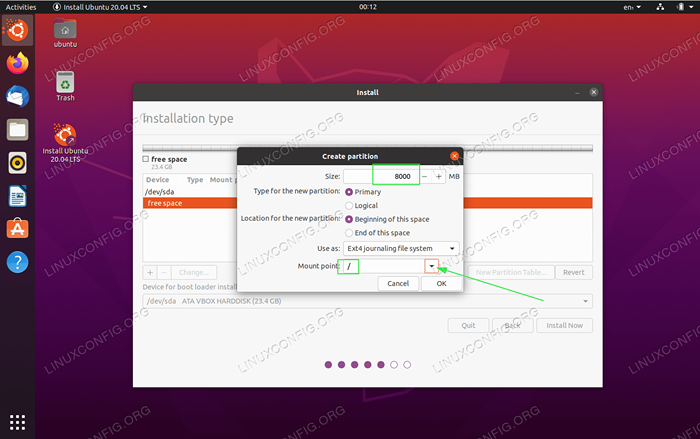 Dependendo do tamanho do seu disco rígido, selecione o tamanho da partição em MB. Observe que a instalação mínima do sistema exigida em torno de 6.Espaço de disco de 2 GB, portanto, recomendo selecionar o mínimo de 8 GB e acima. Defina o ponto de montagem para
Dependendo do tamanho do seu disco rígido, selecione o tamanho da partição em MB. Observe que a instalação mínima do sistema exigida em torno de 6.Espaço de disco de 2 GB, portanto, recomendo selecionar o mínimo de 8 GB e acima. Defina o ponto de montagem para /.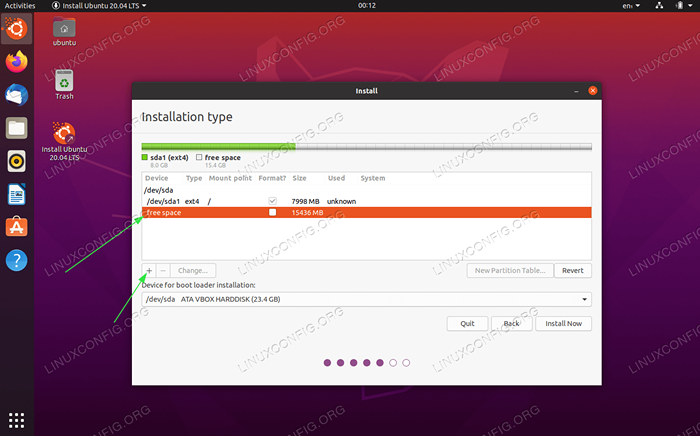 Selecione o espaço livre disponível e clique no
Selecione o espaço livre disponível e clique no +assinar para criar uma nova partição.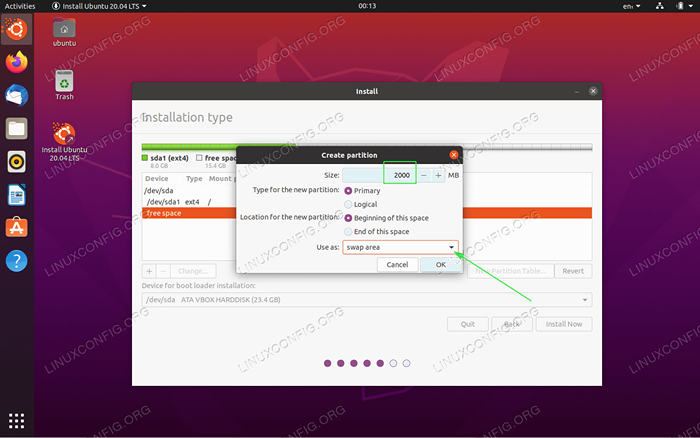 Em seguida, crie uma partição de troca. A partição de troca é usada como memória virtual, caso seu sistema fique sem a memória (RAM). Para um sistema com uma quantidade limitada de RAM, a regra é criar a partição de troca duas vezes o tamanho da RAM de hardware real.
Em seguida, crie uma partição de troca. A partição de troca é usada como memória virtual, caso seu sistema fique sem a memória (RAM). Para um sistema com uma quantidade limitada de RAM, a regra é criar a partição de troca duas vezes o tamanho da RAM de hardware real. 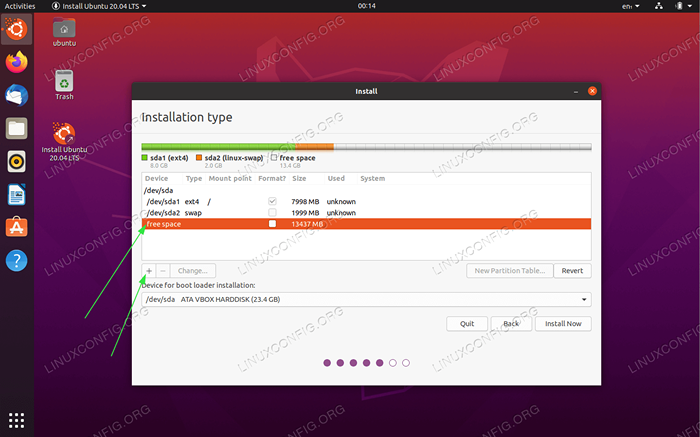 Selecione o espaço livre disponível e clique no
Selecione o espaço livre disponível e clique no +assinar para criar uma nova partição.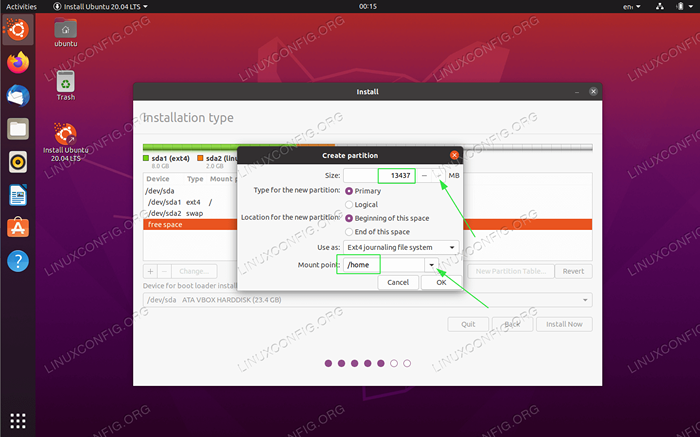 Use o restante do espaço do disco para criar
Use o restante do espaço do disco para criar /larpartição. Defina o ponto de montagem para/lar.
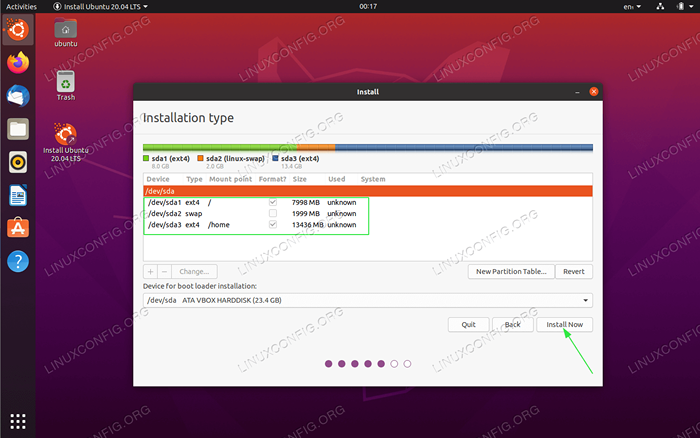 Tudo feito. Revise as partições e atinge o
Tudo feito. Revise as partições e atinge o instale agorabotão. VOCÊ SABIA?
Para instalar qualquer sistema GNU/Linux necessário no mínimo duas partições. A primeira partição é a partição raiz/que contém todo o sistema eTROCARPara uma memória virtual. -
Escreva as mudanças nos discos
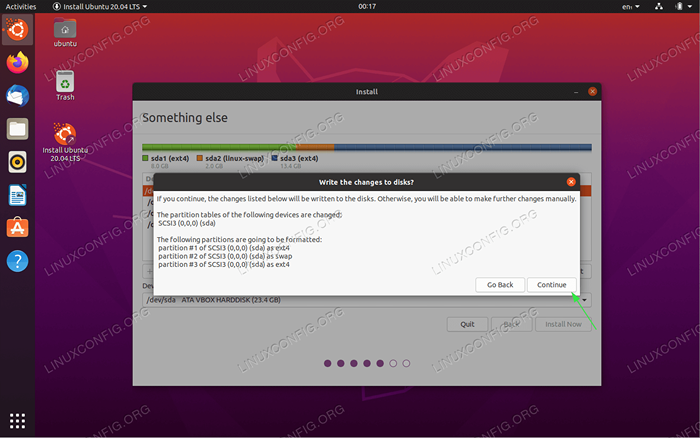 Pense duas vezes, corte uma vez! Todos os dados em seu disco atual serão removidos. Uma vez pronto, clique no
Pense duas vezes, corte uma vez! Todos os dados em seu disco atual serão removidos. Uma vez pronto, clique no Continuarbotão. -
Onde você está?
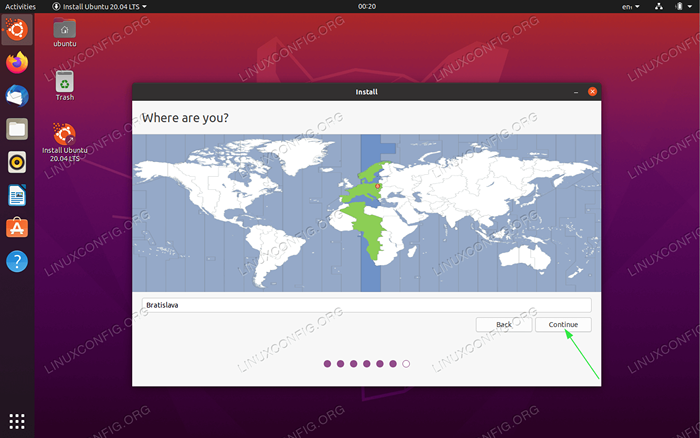 Selecione sua localização
Selecione sua localização -
Quem é você?
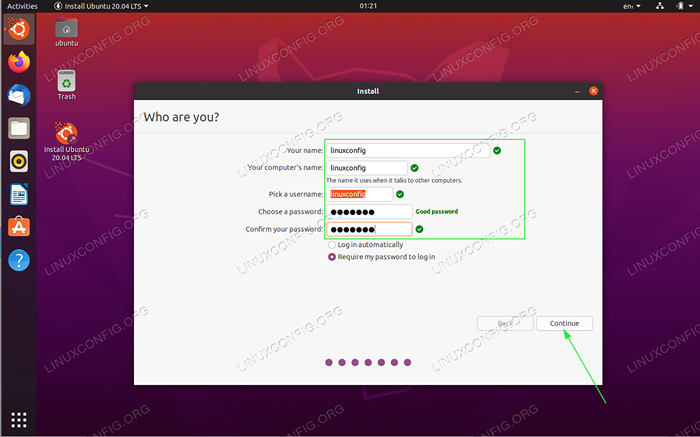 Defina suas credenciais e nome do computador.
Defina suas credenciais e nome do computador. -
Instalação do sistema
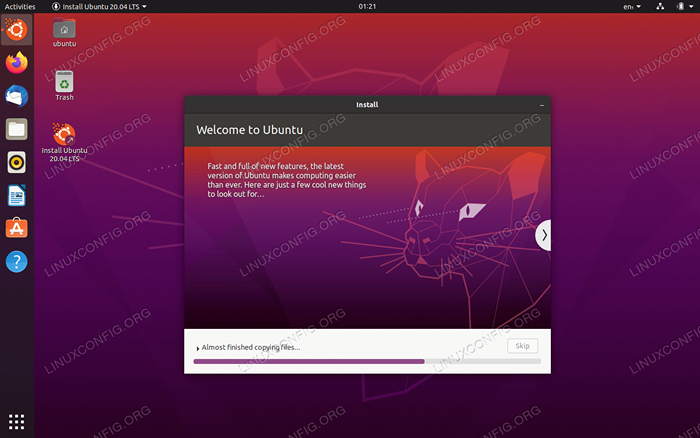 Sente -se, relaxe e espere a instalação concluir.
Sente -se, relaxe e espere a instalação concluir. -
Ubuntu 20.04 Instalação completa
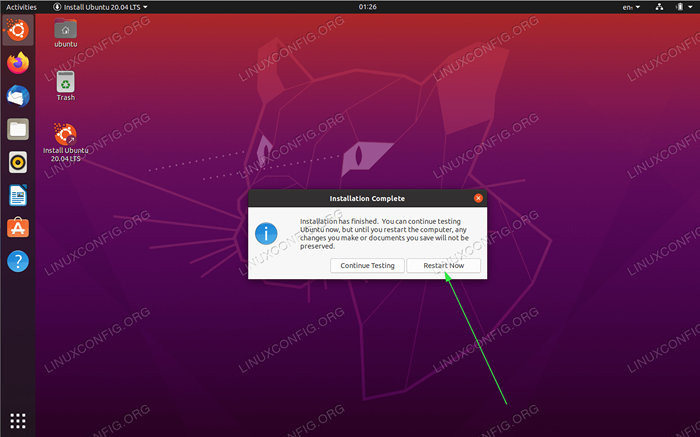 Ubuntu 20.04 A instalação está completa. Clique no
Ubuntu 20.04 A instalação está completa. Clique no Reinicie agorabotão.
Tutoriais do Linux relacionados:
- Coisas para instalar no Ubuntu 20.04
- Coisas para fazer depois de instalar o Ubuntu 20.04 fossa focal linux
- Ubuntu 20.04 Guia
- Como montar a imagem ISO no Linux
- Coisas para instalar no Ubuntu 22.04
- Ubuntu 20.04 Download
- Ubuntu 20.04 truques e coisas que você pode não saber
- Crie Manjaro Linux inicializável USB
- Coisas para fazer depois de instalar o Ubuntu 22.04 Jellyfish…
- Ubuntu 22.04 Guia
- « Instale e configure o KVM no Ubuntu 20.04 fossa focal linux
- Como instalar o KDE Plasma Desktop no Ubuntu 20.04 fossa focal linux »

