Hulu não está trabalhando na questão do Chrome [Solução]
![Hulu não está trabalhando na questão do Chrome [Solução]](https://ilinuxgeek.com/storage/img/images/hulu-not-working-on-chrome-issue-[solution].png)
- 4483
- 1430
- Ms. Travis Schumm
Hulu é uma plataforma de vídeo de streaming oferecida pela Walt Disney Company para todos os públicos que desejam assistir a seus programas favoritos, esportes ao vivo, notícias e outros programas de eventos. Pode ser assistido visitando o site em nossos navegadores da web no sistema Windows.
Muitos usuários do Windows reclamaram que não conseguiram assistir a nenhum dos vídeos no Hulu quando tentaram acessá -lo no navegador Chrome. Eles disseram que parou de trabalhar no cromo de repente e não sabem por que esse problema surgiu.
Analisamos ainda esse problema e encontramos alguns fatores que podem ser responsáveis por esse problema e os listamos abaixo.
- Um problema com o navegador Chrome.
- Um sistema de janelas desatualizado.
- Extensões que foram instaladas de fontes de terceiros.
- As acelerações de hardware estão ativadas no Chrome.
- Adobe Flash Player desatualizado.
- Cache corrompido e biscoitos do site do Hulu no Chrome.
Não se preocupe se você também estiver passando por uma situação semelhante como esta. Pesquisamos esses pontos acima mencionados e reunimos várias soluções neste artigo, que definitivamente resolverão esse problema e os usuários poderão assistir ao Hulu no Chrome novamente.
A Gambiarra Para tentar - tente atualizar seu sistema Windows uma vez, indo para o aplicativo de configurações. Em seguida, navegue até o Windows Update e clique em Verifique se há atualizações e faça o necessário. Depois que o sistema Windows for atualizado, reinicie seu sistema e verifique se isso ajudou.
Índice
- Corrigir 1 - Remova o cache e os cookies do site do Hulu
- Fix 2 - Atualize o navegador Chrome
- Fix 3 - Reinstale o navegador Chrome
- Fix 4 - Desative as extensões no Chrome
- Fix 5 - Crie um novo perfil do Chrome
- Fix 6 - Desligue a aceleração do hardware
- Fix 7 - Atualize o módulo de descriptografia de conteúdo de Widevine
- Corrigir 8 - Desativar a bandeira de manuseio de teclas de mídia de hardware no Chrome
Corrigir 1 - Remova o cache e os cookies do site do Hulu
Se o cache e os cookies do site do Hulu forem corrompidos, isso também pode levar a problemas ao usar o site do Hulu no navegador Chrome. Para que possamos tentar limpar o cache e os cookies do site do Hulu do navegador Chrome, conforme explicado nas etapas abaixo.
Etapa 1: Visite o site do Hulu digitando o URL abaixo na barra de endereço em uma nova guia e pressionando o Digitar chave.
https: // www.Hulu.com/bem -vindo
Etapa 2: Isso abre a página inicial do Hulu no navegador Chrome.
Etapa 3: agora clique no Visite o ícone de informações do site antes da barra de endereço, como mostrado na captura de tela abaixo.
Etapa 4: Selecione Biscoitos Do suspenso clicando nele como mostrado abaixo.
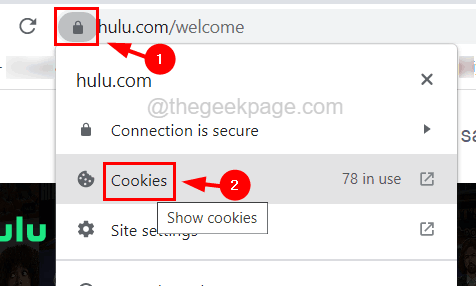
Etapa 5: Isso aparece os cookies em janela de uso no navegador Chrome.
Etapa 6: nesta janela pop-up, sob o Permitido guia, selecione Hulu.com Da lista de cookies e clique Remover.
Etapa 7: Depois de remover, selecione outros cookies do Hulu na lista de cookies e clique em Remover novamente.
Etapa 8: repita o processo até que todos os cookies do Hulu sejam removidos.
Etapa 9: então clique Feito Para fechar os cookies em uso da janela pop-up.
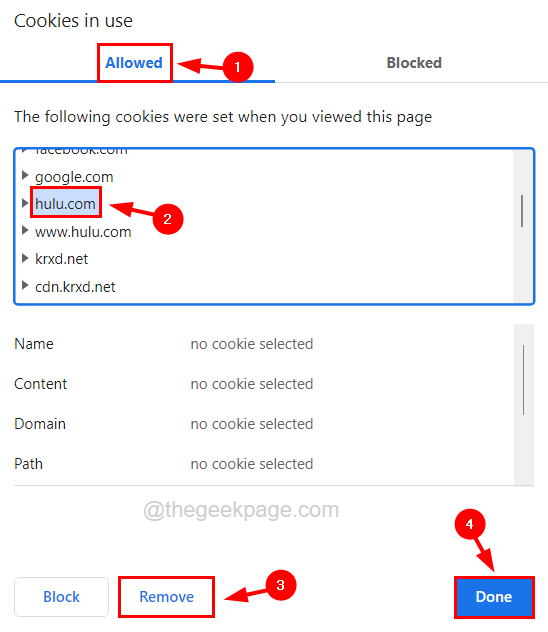
Etapa 10: tente limpar o histórico de navegação do Chrome e outros dados do site.
Etapa 10: depois disso, relança o navegador Chrome.
Fix 2 - Atualize o navegador Chrome
Se o navegador Chrome estiver desatualizado, pode causar problemas ao reproduzir vídeos ou visitar sites. Então, vamos atualizar o navegador Chrome e ver se isso ajuda.
Etapa 1: Abra o cromada navegador.
Etapa 2: depois clique no Menu de três pontos No canto superior direito da janela do cromo.
Etapa 3: Passe o mouse sobre o Ajuda opção na lista, como mostrado abaixo.
Etapa 4: agora escolha Sobre Google Chrome Na seção, como mostrado na captura de tela abaixo.
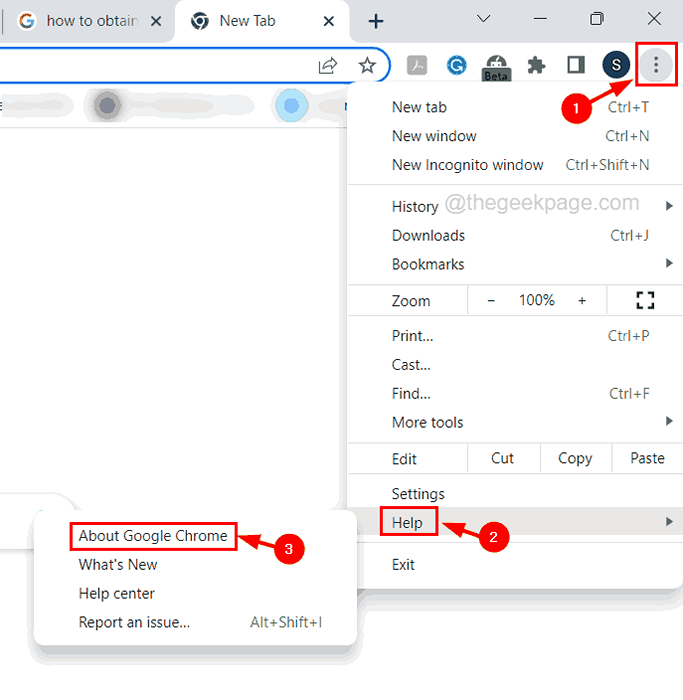
Etapa 5: isso abre a página Sobre Chrome e você pode verificar se o Chrome está atualizado ou não.
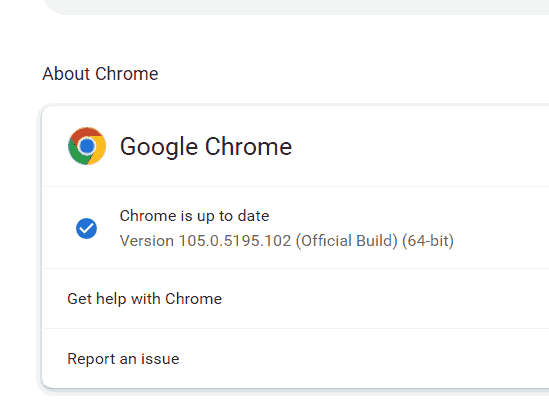
Etapa 6: se houver atualizações disponíveis, ele marcará e instalará automaticamente.
Etapa 7: depois disso, reinicie o sistema uma vez.
Fix 3 - Reinstale o navegador Chrome
Se a atualização do navegador Chrome não o ajudou, você provavelmente pode reinstalar o navegador Chrome.
Siga as etapas dadas abaixo sobre como você pode reinstalar o Chrome em seu sistema.
Etapa 1: pressione o janelas e R teclas juntas para abrir o Correr caixa.
Etapa 2: Tipo Appwiz.cpl na caixa de texto e pressione Digitar chave.
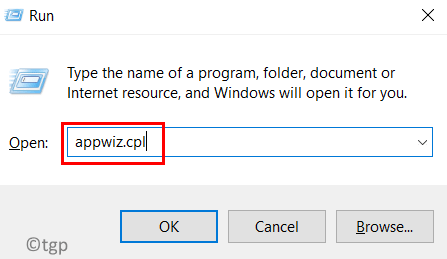
Etapa 3: Depois que os programas e recursos do assistente abrirem, procure Google Chrome Da lista e selecione -a.
Etapa 4: então clique Desinstalar no topo do mago.
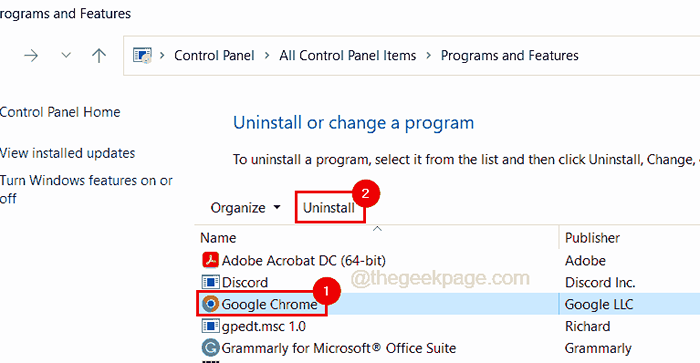
Etapa 5: isso começa a desinstalar o navegador Chrome e, uma vez feito, feche o assistente.
Etapa 6: agora visite o site do Chrome Download e clique no Download botão como mostrado abaixo.
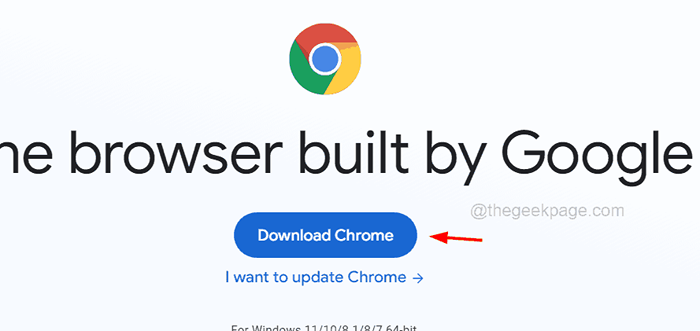
Etapa 7: Isso vai baixar o arquivo de configuração do Google Chrome.
Etapa 8: vá para o seu Transferências pasta e Duplo click no Arquivo de configuração do Chrome Para começar a instalar o navegador Chrome.
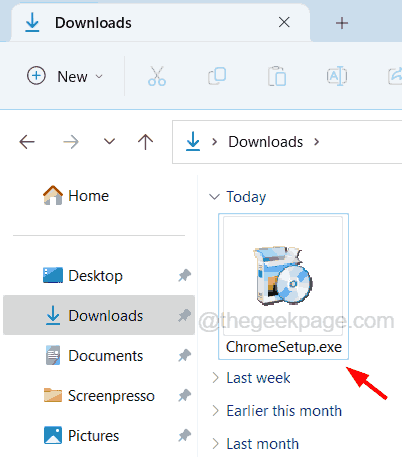
Etapa 9: Siga as instruções na tela para instalar o navegador Chrome.
Etapa 10: Quando terminar, reinicie o sistema.
Fix 4 - Desative as extensões no Chrome
Às vezes, esse problema é causado por extensões instaladas a partir de fontes de terceiros não confiáveis. Sugerimos que nossos usuários desativem essas extensões de cromo.
Aqui estão as etapas de como desativar as extensões no Chrome.
Etapa 1: Em uma nova guia no navegador Chrome, digite a linha abaixo na barra de endereço e pressione Digitar chave.
Chrome: // Extensões/
Etapa 2: Isso abre o Extensões página no navegador Chrome.
Etapa 3: Clique no botão de alternância do extensão que você deseja desativar como mostrado na captura de tela abaixo.
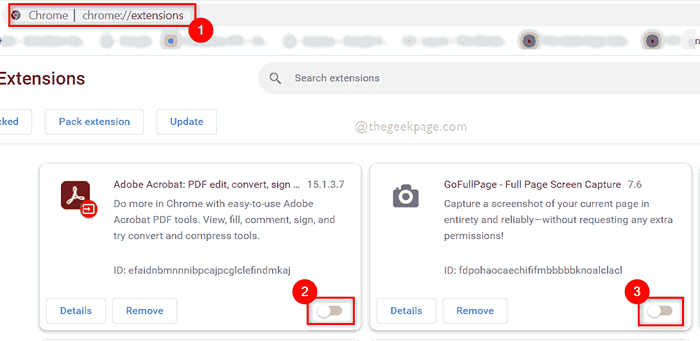
Etapa 4: agora repita o mesmo com todas as extensões e desative -as.
Etapa 5: relançar o navegador Chrome e veja se isso funcionou.
Fix 5 - Crie um novo perfil do Chrome
Se houver algum problema com o seu perfil Chrome, ele poderá lançar esses erros ou problemas no navegador Chrome. Então, vamos tentar criar um novo perfil do Chrome e tentar navegar no site do Hulu usando este perfil Chrome recém -criado.
Etapa 1: inicie o navegador Chrome em seu sistema.
Etapa 2: depois clique no Ícone do perfil Na parte superior direita da janela do aplicativo Chrome.
Etapa 3: Selecione Adicionar botão na parte inferior da lista sob o Outros perfis Seção como mostrado abaixo.
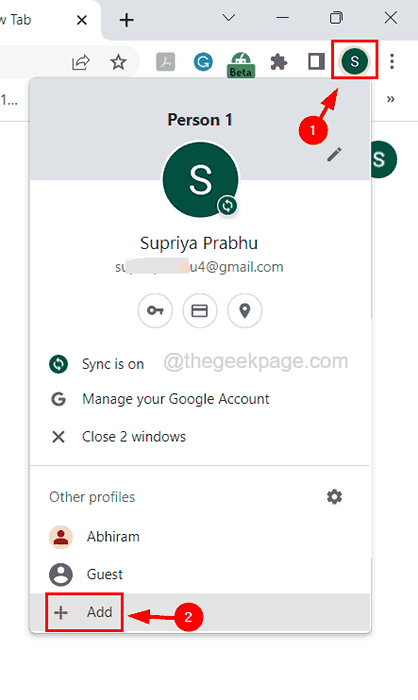
Etapa 4: Isso abre a configuração da sua nova janela de perfil do Chrome.
Etapa 5: se você tiver outro detalhe de inscrição criado para este perfil, clique em entrar e continuar criando o novo perfil.
Etapa 6: ou então, você pode clicar no Continue sem uma conta opção como mostrado na imagem abaixo.
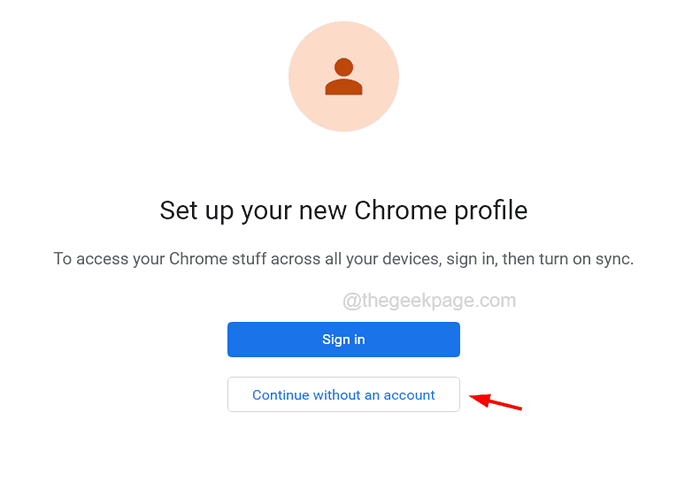
Etapa 7: insira o nome do perfil na caixa de texto no topo.
Etapa 8: depois selecione um Cor tema Você gosta e seleciona o Crie um atalho no desktop Caixa de seleção Se você deseja abrir o Chrome usando este perfil do desktop.
Etapa 9: finalmente, clique Feito.
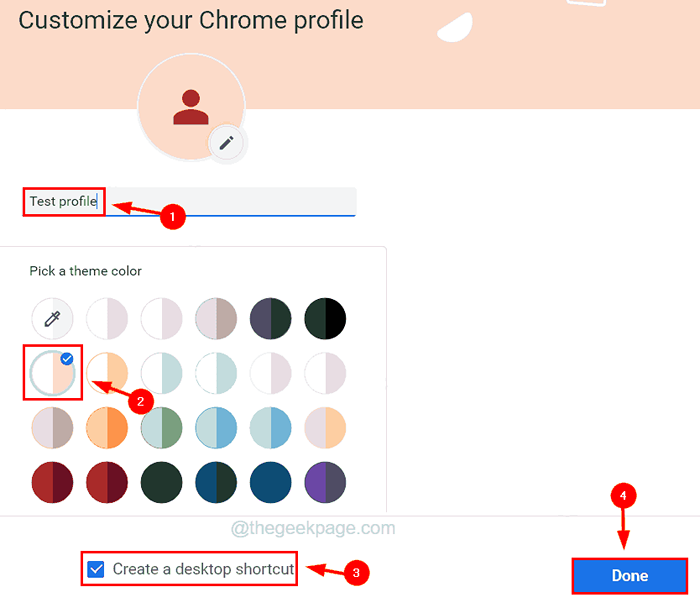
Fix 6 - Desligue a aceleração do hardware
Se você está enfrentando um problema como algumas páginas da web não estão funcionando ou o próprio Chrome ficou preso ou enforcado, provavelmente é causado devido ao recurso chamado aceleração de hardware. Portanto, precisamos desativá -lo para resolver esse tipo de problema.
Etapa 1: depois de abrir o cromada navegador, abra seu DefinirTings página.
Etapa 2: para fazer isso, pressione o Alt + f teclas juntas e depois pressione o S Chave novamente no teclado.
Etapa 3: Na página de configurações, clique no Sistema opção no lado esquerdo, como mostrado abaixo.
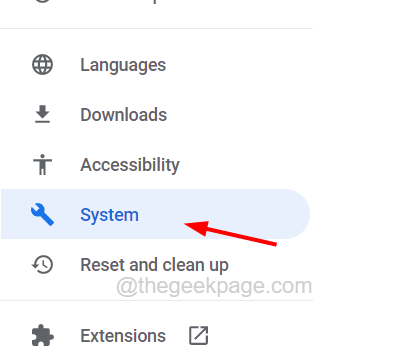
Etapa 4: na página do sistema no lado direito, clique no Use aceleração de hardware quando disponível botão de alternância da opção uma vez para girar Desligado.
Etapa 5: Depois de desativá -lo, você deve relançar o navegador Chrome clicando no Relançar botão que apareceu como mostrado abaixo.
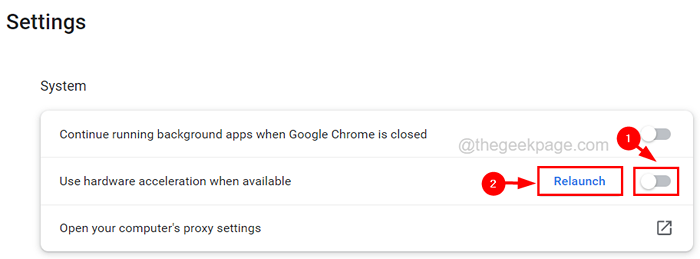
Fix 7 - Atualize o módulo de descriptografia de conteúdo de Widevine
Alguns usuários do Chrome afirmaram ter resolvido esse problema atualizando o módulo de descriptografia de conteúdo widevine no Chrome. Por isso, aconselhamos nossos usuários a atualizar este módulo no Chrome usando as etapas explicadas abaixo.
Etapa 1: verifique se todo o Chrome e seus processos estão fechados do gerente de tarefas.
Etapa 2: agora pressione o janelas e R Chaves juntas no teclado.
Etapa 3: Digite o caminho abaixo na caixa de texto de Correr e pressione o Digitar chave.
C: \ Arquivos de Programas \ Google \ Chrome \ Aplicativo
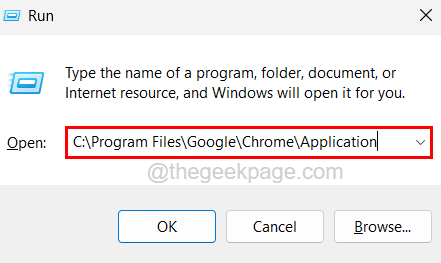
Etapa 4: isso abre a pasta de aplicativos no sistema. Procure a pasta que tem apenas números em seu nome e abra -o.
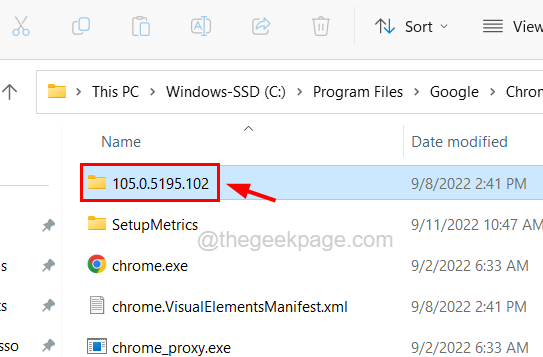
Etapa 5: nesta pasta, selecione o WideVinecdm pasta e pressione o Excluir chave.
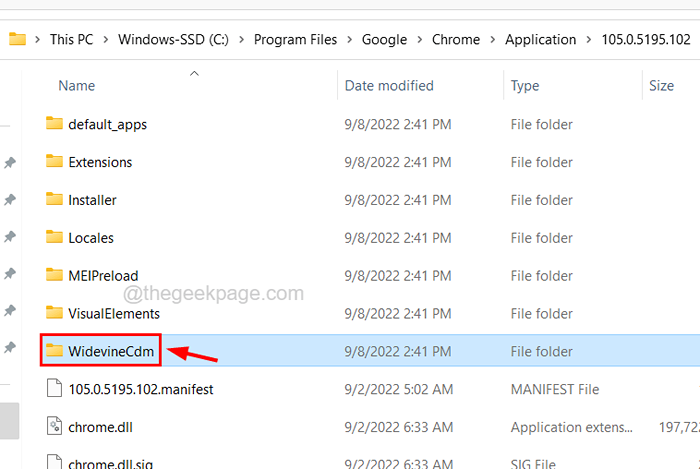
Etapa 6: Após a exclusão, abra o navegador Chrome e em uma nova guia, digite a linha abaixo na barra de endereço e pressione o Digitar chave.
Chrome: // componentes
Etapa 7: role para baixo na página dos componentes e clique Módulo de descriptografia de conteúdo de widevine's Verifique atualizações botão como mostrado abaixo.
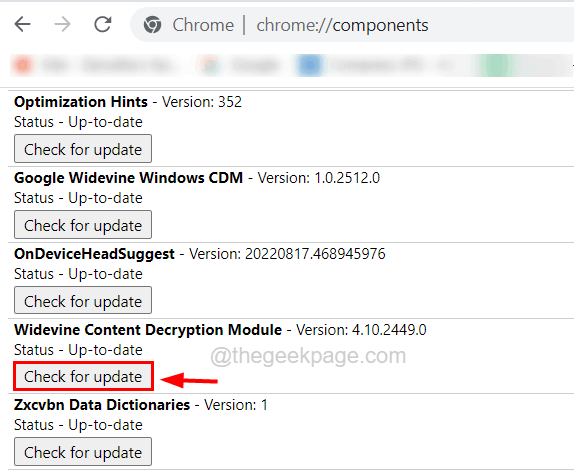
Etapa 8: isso verificará as atualizações mais recentes e, assim que for atualizado, relançam o navegador Chrome.
Corrigir 8 - Desativar a bandeira de manuseio de teclas de mídia de hardware no Chrome
Você também pode tentar desativar a bandeira de manuseio de teclas de mídia de hardware no navegador Chrome e muitos usuários corrigiram esse problema em seu sistema fazendo essa técnica. Sugerimos que você também tente.
Etapa 1: inicie o Google Chrome aplicativo no sistema.
Etapa 2: Em seguida, em uma nova guia, digite a linha abaixo na barra de endereço e pressione o Digitar chave.
Chrome: // Flags/#hardware-media-key-Handling
Etapa 3: depois disso, selecione Desabilitado No menu suspenso do Hardware Media Key Manipulação opção.
Etapa 4: Uma vez feito, um botão de relançamento aparece na parte inferior da página.
Etapa 5: basta clicar no Relançar botão para relançar o aplicativo Chrome.
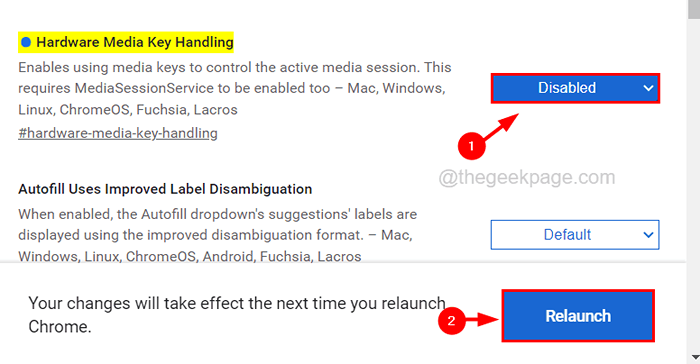
- « Microsoft Net Framework INSTALAÇÃO CÓDIGO DE ERRO DE ERRO 0X800C0006 Correção
- Não é possível desinstalar a barra de jogos Xbox no Windows 11 [FIX] »

