Como aumentar o zoom e ampliar o Mac e o PC

- 2976
- 864
- Loren Botsford
Você às vezes luta para ler textos ou entender as imagens na tela do seu laptop? Aprender a usar ferramentas de ampliação pode facilitar sua vida. Lipsiers deixam você aumentar o zoom e aumentar o zoom na tela do seu computador.
Você achará essas ferramentas úteis se a tela do seu computador for super pequena ou se tiver um defeito ou condição ocular que dificulta a leitura de pequenos textos. É interessante. Mostraremos como ativar e usar essas ferramentas para aumentar o zoom no seu PC ou Mac.
Índice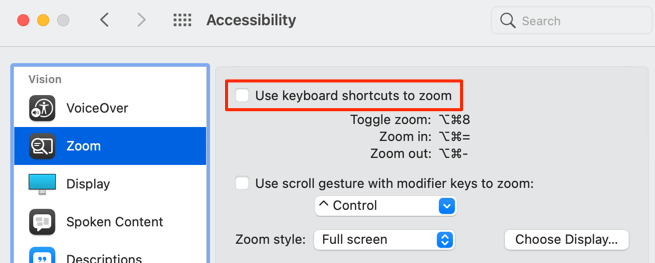
Depois, vá para a tela que deseja ampliar e pressionar Opção + Comando + É igual a sinal Para aumentar o zoom.
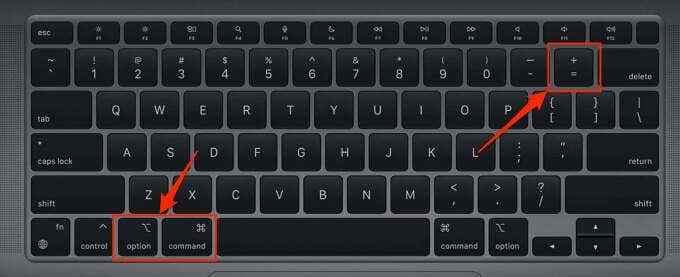
Pressione ou segure as combinações de teclas para continuar aumentando a ampliação da tela em um nível. Observe que a ferramenta de zoom do macOS permite ampliar uma tela MAC até 40 vezes o seu tamanho regular.
Para aumentar o zoom, pressione Opção + Comando + Sinal de menos Para reduzir a ampliação da tela em um nível.
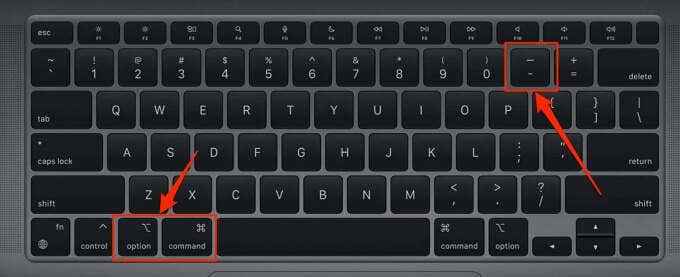
Há um último atalho de teclado que permite trocar seu Mac dentro e fora do zoom. Com a tela do seu Mac em seu tamanho regular, pressione Opção + Comando + 8 Para reverter para a última quantidade/nível de zoom. Pressione as combinações de teclas novamente para encerrar o modo de zoom e retornar sua tela para o tamanho regular.
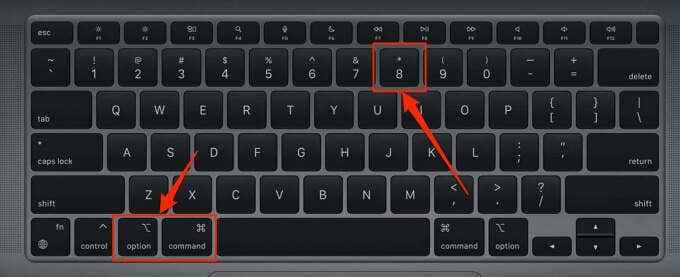
Zoom usando gestos trackpad
Você também pode ampliar elementos na tela, tocando três dedos no trackpad do seu Mac. Esta é uma maneira ainda mais rápida de aumentar o zoom e aumentar o zoom em textos e imagens em macos. Esta opção não está ativada por padrão, então você terá que ativá -la manualmente no menu de acessibilidade avançado.
Vá para Preferências do Sistema > Acessibilidade > Ampliação > Avançado, vá para o Controles guia, verifique Use gesto de trackpad para ampliar, e clique OK Para salvar a mudança.
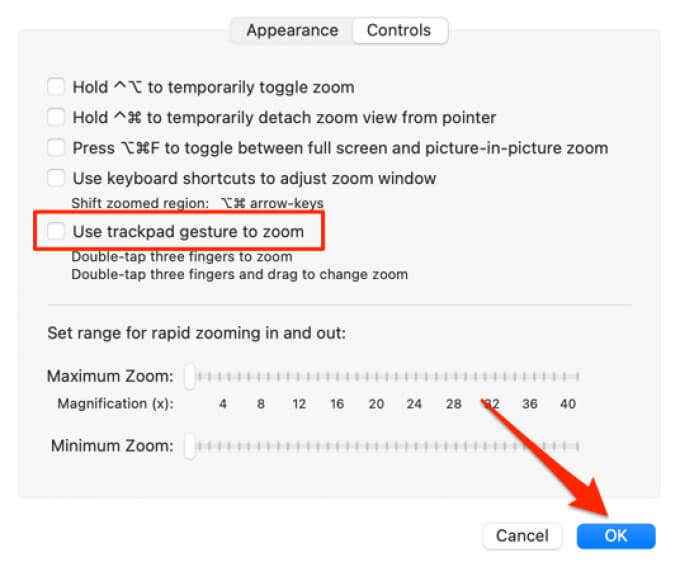
Depois, tire três dedos no trackpad e deslize os dedos pelo trackpad quando o ícone do Mensilador aparece na tela.
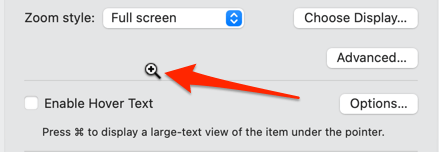
Isso vai aumentar o zoom na tela do seu Mac. Para aumentar o zoom, tire três dedos no trackpad e deslize-os nos três dedos até que a ampliação da tela chegue ao seu tamanho preferido.
Zoom usando gestos de rolagem
Esta opção Zoom permite ampliar a tela do seu Mac usando uma tecla Modificador (controle, comando ou opção) e seu trackpad ou mouse.
Vá para Preferências do Sistema > Acessibilidade > Ampliação > Verifique Use gesto de rolagem com teclas de modificador para ampliar e selecione sua tecla modificadora preferida no botão suspenso abaixo da caixa de seleção.
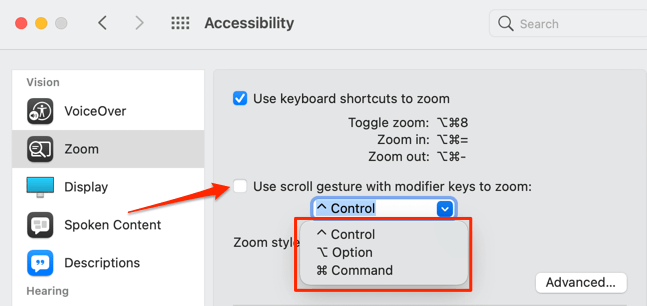
Se você escolher o controle como a tecla Modificador, mova seu cursor para a seção que deseja aumentar, pressione e segure o Chave de controle, e deslize dois dedos pelo trackpad.
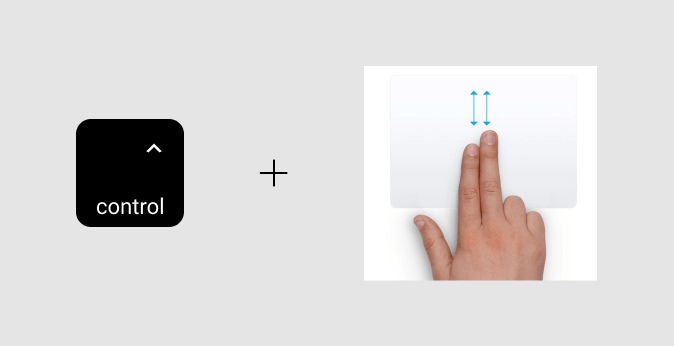
MacOS ampliará sua tela com base no estilo de zoom selecionado: tela cheia, tela dividida ou imagem-in-picture.
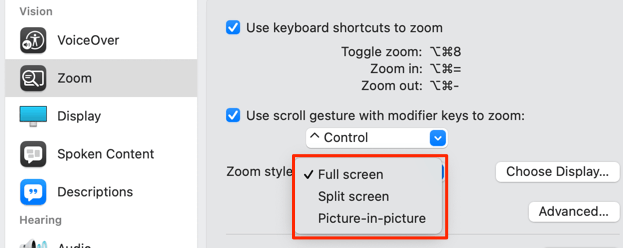
O estilo de zoom “tela inteira” amplia a tela inteira enquanto o zoom “Split Screen” exibirá o item ampliado na seção superior da tela do seu Mac. O zoom de “imagem-in-picture” exibirá a seção zoom da tela em uma ampliação retangular. Você pode usar o cursor ou o alojamento para mover a lupa para diferentes seções da tela.
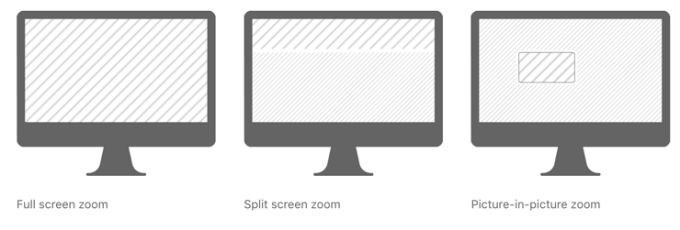
Aumente o zoom e o zoom nas janelas
A ferramenta de ampliação embutida do Windows (chamada "Magnifier") também está desativada por padrão. Mostraremos como ativar e usar a ferramenta para aumentar o zoom e aumentar o zoom na tela do PC do Windows.
Pressionando o Chave do logotipo do Windows + Mais ícone Em qualquer lugar do seu PC, ativará a lente de ampliação do Windows. Se você quiser seguir o roteador mais longo, vá para Configurações > Facilidade de acesso > Lupa e atire Ligue o LigniPer.
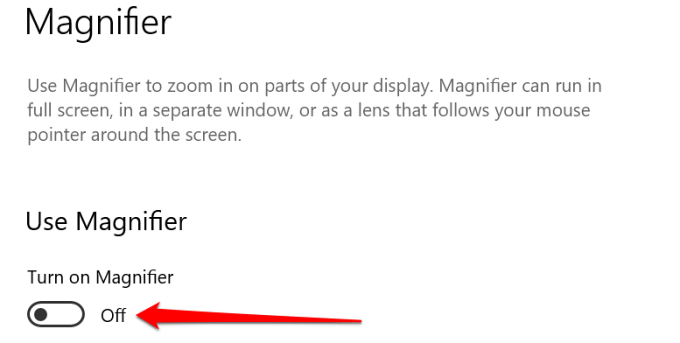
O Windows lançará imediatamente a barra de ferramentas da LoupIer na tela. Você pode ampliar a tela da barra de ferramentas e através de outros métodos listados abaixo.
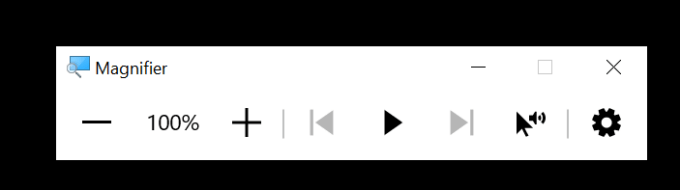
Método 1: Clique no mais ícone e Ícone de menos Na barra de ferramentas, aumentará e reduzirá o tamanho da exibição em incrementos de 100%.
Método 2: Imprensa Tecla Windows + Mais ícone Para aumentar o zoom ou Tecla Windows + Ícone de menos Para aumentar o zoom.
Método 3: No menu Configurações do Linente (Tecla Windows + Ctrl + M), clicando no mais ou Ícone de menos Sob o cabeçalho do "nível de zoom de mudança", também aumentará o zoom e o zoom da tela, respectivamente.
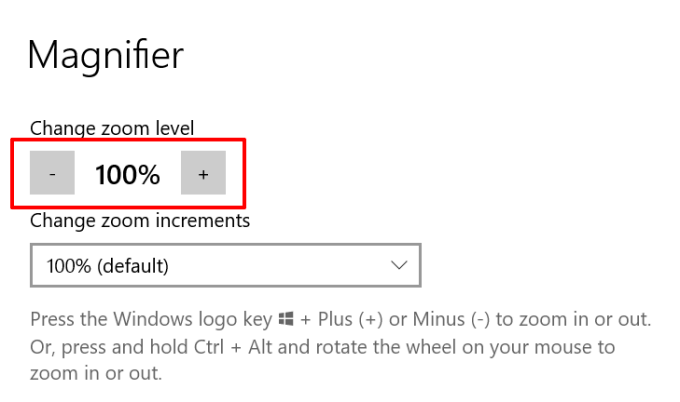
Método 4: Se você estiver usando um mouse externo com uma roda de rolagem, pressione e segure Ao controle + Alt e enrole a roda de rolagem para cima para aumentar o zoom na tela. Para aumentar o zoom, segure a combinação da chave de controle e enrole a roda de rolagem para baixo.
Se você não estiver satisfeito com os incrementos de zoom padrão (100%), toque no botão suspenso "Alterar zoom incrementos" no menu Configurações da Lineza e selecione outras opções de incremento de ampliação.
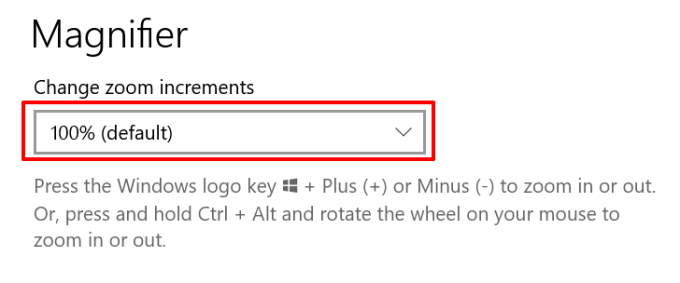
Opções de visualização do Linente do Windows
O Windows também possui três vistas de ampliação: tela cheia, ancorada e lente.

A visualização "ancorada" projetará o item em zoom na seção superior da tela do seu PC. Na visão “lente”, os itens em que você amplia aparecerão em uma lente de ampliação retangular. Isso é semelhante ao modo de zoom “imagem-in-picture” em dispositivos macos.
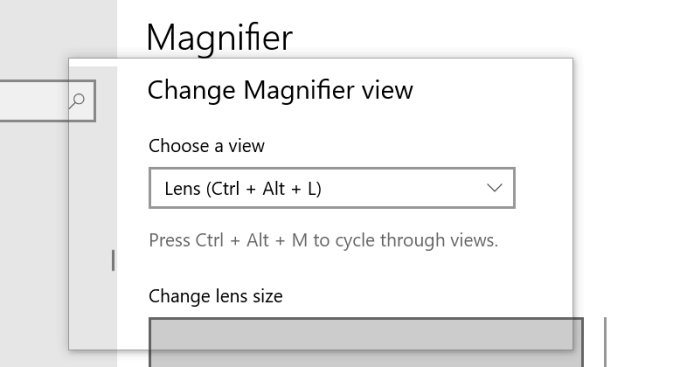
Selecione a visualização “tela cheia” se você deseja que o item ampliado ocupe a tela inteira.
Dica rápida: aperte o Chave do logotipo do Windows + Esc Para desativar ou encerrar a ferramenta Linente no Windows.
Coe seus olhos não mais
Essas ferramentas de ampliação da tela são alguns dos recursos de acessibilidade que aprimoram as experiências de uso do computador, principalmente para indivíduos que vivem com problemas de visão, distúrbios ou qualquer forma de deficiência visual. Acostume -se a essas ferramentas e atalhos e você nunca terá que lutar para ver o conteúdo na tela do seu computador.
- « Como corrigir o dispositivo remoto não aceitará o erro de conexão
- Chrome não está atualizando no Android? Veja como consertar »

