Como corrigir o dispositivo remoto não aceitará o erro de conexão
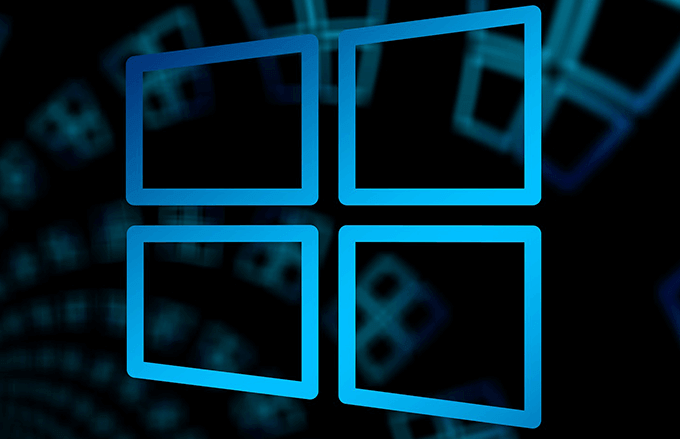
- 991
- 82
- Enrique Crist
Às vezes, quando você executa o solucionador de problemas de rede embutido do Windows para corrigir qualquer problema da Internet, você pode ver um erro que diz “O dispositivo ou recurso remoto não aceitará a conexão”. Existem várias razões pelas quais esse erro ocorre, muitos dos quais estão relacionados às configurações de sua rede.
Como a mensagem de erro não informa o que precisa ser consertado, você terá que confiar em várias correções padrão para contornar o problema.
Índice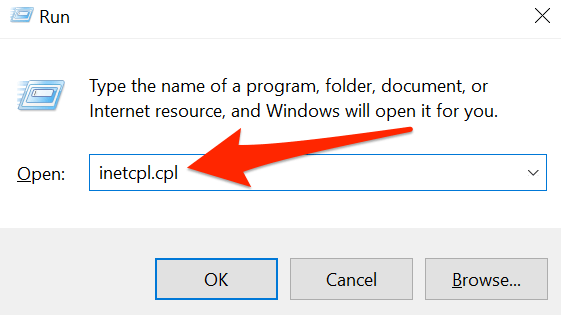
- Na janela Propriedades da Internet que abre, selecione o Conexões aba.
- Na guia Connections, na parte inferior, selecione o Configurações de lan botão.
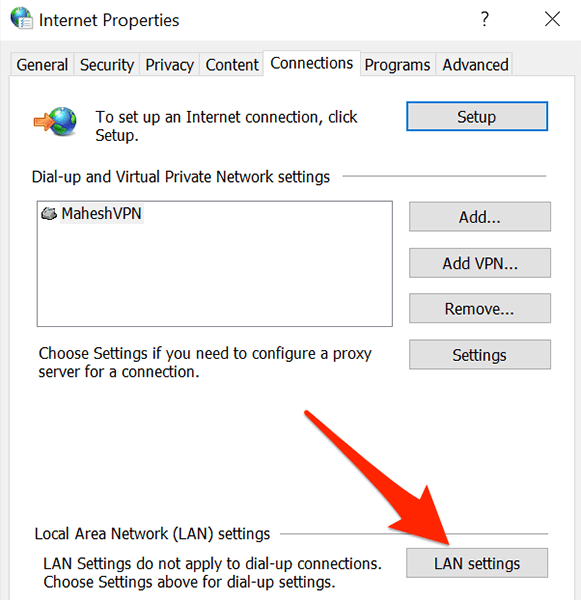
- Na janela Configurações da rede local (LAN), desative o Use um servidor proxy para sua LAN opção. Em seguida, selecione OK.
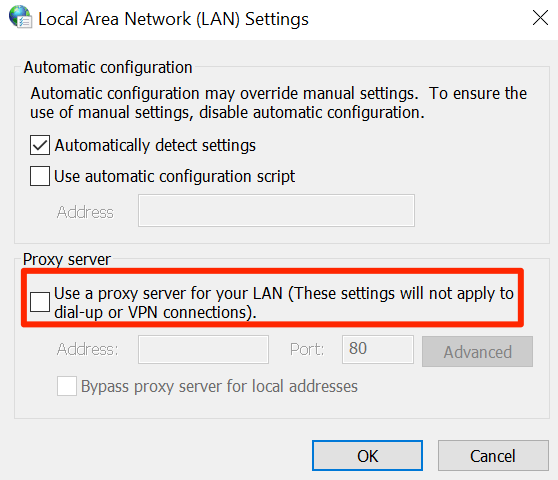
- Selecione Aplicar e então OK Na janela Propriedades da Internet.
Redefinir navegador da web
Se você tiver problemas para acessar sites em seu navegador da web, pode haver um problema com seu navegador. Nesse caso, você pode redefinir as configurações do seu navegador e ver se isso ajuda a resolver o problema "o dispositivo remoto não aceitará a conexão".
Nas seções abaixo, use a que é para o seu navegador redefinir seu navegador.
Redefinir o Internet Explorer
- Abrir Internet Explorer no seu PC.
- Selecione o ícone de configurações no canto superior direito e escolha Opções de Internet.
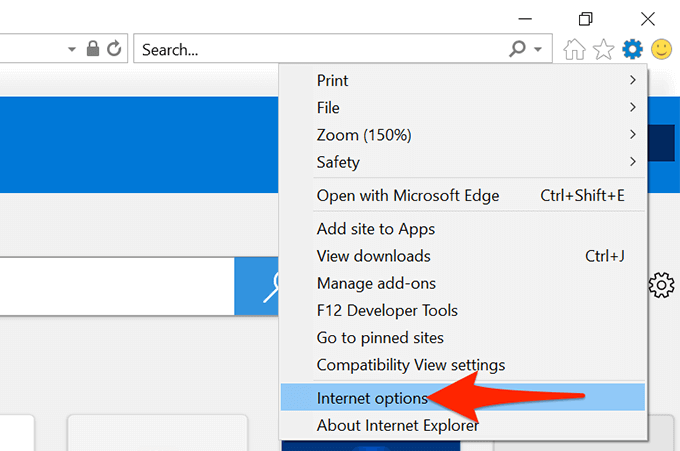
- Selecione os Avançado guia e depois selecione Reiniciar no fundo.
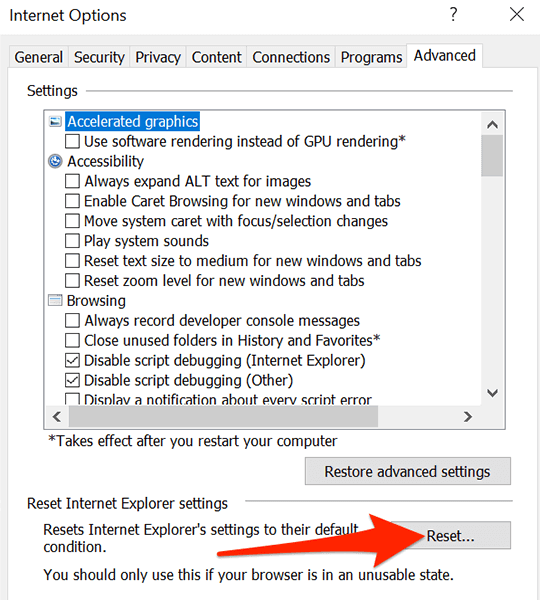
- Ative o Excluir configurações pessoais opção e selecione Reiniciar.
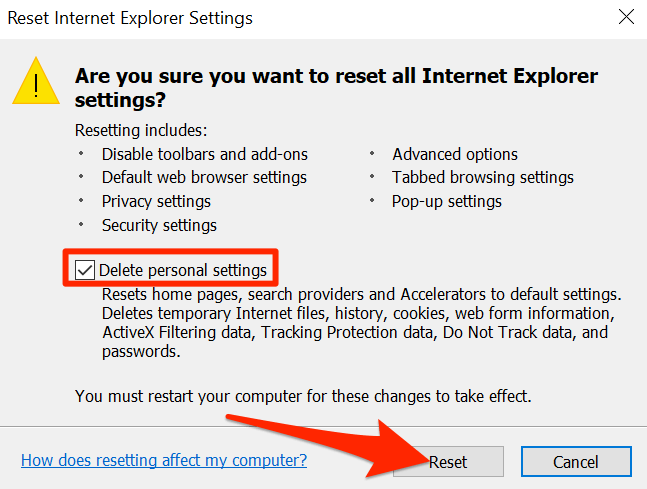
Redefinir Microsoft Edge
- Lançar Microsoft borda.
- Selecione o menu de três pontos no canto superior direito e escolha Configurações.
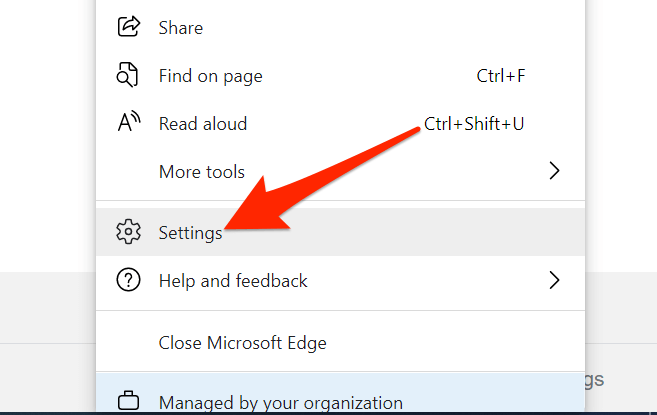
- Na barra lateral à esquerda, escolha Redefinir as configurações.
- Selecione Restaurar as configurações para seus valores padrão à direita.
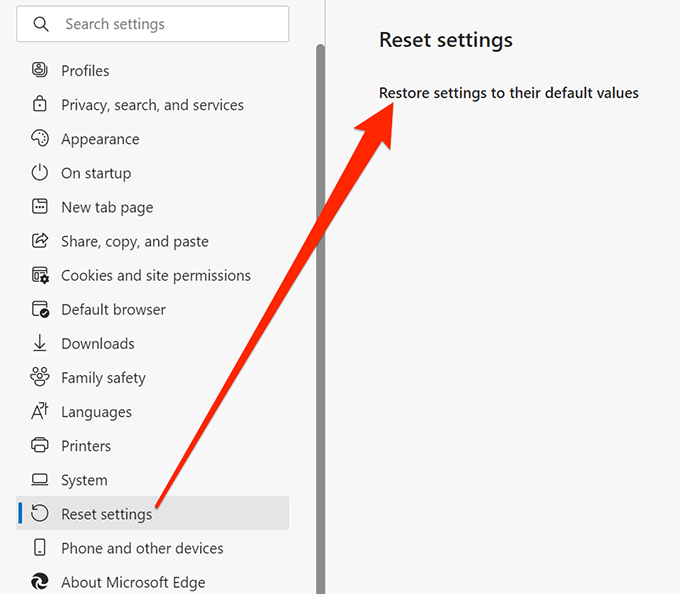
- Selecione Reiniciar no prompt.
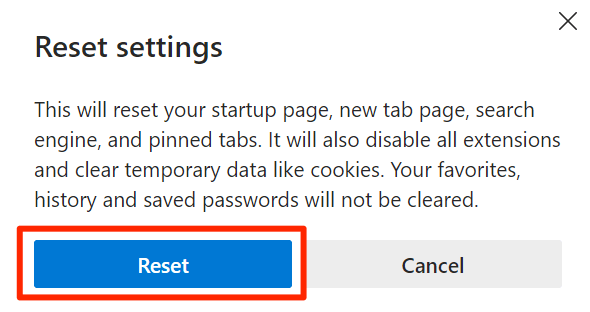
Redefina o Google Chrome
- Lançar cromada no seu PC.
- Selecione o menu de três pontos no canto superior direito e escolha Configurações.
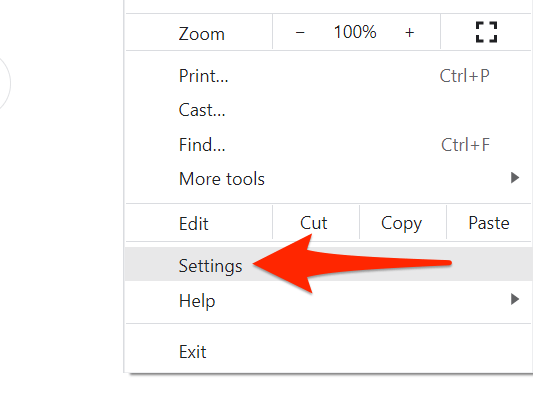
- Na barra lateral à esquerda, selecione Avançado.
- Escolher Sistema de Avançado cardápio.
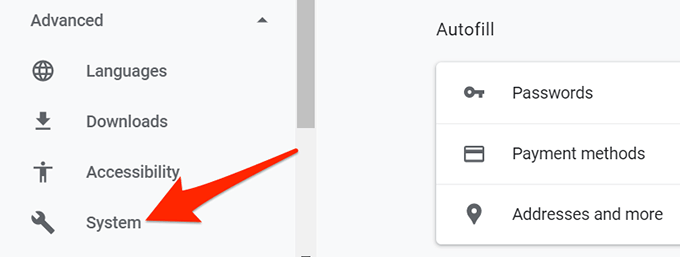
- Selecione Restaurar as configurações para seus padrões originais à direita.
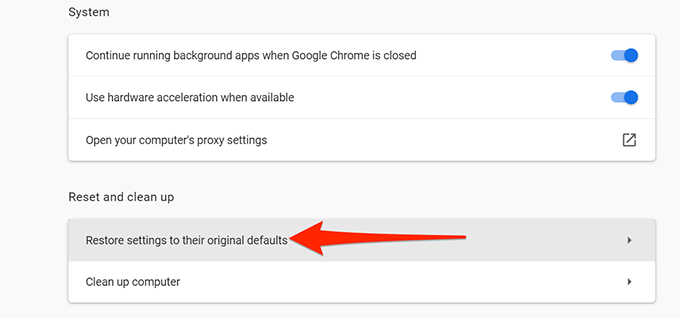
- Escolher Redefinir as configurações no prompt.
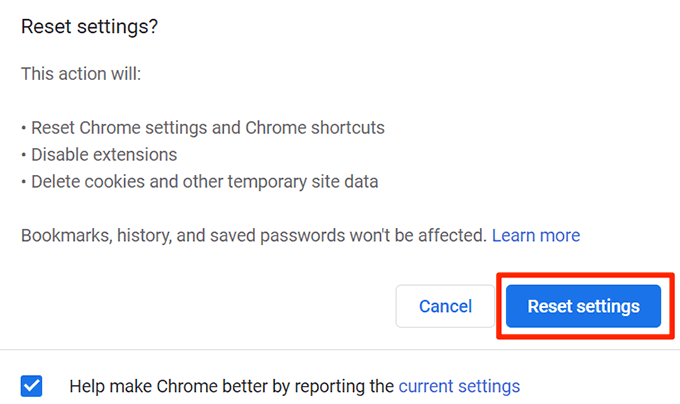
Desative o firewall do Windows
O firewall do Windows define como suas conexões de rede de entrada e saída devem funcionar. Se houver uma regra no firewall que bloqueie certas conexões, isso pode fazer com que seu PC exiba o erro "O dispositivo remoto não aceitará a conexão".
Nesse caso, desligue o firewall temporariamente e veja se isso resolve o problema. Você pode ligar o firewall quando quiser.
- Painel de controle aberto no seu PC. Uma maneira fácil de fazer isso é abrir o Começar menu, pesquise por Painel de controle, e selecione Painel de controle Nos resultados de pesquisa.
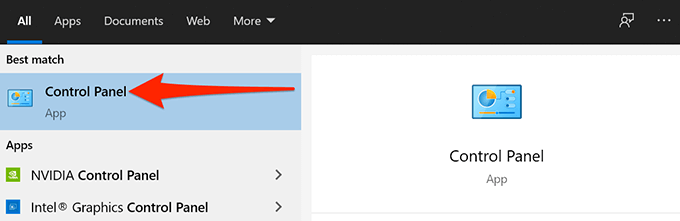
- Selecione Sistema e Segurança no painel de controle.
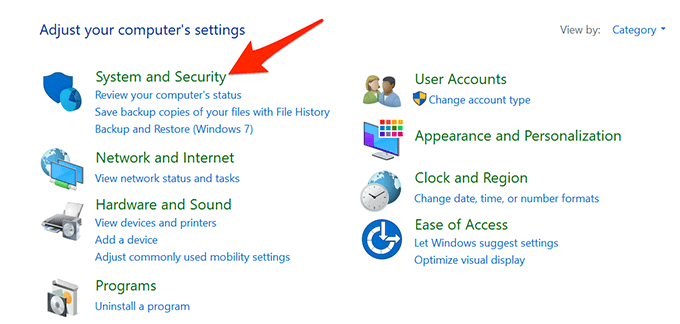
- Escolher Windows Defender Firewall Na tela seguinte.
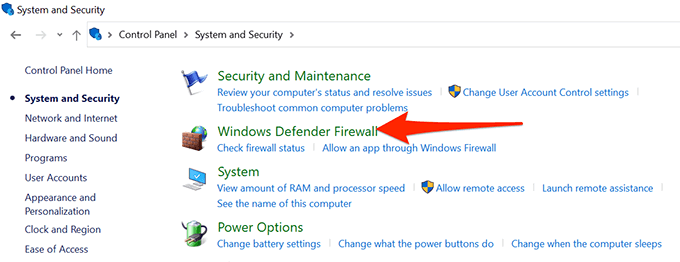
- Na barra lateral à esquerda, selecione Ative ou desative o firewall do Windows Defender.
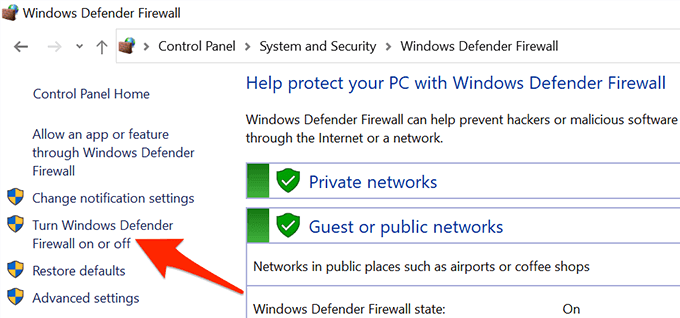
- No painel à direita, ative o Desligue o Windows Defender Firewall opção em ambos Configurações de rede privada e Configurações de rede pública Seções.
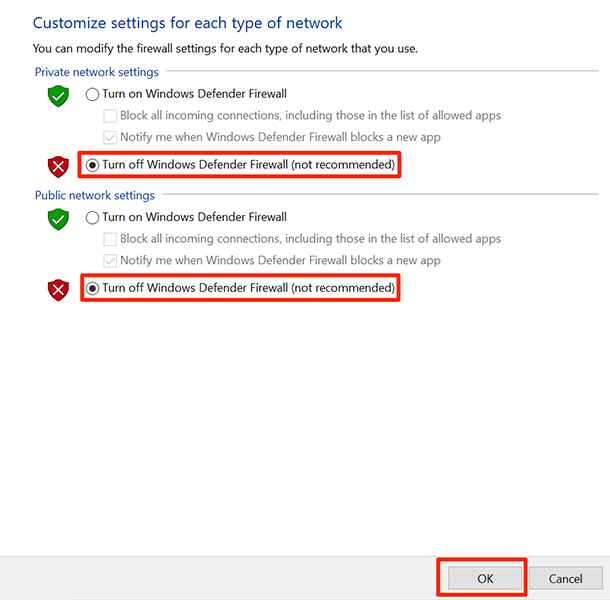
- Selecione OK no fundo.
Desligue o antivírus
Quando você experimenta problemas relacionados à rede no seu PC, você não pode descartar a possibilidade de seu antivírus interferir com suas conexões. É possível que seu antivírus esteja bloqueando certas conexões e fazendo com que o solucionador de problemas de rede exiba um "dispositivo remoto ou recurso não aceitará a conexão".
Se for esse o caso, corrigir o problema é fácil. Tudo o que você basicamente precisa fazer é desligar seu antivírus e ver se o erro persiste. Como você desliga seu programa antivírus depende de qual programa você está usando.
Geralmente, você pode encontrar a opção de desativar a proteção na tela principal do programa antivírus.
Se isso não resolver o problema para você, continue com os métodos abaixo.
Atualizar políticas de grupo
Se o seu administrador de rede fez alterações nas políticas de grupo, você terá que esperar até que essas políticas entrem em vigor. Isso geralmente leva cerca de 90 minutos, mas você pode agilizar esse processo usando um comando no seu PC.
Ao executar um comando do prompt de comando, você pode fazer com que qualquer política de grupo mude imediatamente. Isso pode ser útil para corrigir seu problema de rede.
Fazer isso:
- Abra o Começar menu, pesquise por Prompt de comando, e selecione Executar como administrador.
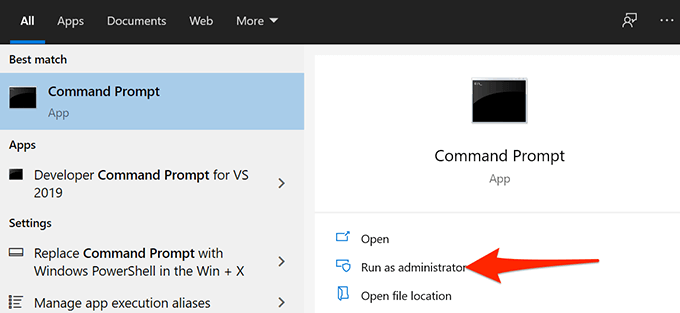
- Selecione Sim no prompt de controle da conta de usuário.
- Na janela Prompt de comando que abre, digite o seguinte comando e pressione Digitar:
gpupdate /force
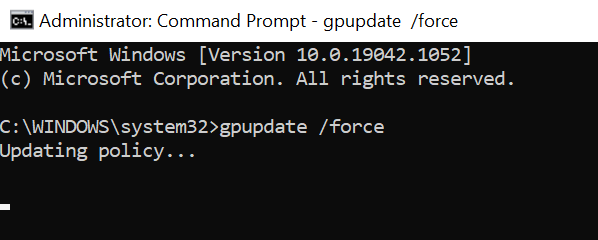
- Aguarde o seu PC para atualizar as políticas de grupo.
- Quando as políticas forem atualizadas, reinicie seu PC. Para fazer isso, abra o Começar menu, selecione o ícone de energia e escolha Reiniciar.
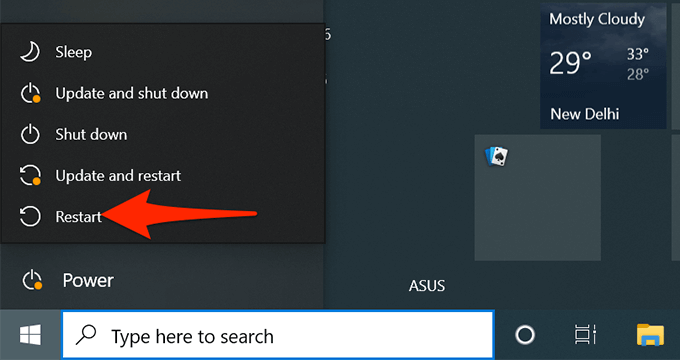
Libere e renovar o endereço IP
Quando você encontra problemas de rede como "O dispositivo remoto ou recurso não aceitará a conexão", vale a pena lançar e renovar o endereço IP do seu PC para possivelmente corrigir o problema.
A liberação e a renovação permite que seu PC libere seu endereço IP atual e pergunte ao servidor DHCP do seu roteador para um novo endereço IP. Você, como usuário, só precisa executar alguns comandos do prompt de comando, e este utilitário cuidará do resto para você.
- Clique com o botão direito do mouse Começar ícone do menu e escolha Prompt de comando (admin) Do menu que abre.
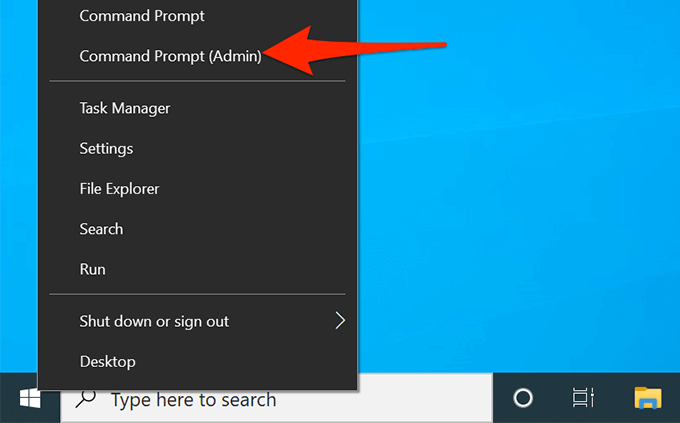
- Selecione Sim no prompt de controle da conta de usuário.
- Na janela Prompt de comando, digite o seguinte comando e pressione Digitar:
ipconfig /liberação
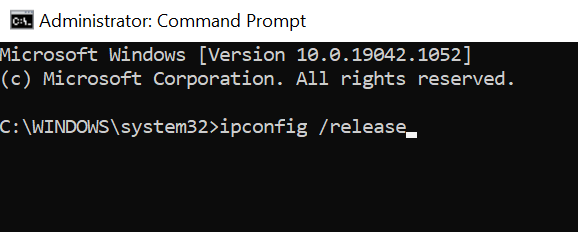
- Quando o comando acima for executado, digite o seguinte comando e pressione Digitar:
ipconfig /renovação
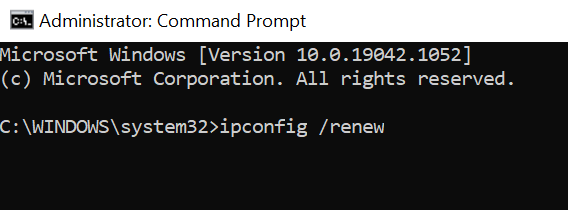
- Feche a janela de prompt de comando.
Felizmente, usando um dos métodos descritos acima, você poderá consertar o erro "O dispositivo ou recurso remoto não aceitará a conexão" no seu PC e retomar suas atividades de rede.
- « Como desativar os comentários em uma postagem no Facebook
- Como aumentar o zoom e ampliar o Mac e o PC »

