Como visualizar os processos em execução no Windows 11/10
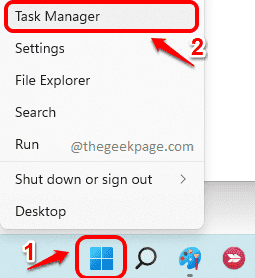
- 3704
- 883
- Enrique Gutkowski PhD
Sempre que seu sistema estiver lento, a primeira coisa que pode entrar em sua mente é verificar se algum dos aplicativos ou processos em execução em sua máquina está causando a lentidão. Se algum dos aplicativos ou processos está consumindo muitos recursos ou com alto uso da CPU; Você quer saber tudo no instante em que você enfrenta um problema com o desempenho do seu sistema.
Bem, não se preocupe mais, nós temos suas costas. Neste artigo, explicamos através de três métodos diferentes, como você pode verificar quais aplicativos e processos estão sendo executados em sua máquina a qualquer momento. Usando essas informações recentemente aprendidas, você pode isolar, diagnosticar e corrigir muitos problemas relacionados ao Windows.
Índice
- Método 1: através do gerente de tarefas
- Método 2: Através do prompt de comando elevado
- Método 3: Através do PowerShell no modo administrador
Método 1: através do gerente de tarefas
Passo 1: Clique com o botão direito do mouse no Ícone do Windows na barra de tarefas e clique no Gerenciador de tarefas opção.
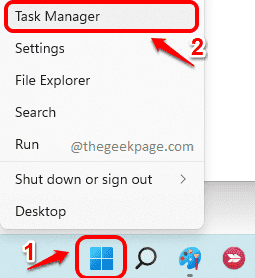
Passo 2: Quando a janela do gerenciador de tarefas se abrir, clique no Mais detalhes opção para expandir o Gerenciador de tarefas.
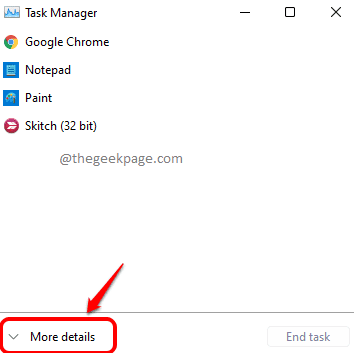
etapa 3: Na janela do gerenciador de tarefas, clique no Processos aba. Agora, você poderá ver a lista de processos em execução em seu sistema, como mostrado na captura de tela abaixo.
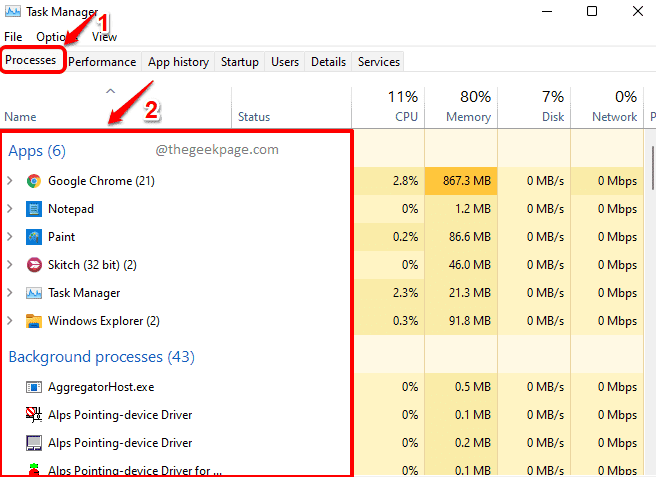
Método 2: Através do prompt de comando elevado
Passo 1: Na barra de tarefas, clique em Procurar ícone.
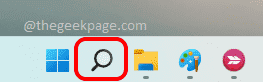
Passo 2: Na janela de pesquisa, digite cmd no Barra de pesquisa e clique em Executar como administrador opção como mostrado na captura de tela abaixo.
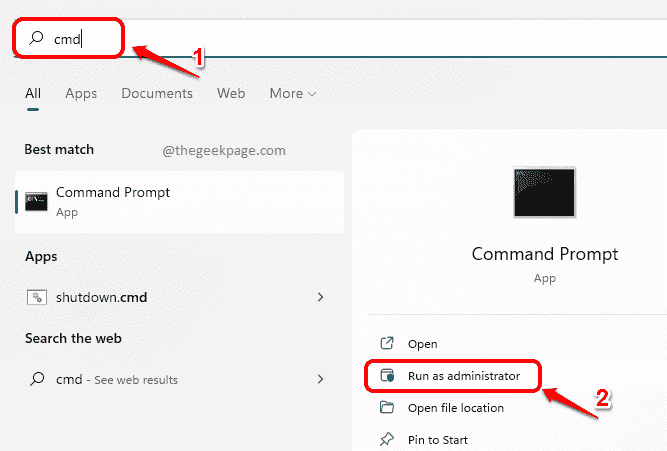
etapa 3: Quando o prompt de comando é aberto no modo administrador, copiar colar o seguinte comando atingiu o Digitar chave,
lista de tarefas
O comando executado fornecerá detalhes sobre os aplicativos e processos em execução em sua máquina, seus IDs de processo, uso de memória etc.
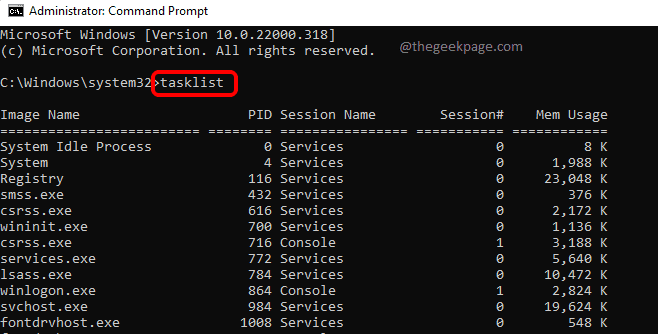
Método 3: Através do PowerShell no modo administrador
Passo 1: Clique com o botão direito do mouse no Ícone do Windows e clique no Terminal Windows (Admin) opção.

Passo 2: Windows PowerShell agora abriria em admin modo. Uma vez que isso acontece, copiar colar o seguinte comando e atingir o Digitar chave.
Get-Process
O comando acima lhe daria detalhes como o nome do processo, seu uso da CPU, seu ID de processo etc.

É isso. Conte -nos nos comentários se você achou o artigo útil.
- « Como descobrir o disco espaçado usado por vários aplicativos no Windows 11/10
- Como desativar o interrupção do botão liga / desliga no Windows 11/10 »

