Como visualizar o DNS no Windows 11
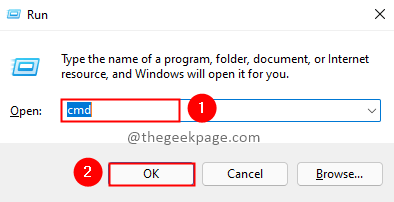
- 3146
- 786
- Mr. Mitchell Hansen
DNS (sistema de nome de domínio) é um sistema de nomenclatura usado para identificar computadores, serviços e outras entidades acessíveis à Internet. É um protocolo para mapear endereços ou URLs para endereços IP. Os seres humanos são incapazes de lembrar todos os endereços numéricos de um site. Os URLs do site foram incluídos na imagem para torná-la simples e legível por humanos. É quando o DNS é útil. Para converter endereços de domínio legíveis por humanos em endereços numéricos IPv4 ou IPv6. Por exemplo, ThegeekPage.com mapeará o endereço IPv4 de 172.66.43.Endereço 103 e IPv6 de 2606: 4700: 3108 :: AC42: 2899. Agora vamos ver quais são as maneiras de verificar os endereços do DNS no Windows 11.
Índice
- Método 1: Usando o prompt de comando
- Método 2: Usando PowerShell
- Método 3: Usando configurações Ethernet/Wi -Fi
- Método 4: Usando detalhes da conexão de rede
Método 1: Usando o prompt de comando
Etapa 1: Pressione Win + r chaves, tipo cmd, e clique OK.
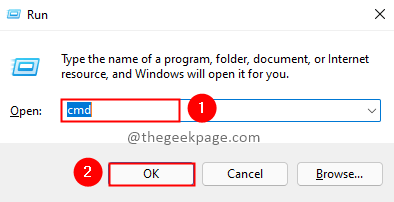
Etapa 2: No prompt de comando, digite o comando abaixo e pressione Digitar.
ipconfig /all
Etapa 3: verifique a saída do comando para descobrir o endereço do servidor DNS.
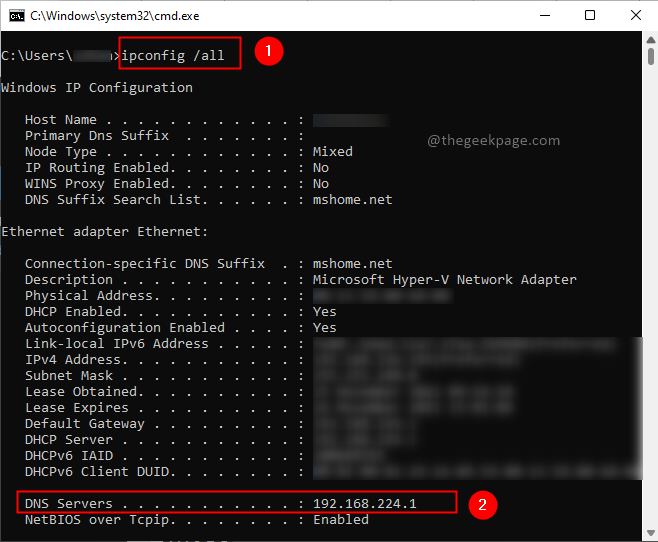
Método 2: Usando PowerShell
Etapa 1: Pressione Win + r chaves, tipo Powershell e clique OK.
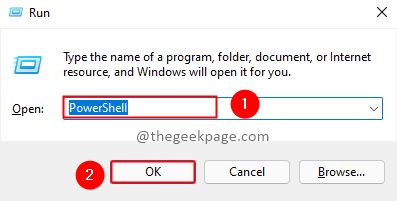
Etapa 2: No PowerShell, digite o comando abaixo e pressione Digitar.
Get-dnsclientServeraddress
Etapa 3: Verifique o resultado dos endereços do servidor DNS.

Método 3: Usando configurações Ethernet/Wi -Fi
Etapa 1: Pressione Win + r chaves, tipo MS-Settings: Network-Eternet e clique OK.
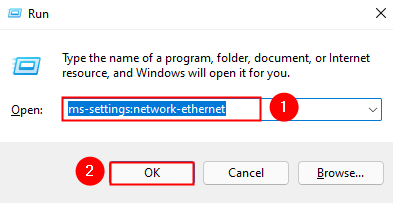
Nota: Se você estiver conectado por Wi -Fi, você usa o comando MS-Settings: WiFi de rede.
Etapa 2: Nas configurações Ethernet, verifique o endereço do servidor DNS.
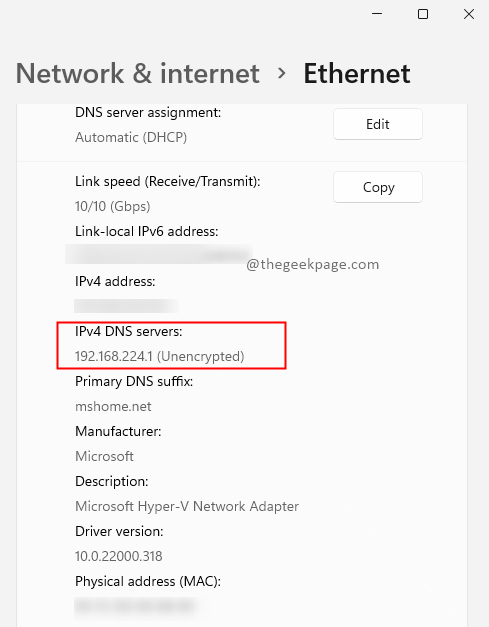
Método 4: Usando detalhes da conexão de rede
Etapa 1: Pressione Win + r chaves, tipo MS-Settings: Network e clique OK.
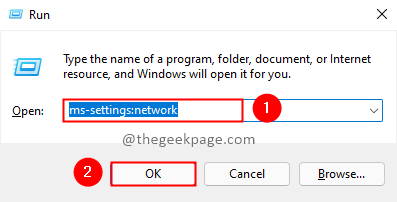
Etapa 2: vá para Configurações avançadas de rede em configurações de rede e internet.
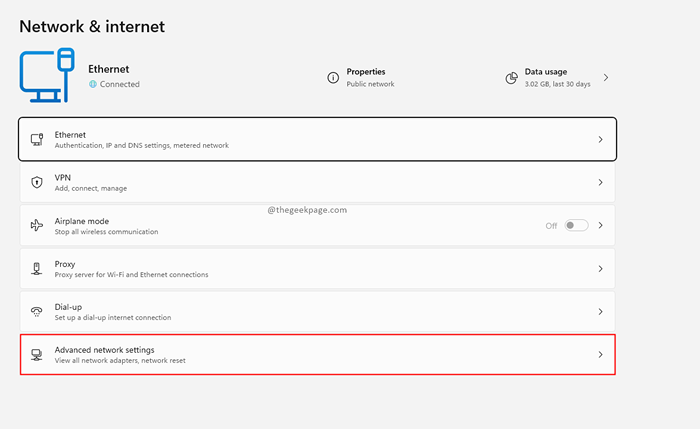
Etapa 3: Selecione Mais opções de adaptador de rede em configurações avançadas de rede.
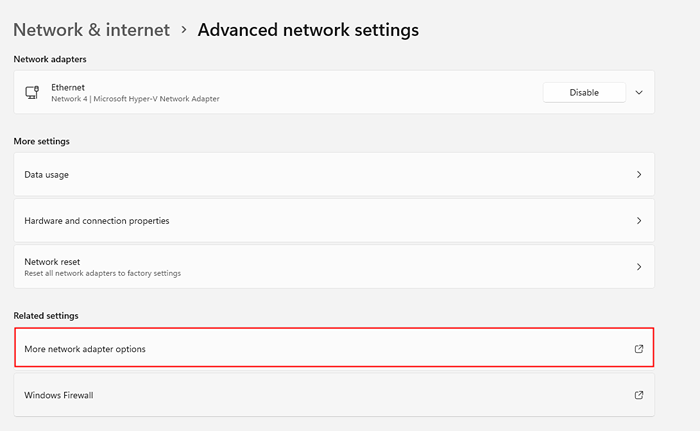
Etapa 4: selecione o adaptador com o qual a Internet está conectada na janela de conexões de rede e clique em Ver Status desta conexão.
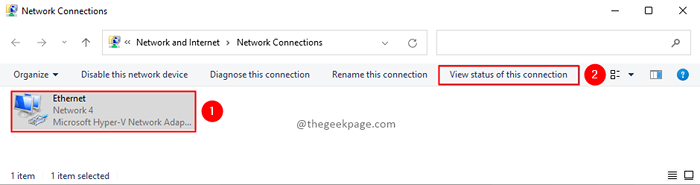
NOTA: Se você estiver conectado sobre Wi -Fi, selecione WiFi Adapter.
Etapa 5: Na janela de status, clique no Detalhes botão.
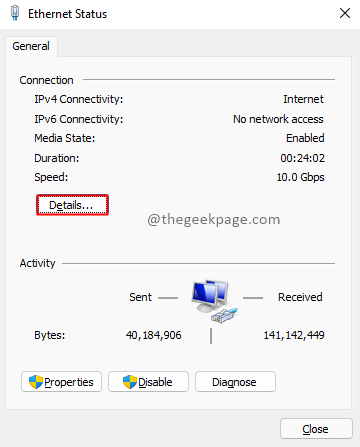
Etapa 6: na janela Detalhes da conexão de rede Verifique o endereço do servidor DNS.
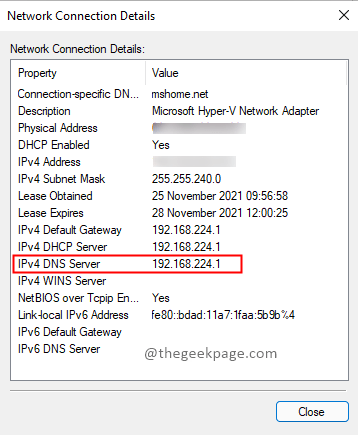
Isso é tudo!! Espero que você consiga encontrar o endereço DNS do seu sistema. Se você estiver enfrentando algum problema, por favor comente e nos informe. Teremos prazer em ajudá-lo. Obrigado pela leitura.
- « Corrija o aplicativo de relógio que não carrega o problema no Windows 11
- Como limpar o salto lista os dados no Windows 11 »

