Corrija o aplicativo de relógio que não carrega o problema no Windows 11
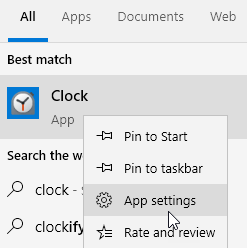
- 4177
- 461
- Loren Botsford
Recentemente, muitos usuários relataram um problema em que o aplicativo de relógio não aparece no Windows 11. O recurso Windows Focus Assist faz parte do aplicativo do relógio no Windows 11. Portanto, os usuários não conseguiram usar esse recurso assim que esse problema for visto com o aplicativo do relógio. Alguns usuários tiveram sucesso na abertura do aplicativo, mas não conseguem usar alarmes. Com base em diferentes sugestões de usuário, listamos algumas soluções que podem ajudar a corrigir esse problema no seu PC Windows. Apenas verifique se você realizou uma atualização do Windows antes de experimentar os métodos abaixo.
Índice
- Solução 1 - Reparar o relógio
- Solução 2 - Use PowerShell para reinstalar o aplicativo
- Solução 3 - Atualize todos os aplicativos
- Solução 4 - Executar o verificador de arquivo do sistema (SFC) e DISP
Solução 1 - Reparar o relógio
1 - Pesquise Relógio na caixa de pesquisa.
2 - Clique com o botão direito do mouse no relógio do resultado da pesquisa e clique em Configurações do aplicativo
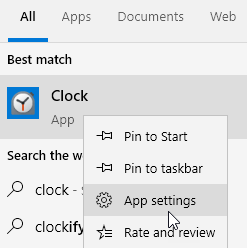
3. Localize o Reiniciar seção e clique em Reparar.
4. Depois que o processo de reparo é concluído, verifique se o erro é corrigido.
5. Caso o problema não seja resolvido, clique em Reiniciar debaixo de Reiniciar seção.
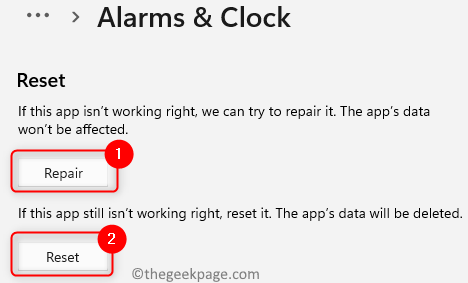
6. Clique em Reiniciar novamente no prompt de confirmação.
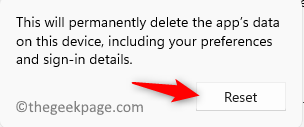
7. Verifique se o aplicativo do relógio é carregado após a reinicialização.
Solução 2 - Use PowerShell para reinstalar o aplicativo
1. aperte o janelas chave e tipo Powershell Na caixa de pesquisa.
2. Clique com o botão direito do mouse sobre Windows PowerShell e escolha Executar como administrador.
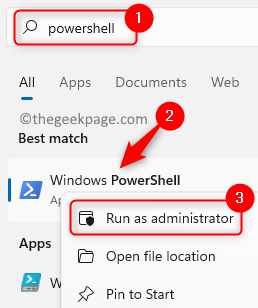
3. Digite o comando abaixo e pressione Digitar Para remover o aplicativo de relógio do seu PC.
Get-AppxPackage Microsoft.Windowsalarms | Remover-AppxPackage
4. Execute uma reinstalação do aplicativo usando o comando abaixo.
Get -AppxPackage -Alusers Microsoft.Windowsalarms | Foreach add -AppxPackage -DisableDeselvOnmentMode -Register "$ ($ _.Installlocation) \ appxmanifest.xml "
Observação: Você pode usar o Windows Store e instale o aplicativo do relógio se o comando acima não funcionar para você.
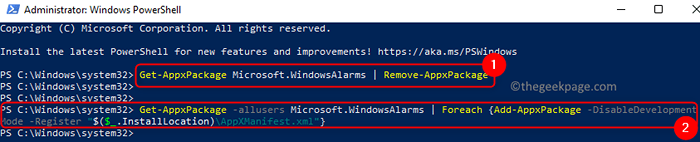
5. Tente abrir a aplicação do relógio para ver se o problema está corrigido.
Solução 3 - Atualize todos os aplicativos
1 - aberto Microsoft Store
2 - Clique em Biblioteca
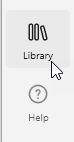
3 - Clique em Obter atualizações e atualize todos os aplicativos, incluindo o aplicativo de relógio
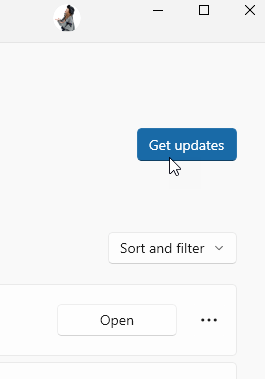
Solução 4 - Executar o verificador de arquivo do sistema (SFC) e DISP
1. Abrir Correr usando o Windows e r Combinação de chaves.
2. Tipo cmd e pressione Ctrl + Shift + Enter abrir Prompt de comando como administrador.
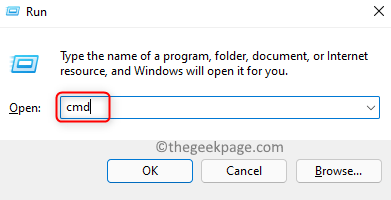
3. Insira o comando abaixo e execute -o.
sfc /scannow
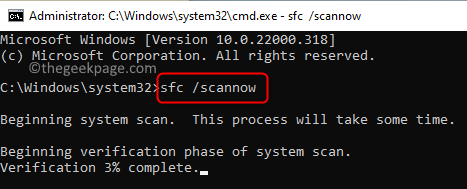
4. Aguarde a verificação para verificar se há erros e repará -los.
5. Se o problema persistir, execute o comando abaixo no prompt de comando.
Dispon
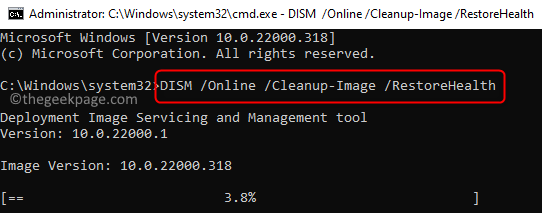
6. Uma vez que o comando de dispensa concluir reinício Seu PC. Verifique se o problema está resolvido.
É isso!
O aplicativo de relógio no seu PC do Windows 11 agora deve estar carregando e trabalhando sem problemas. Comente e deixe -nos saber o método que funcionou para você.
- « Como verificar qual processo está consumindo mais CPU no Windows 11
- Como visualizar o DNS no Windows 11 »

