Este aplicativo não pode ser ativado quando o UAC está desativado correção
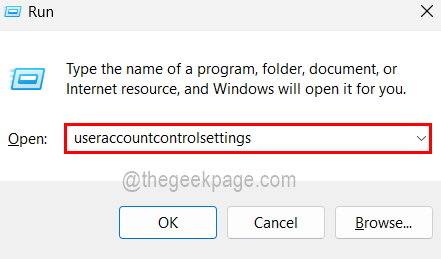
- 3217
- 694
- Spencer Emard
Vários usuários do Windows relataram que não conseguem abrir arquivos como imagens, vídeo, áudio, etc. em seu sistema usando qualquer aplicativo instalado. Quando eles tentaram abrir o arquivo usando aplicativos padrão, eles recebem uma mensagem de erro que dizia "Este aplicativo não pode ser ativado quando o UAC estiver desativado" e não permitirá a abertura dos arquivos.
Como eles não conseguem abrir nenhum arquivo, isso estava afetando seu trabalho, o que os está deixando frustrados. Pesquisamos profundamente o que poderia ter dado errado no sistema para que esse erro ocorra e reuniu algumas correções que podem ajudar os usuários a resolvê -lo.
Não se preocupe se você também estiver tendo o mesmo problema, você chegou ao lugar certo. Continue lendo para saber mais.
Índice
- Corrigir 1 - Altere as configurações de controle da conta do usuário no sistema
- Correção 2 - Altere o valor de EnableLua no arquivo de registro
- Corrigir 3 - Altere a política do grupo local no sistema
Corrigir 1 - Altere as configurações de controle da conta do usuário no sistema
Este método é o mais importante porque as configurações de UAC desativadas no sistema levam ao erro mencionado acima. Portanto, sugerimos que os usuários verifiquem se a configuração de controle da conta do usuário foi ativada ou não. Caso contrário, ative -o e veja se isso pode corrigir o problema.
Siga as etapas abaixo sobre como fazer isso.
Passo 1: Abrir o Correr caixa de comando pressionando o janelas e R teclas juntas.
Etapa 2: agora você precisa digitar UserAccountControlSettings na corrida e bate Digitar chave.
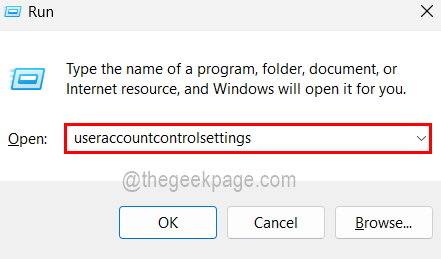
Etapa 3: Isso inicia a janela Configurações de controle da conta do usuário no sistema.
Etapa 4: você pode ver que há um controle deslizante que se move para cima e para baixo, arraste -o para a opção chamada Notifique -me apenas quando os aplicativos tentam fazer alterações no meu computador (padrão).
Etapa 5: depois disso clique OK e aceite o prompt UAC clicando Sim continuar.
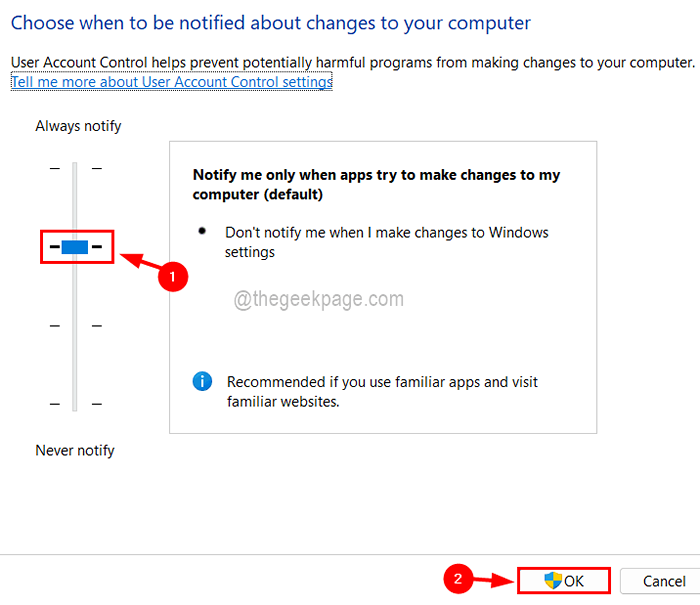
Correção 2 - Altere o valor de EnableLua no arquivo de registro
Há uma grande chance de que algumas mudanças tenham sido feitas no arquivo de registro por algum outro programa ou usuário. Portanto, vamos garantir que o valor de EnableLua não seja alterado no arquivo de registro, mas certifique -se de fazer backup do arquivo de registro antes de prosseguir, porque quaisquer alterações desnecessárias feitas no arquivo de registro podem danificar o sistema.
Passo 1: Abrir o Correr Caixa de comando pressionando juntos janelas e R chaves.
Etapa 2: então você precisa digitar regedit na caixa de texto e atinge Digitar chave.
OBSERVAÇÃO: Aceite o prompt UAC na tela clicando Sim para prosseguir.
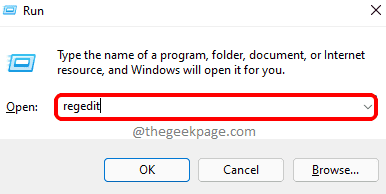
Etapa 3: agora isso abre a janela do editor de registro.
Etapa 4: Limpe a barra de endereço primeiro e copie a linha abaixo seguida de pressionar Digitar chave.
Hkey_local_machine \ software \ Microsoft \ Windows \ CurrentVersion \ Policies \ System
Etapa 5: isso o levará ao Sistema Chave do registro no lado esquerdo.
Etapa 6: agora do lado direito, Duplo click no Enablelua Valor DWORD que abre sua janela de edição.
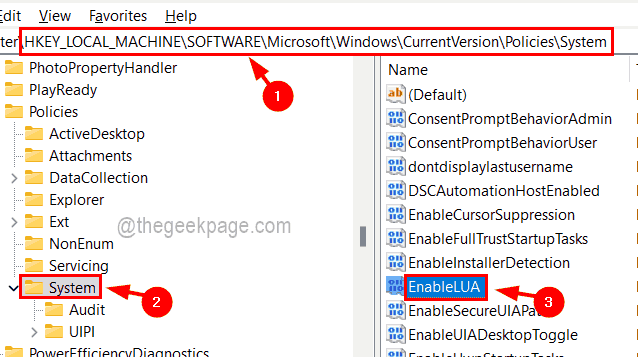
Etapa 7: verifique se o valor no Dados de valor caixa de texto é 1. Caso contrário, digite 1 e clique OK e feche a janela do editor.
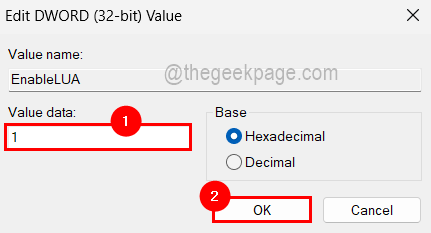
Etapa 8: reinicie o sistema para fazer as alterações feitas para refletir sobre o sistema.
Corrigir 3 - Altere a política do grupo local no sistema
Alguns usuários resolveram esse problema alterando o arquivo de política de grupo local, permitindo o comportamento do controle da conta do usuário. Este método é aplicável apenas aos usuários do Windows 11 Pro, mas não se preocupe! Você pode acessar/instalar um editor de políticas de grupo no seu sistema com a versão doméstica do Windows 11.
Aqui estão as etapas envolvidas em fazer alterações na política de grupo local.
Passo 1: Abrir o Editor de políticas de grupo local digitando gpedit.MSc no Correr caixa, que pode ser aberta por pressionando juntos o janelas + R chaves e depois batendo Digitar chave.
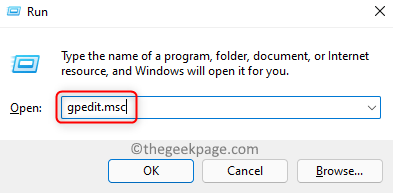
Etapa 2: agora você precisa alcançar as opções de segurança navegando pelo caminho abaixo.
Configuração do computador> Configurações do Windows> Configurações de segurança> Políticas locais> Opções de segurança
Etapa 3: Depois de chegar às opções de segurança, no lado certo role pela lista de políticas e abra o Controle da conta do usuário: Modo de aprovação do administrador para a conta de administrador interna clicando duas vezes nele.
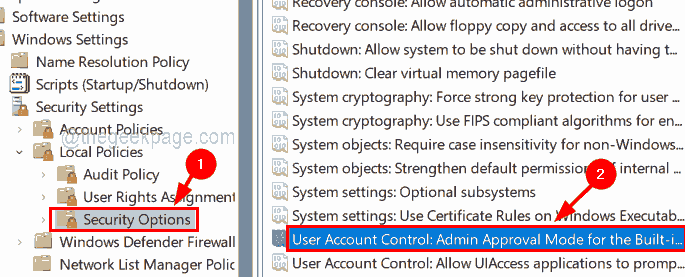
Etapa 4: então sob o Configuração de segurança local guia, selecione o Habilitado botão de rádio e clique Aplicar e OK.
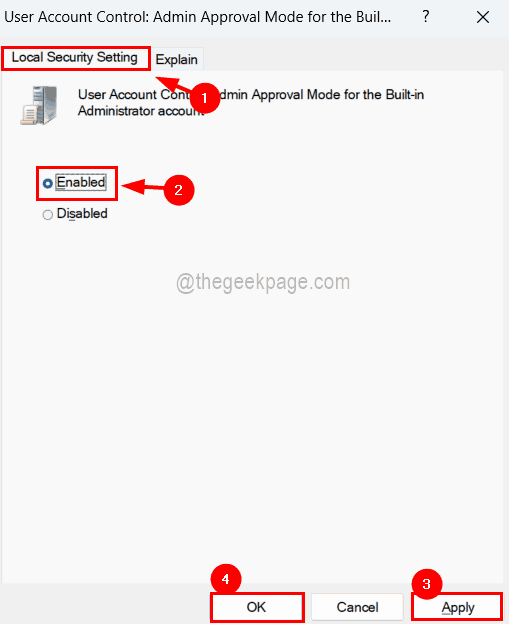
Etapa 5: agora você precisa abrir o Controle da conta do usuário: Comportamento do prompt de elevação para os administradores no modo de aprovação do administrador.
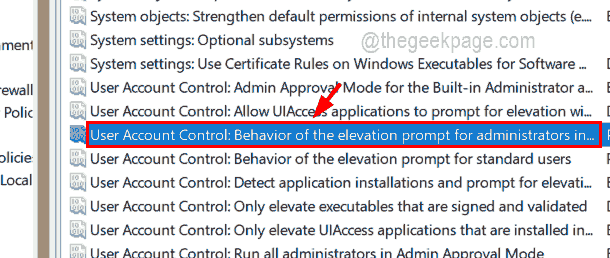
Etapa 6: selecione o Prompt para credenciais Opção do menu suspenso sob o Configuração de segurança local guia como mostrado na captura de tela abaixo.
Etapa 7: finalmente, clique Aplicar e OK.
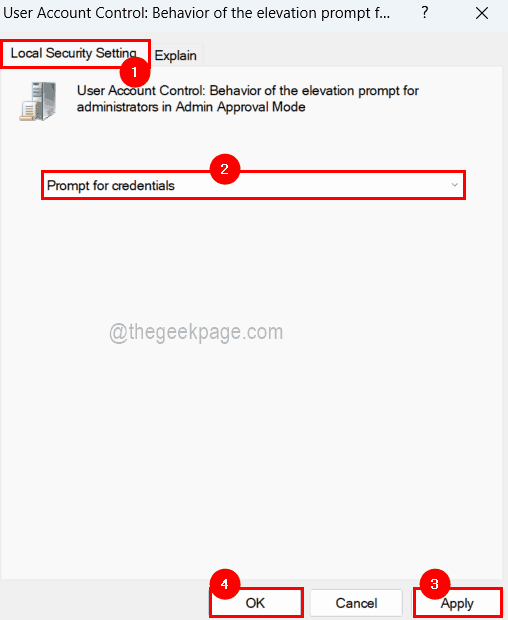
Etapa 8: depois disso, reinicie seu sistema para obter efeitos.
- « Text de cópia do OneNote da opção de imagem correção ausente
- Como visualizar e limpar o histórico de tarefas no agendador de tarefas no Windows 11/10 »

