Como verificar a integridade de uma imagem ISO de distribuição Linux

- 3894
- 604
- Howard Fritsch
Quando decidimos instalar um sistema operacional baseado no kernel Linux, a primeira coisa que fazemos é baixar sua imagem de instalação, ou ISO, no site oficial de distribuição. Antes de prosseguir com a instalação real, no entanto, é crucial verificar a integridade da imagem, para ter certeza de que é o que ela afirma ser, e ninguém a comprometiu. Neste tutorial, veremos as etapas básicas que podemos seguir para realizar esta tarefa.
Neste tutorial, você aprenderá:
- Qual é a diferença básica entre criptografar e assinatura de GPG
- Como baixar e importar uma chave pública GPG de um servidor de chaves
- Como verificar uma assinatura de GPG
- Como verificar a soma de verificação de um ISO
 Como verificar a integridade da imagem ISO
Como verificar a integridade da imagem ISO Requisitos de software e convenções usadas
| Categoria | Requisitos, convenções ou versão de software usada |
|---|---|
| Sistema | Independente da distribuição |
| Programas | GPG, SHA256SUM (deve ser instalado por padrão) |
| Outro | Nenhum outro requisito |
| Convenções | # - linux -commands a serem executados com privilégios de raiz diretamente como usuário root ou por uso de sudo comando$-Linux-commands para serem executados como um usuário não privilegiado regular |
As etapas envolvidas na verificação da integridade de um ISO baixado são basicamente dois:
- Verificando a assinatura do arquivo que contém a soma de verificação da ISO
- Verificar a soma de verificação fornecida no arquivo é a mesma do ISO real
Aqui vamos ver como executar as duas etapas.
Passo 1
Verificando a assinatura GPG do arquivo de soma de verificação
Para ter certeza de que um ISO baixamos não foi alterado, há uma coisa simples a se fazer: verifique se sua soma de verificação corresponde à indicada no arquivo que geralmente está disponível na mesma página que o ISO foi baixado de. Há apenas um problema: como podemos ter certeza de que esse arquivo em si não foi alterado? Devemos verificar sua assinatura de GPG! A propósito, o que é uma assinatura de GPG e qual é a diferença entre assinar e criptografar com GPG?
Criptografando versus assinatura
A criptografia GPG é baseada no uso de pares de chaves. Cada usuário gera uma chave privada e pública: o primeiro, como o nome sugere, é estritamente pessoal e deve ser mantido o mais seguro possível; o último, em vez disso, pode ser distribuído e acessado livremente pelo público. Há basicamente duas coisas que podemos fazer com GPG: criptografar e assinar.
Digamos que temos duas pessoas: Alice e Bob. Se eles querem se beneficiar do uso do GPG, a primeira coisa que eles devem fazer é trocar suas chaves públicas.
Se Alice quiser enviar uma mensagem privada para Bob, e tiver certeza de que apenas Bob é capaz de ler a mensagem, ela deve criptografá -la com a chave pública de Bob. Uma vez que a mensagem for criptografada, apenas a chave privada de Bob será capaz de descriptografá -la.
Essa é a criptografia GPG; A outra coisa que podemos fazer com GPG é criar uma assinatura digital. Suponha que Alice queira distribuir uma mensagem pública desta vez: todos devem poder lê -la, mas é necessário um método para verificar se a mensagem é autêntica e foi realmente escrita por Alice. Nesse caso, Alice deve usar sua chave privada para gerar um assinatura digital; Para verificar a assinatura de Alice, Bob (ou qualquer outra pessoa) usa a chave pública de Alice.
Um exemplo do mundo real - baixando e verificando o Ubuntu 20.04 ISO
Quando baixamos um ISO de um site oficial, também devemos fazer o download, para verificá -lo, também devemos baixar o arquivo de soma de verificação correspondente e sua assinatura. Vamos fazer um exemplo do mundo real. Suponha que queremos baixar e verificar o ISO da versão mais recente do Ubuntu (20.04). Navegamos até a página de liberação e rolamos até a parte inferior da página; Lá, encontraremos a lista de arquivos que podem ser baixados:
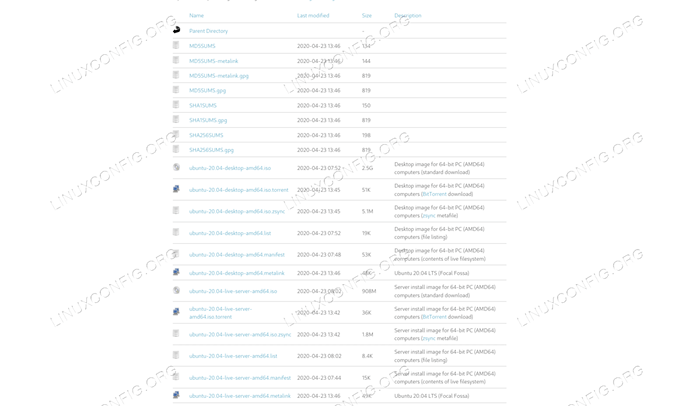 Ubuntu 20.04 Página de liberações
Ubuntu 20.04 Página de liberações Supondo que queremos verificar e instalar a versão "Desktop" da distribuição, devemos pegar os seguintes arquivos:
- Ubuntu-20.04-DESKTOP-AMD64.ISO
- SHA256Sums
- SHA256Sums.gpg
O primeiro arquivo é a própria imagem de distribuição; o segundo arquivo, SHA256Sums, contém a soma de verificação de todas as imagens disponíveis e dissemos que é necessário verificar se as imagens não foram modificadas. O terceiro arquivo, SHA256SUM.gpg Contém a assinatura digital do anterior: usamos para verificar se é autêntico.
Depois que baixamos todos os arquivos, a primeira coisa que precisamos fazer é verificar a assinatura GPG do arquivo de soma de verificação. Para fazer isso, devemos usar o seguinte comando:
GPG --verify SHA256Sums.GPG SHA256Sums
Quando mais de um argumento é fornecido ao GPG --verificar Comando, o primeiro é considerado o arquivo que contém a assinatura e os outros a conter os dados assinados, que neste caso são a soma de verificação da imagem do Ubuntu. Se a distribuição de que estamos trabalhando atualmente não for o Ubuntu, e é a primeira vez que verificarmos uma imagem do Ubuntu, o comando deve retornar o seguinte resultado:
GPG: assinatura feita quinta
A mensagem é clara: o GPG não pode verificar a assinatura porque não temos a chave pública associada à chave privada que foi usada para assinar dados. Onde podemos pegar a chave? A maneira mais fácil é baixá -lo de um KeyServer: neste caso, usaremos KeyServer.Ubuntu.com. Para baixar a chave e importá -la em nossos chaveiros, podemos executar:
$ gpg -KeyServer.Ubuntu.COM--RECV-KEYS D94AA3F0EFE21092
Vamos tomar um momento para explicar o comando acima. Com o -KeyServer Opção, especificamos o KeyServer que queremos usar; o -RECV-KEYS opção, em vez disso, leva um ida-chave como argumento, e é necessário para referenciar a chave que deve ser importada do KeyServer. Nesse caso, o ID da chave que queremos pesquisar e importar é D94AA3F0EFE21092. O comando deve produzir esta saída:
GPG: KEY D94AA3F0EFE21092: Public Key "Ubuntu CD Image Automatic Signing Key (2012)" GPG importado: número total processado: 1 gpg: importado: 1
Podemos verificar a chave agora em nosso chaveiro lançando o seguinte comando:
$ gpg-list-lkeys
Devemos encontrar facilmente a entrada em relação à chave importada:
Pub RSA4096 2012-05-11 [SC] 843938DF228D22F7B3742BC0D94AA3F0EFE21092 UID [Desconhecido] Ubuntu CD Imagem Automatic Signing Key (2012)
Agora que importamos a chave pública, podemos retirar novamente para verificar o SHA256SUM assinatura:
GPG --verify SHA256Sums.GPG SHA256Sums
Desta vez, como esperado, o comando foi bem -sucedido e fomos notificados de uma boa assinatura:
GPG: assinatura feita qui 23 de abril de 2020 03:46:21 pm CEST gpg: Usando a chave RSA D94AA3F0EFE21092 GPG: Boa assinatura de "Ubuntu CD Image Automatic Signing Key (2012)" [Unknown] GPG: uma assinatura confiável! GPG: Não há indicação de que a assinatura pertence ao proprietário. Impressão digital da chave primária: 8439 38DF 228D 22F7 B374 2BC0 D94A A3F0 EFE2 1092
Lendo a saída acima, uma pergunta quase certamente surgiria: o que o “Não há indicação de que a assinatura pertence ao proprietário” Mensagem média? A mensagem aparece porque, mesmo que importássemos a chave em nosso chaveiro, não a declaramos confiável, e não há prova real de que ela pertence ao proprietário especificado. Para nos livrar da mensagem, devemos declarar que confiamos na chave; Como podemos ter certeza de que é realmente confiar? Existem duas maneiras:
- Verifique pessoalmente se a chave pertence ao usuário ou entidade especificada;
- Verifique se foi assinado por uma chave que já confiamos, diretamente ou através de uma série de chaves intermediárias.
Além disso, existem vários níveis de confiança que podemos atribuir a uma chave; Se você está interessado neste assunto (você definitivamente deveria ser!), e quero saber mais sobre isso, o manual de privacidade da GNU é uma boa fonte de informação.
Passo 1
Verificando a folha de verificação da imagem
Agora que verificamos que o SHA256SUM A assinatura está OK, podemos prosseguir e verificar se a soma de verificação da imagem baixada corresponde àquele realmente armazenado no arquivo, que possui o seguinte conteúdo:
E5B72E9CFE20988991C9CD87BDE43C0B691E3B67B01F76D23F815061583CE11 *UBUNTU-20.04-DESKTOP-AMD64.ISO CAF3FD69C77C439F162E2BA6040E9C320C4FF0D69AAD1340A514319A9264DF9F *Ubuntu-20.04-Live-Server-AMD64.ISO
Como você pode ver em cada linha do arquivo, temos uma soma de verificação associada a uma imagem. Assumindo o SHA256SUM O arquivo está localizado no mesmo diretório em que o Ubuntu 20.04 A imagem foi baixada, para verificar a integridade ISO, tudo o que precisamos fazer é executar o seguinte comando:
$ SHA256SUM -C SHA256SUM
SHA256SUM é o programa usado para calcular e também verifique o sha256 Message Digest. Nesse caso, o lançamos usando o -c opção, que é a abreviação de --verificar. Quando esta opção é usada, ela instrui o programa a ler as somas de cheques armazenadas no arquivo aprovado como argumento (neste caso SHA256SUM) e verifique -o para a entrada associada. A saída do comando acima, neste caso, é o seguinte:
Ubuntu-20.04-DESKTOP-AMD64.ISO: OK SHA256SUM: Ubuntu-20.04-Live-Server-AMD64.ISO: não esse arquivo ou diretório ubuntu-20.04-Live-Server-AMD64.ISO: Falha aberta ou lida sha256sum: aviso: 1 arquivo listado não pôde ser lido
Da saída, podemos ver que o Ubuntu-20.04-DESKTOP-AMD64.ISO ISO foi verificado e sua soma de verificação corresponde à indicada no arquivo. Também somos notificados que era impossível de ler e verificar a soma de verificação do Ubuntu-20.04-Live-Server-AMD64.ISO Imagem: Isso faz sentido, já que nunca o baixamos.
Conclusões
Neste tutorial, aprendemos a verificar um ISO baixado: aprendemos a verificar se sua soma de verificação corresponde à fornecida no arquivo de soma de verificação e como verificar a assinatura GPG deste último é boa. Para verificar uma assinatura de GPG, precisamos da chave pública correspondente à privada que a gerou: no tutorial, também vimos como baixar uma chave pública de um KeyServer, especificando seu id.
Tutoriais do Linux relacionados:
- Como montar a imagem ISO no Linux
- Coisas para instalar no Ubuntu 20.04
- Uma introdução à automação, ferramentas e técnicas do Linux
- Como abrir arquivos ISO no Ubuntu Linux
- Coisas para fazer depois de instalar o Ubuntu 20.04 fossa focal linux
- Como gerar e fazer backup de um Keyyair GPG no Linux
- Mint 20: Melhor que o Ubuntu e o Microsoft Windows?
- Como fazer bota dupla kali linux e windows 10
- Download do Linux
- Ubuntu 20.04 truques e coisas que você pode não saber
- « Xargs para iniciantes com exemplos
- Como instalar, configurar e usar o Mutt com uma conta Gmail no Linux »

