Como instalar, configurar e usar o Mutt com uma conta Gmail no Linux
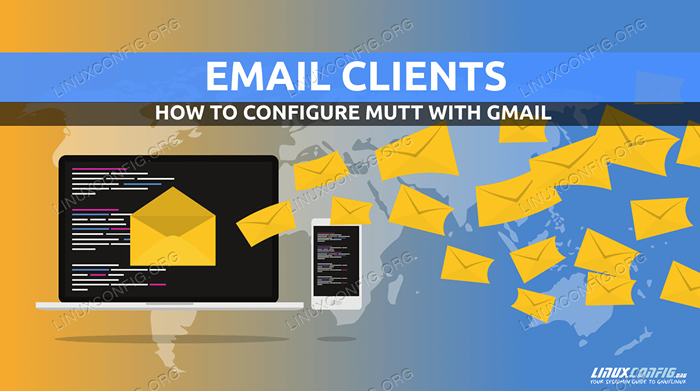
- 1799
- 428
- Maurice Champlin
Programas de leitor de e -mail como Thunderbird ou Evolution são ótimos, mas às vezes eles podem se sentir inchados. Se você se encontrou trabalhando principalmente na CLI, pode achar útil aprender a instalar e configurar o Mutt, um cliente de email da linha de comando: é isso que faremos neste tutorial.
Neste tutorial, você aprenderá:
- Como instalar o mutt
- Como configurar o Mutt para ser usado com uma conta do Gmail
- Como armazenar informações confidenciais em um arquivo criptografado e obtê -las da configuração principal
- Como configurar algumas macros para alternar facilmente entre diretórios de caixa de correio
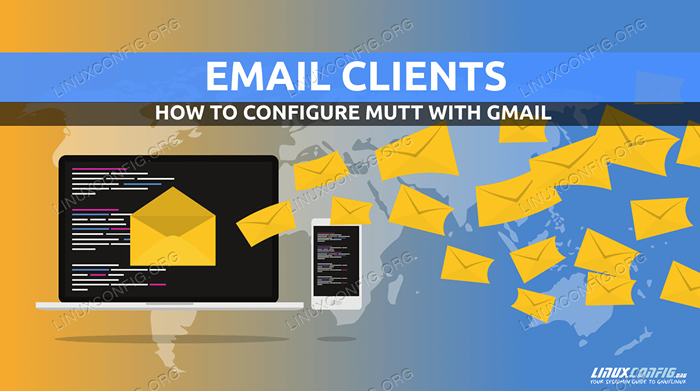 Como instalar, configurar e usar o Mutt com uma conta Gmail no Linux
Como instalar, configurar e usar o Mutt com uma conta Gmail no Linux Requisitos de software e convenções usadas
| Categoria | Requisitos, convenções ou versão de software usada |
|---|---|
| Sistema | Independente da distribuição |
| Programas | Mutt, gpg para criptografar informações sensíveis |
| Outro | Supõe -se que você tenha uma configuração de GPG em funcionamento com teclado pessoal |
| Convenções | # - linux -commands a serem executados com privilégios de raiz diretamente como usuário root ou por uso de sudo comando$-Linux-commands para serem executados como um usuário não privilegiado regular |
Instalação
Mutt está disponível por padrão no repositório oficial de todas as principais distribuições Linux; portanto, podemos instalá -lo facilmente usando nosso gerenciador de pacotes favorito. Na família de distribuições do Fedora, podemos usar DNF:
$ sudo dnf install mutt
No Debian e em derivados, podemos usar apt:
$ sudo apt install mutt
Mutt também está disponível no Archlinux extra repositório. Para instalá -lo, podemos usar Pacman:
$ sudo Pacman -s Mutt
Uma vez instalado, podemos prosseguir e configurar o aplicativo. Neste tutorial, vamos ajustá -lo a trabalhar com uma conta do Gmail.
Configuração básica
Podemos escolher entre muitos caminhos para criar o arquivo de configuração de mutt, no entanto, os mais comuns são ~/.muttrc e ~/.config/mutt/muttrc; Neste tutorial, usaremos o primeiro. Aqui estão algumas das diretivas que queremos usar dentro dele:
SET SSL_FORCE_TLS = SIM SET ABORT_NOSUBJECT = NO Set Mail_Check = 60 Definir tempo limite = 10 Set Sort = "Recurso reverso Receivado" Set Signature = "~///////.Mutt/Signature "Set Copy = Não
Vamos levar algum tempo para explicar qual é o significado das variáveis que definimos acima e como elas alteram o comportamento de vira -lata.
Força a conexão TLS
A versão do mutt que instalamos deve ser compilada com suporte para TLS: Isso é necessário para ativar a comunicação criptografada com servidores remotos. Para verificar, podemos lançar o seguinte comando:
$ mutt -v | grep tls
Como resultado do comando acima, devemos ver --com-gnutls Entre as opções de configuração destacadas como uma partida. Se o Mutt estiver configurado com esta opção, podemos usar o conjunto ssl_force_tls para "sim" para fazer com que o MUTT exija que todas as conexões com servidores remotos sejam criptografados. Mutt tentará usar a criptografia, mesmo quando se comunica com aqueles que não o apoiam oficialmente e abortarão a conexão se não for bem -sucedido.
Abortar se uma mensagem não contiver assunto
Através do abort_nosubject Podemos configurar como a vira. O padrão para esta opção é Ask-yes, Significado que será solicitado a confirmar se realmente queremos enviar a mensagem de qualquer maneira, com a opção "sim" usada como padrão. Nesse caso, usamos não Como valor, assim as mensagens sem sujeito serão enviadas sem a necessidade de uma confirmação.
Verifique se há novos e -mails
Mutt atualiza o status de todos os diretórios toda vez que uma entrada é recebida do teclado. Normalmente, queremos ser notificados de novos e -mails mesmo em marcha lenta, sem a necessidade de pressionar uma tecla. A variável que governa esse comportamento é tempo esgotado. É preciso um valor em segundos, que é o tempo máximo para esperar uma entrada do usuário. Se nenhuma entrada do usuário for recebida durante a quantidade de tempo especificado, a operação de atualização ocorrer de qualquer maneira. O valor padrão para a variável é 600 segundos, então se nenhuma entrada for dada, receberíamos atualizações a cada 10 minutos. O valor padrão é muito alto, usamos 10.
Como dissemos, cada vez que uma entrada do usuário é recebida, o Mutt procura atualizações; Em uma alta atividade de teclado, isso causaria muitas operações de acesso, portanto, queremos limitar essa frequência de qualquer maneira. Para realizar a tarefa, podemos usar o Mail_check variável. Como acontece tempo esgotado Essa variável aceita um valor numérico, que é interpretado como o tempo mínimo em segundos entre duas varreduras. O valor padrão para a variável é 5 Portanto, Mutt procurará novos e -mails a cada 5 segundo, mesmo que as chaves sejam pressionadas com muita frequência. Queremos aumentar o valor dessa variável, especialmente se estiver usando várias caixas de correio, para evitar possíveis desacelerações: 60 deve ser um valor razoável.
Defina o pedido de classificação de e -mail na página de índice
Por padrão, e -mails, no menu "índice" (onde a lista de mensagens é exibida) são classificados por data em ordem crescente, para que os e -mails mais novos serão exibidos na parte inferior. Para mudar a maneira como o email é classificado, podemos usar e definir o valor do ordem de classificação variável. Nesse caso, usamos recebido por dados reversos Para que e -mails mais recentes apareçam no topo da lista. Outros parâmetros podem ser usados como fatores de classificação, como por exemplo assunto e tamanho.
Anexando uma assinatura a e -mails de saída
Se queremos anexar uma assinatura específica aos nossos e -mails de saída, podemos definir e usar o assinatura variável. Com esta variável, especificamos o caminho de um arquivo que contém a assinatura. Se o nome do arquivo terminar com um | (tubo) é interpretado como o comando do shell cuja saída deve ser usada como uma assinatura. Nesse caso, acabamos de usar o caminho de um arquivo existente: ~/.Mutt/Signature.
Salvar cópia das mensagens de saída
Por padrão, em mutt, o cópia de A variável é definida como 'sim', portanto, cópias das mensagens de saída são salvas para referências posteriores no arquivo especificado através do registro variável, que, por padrão, é ~/enviado. Como estamos configurando o Mutt para trabalhar com o Gmail, que possui essa funcionalidade incorporada (o email de saída é armazenado na pasta remota “[Gmail]/enviado”), queremos definir cópia de para false, de outra forma enviados e -mails também seriam salvos localmente, no local que vimos acima ($ registro).
Configurando o vira -lata para trabalhar com o Gmail
Até agora, vimos e estabelecemos poucas opções básicas e importantes. Agora veremos como podemos configurar o Mutt para trabalhar com uma conta do Gmail.
Gerando uma palavra-passageira específica do aplicativo para vira-lata
Se estivermos usando a autenticação do Google dois fatores, para poder acessar nossa conta do Gmail da Mutt, precisamos gerar um App específico-passada, Como o Google exige isso para os aplicativos que não usam OAuth2 como método de autenticação. Para gerar uma palavra-passageira específica do aplicativo, basta navegar para este endereço, autenticar-se e seguir as instruções para gerar a senha: nós a usaremos na configuração.
Configuração da conta do Gmail
As opções que queremos definir para usar o Mutt com o Gmail são as seguintes (usamos um endereço fictício):
definido de = "[email protected] "set realname =" foo bar " # configurações IMAP Definir imap_user =" [email protected] "set iMap_pass =" " # Configurações smtp Definir smtp_url =" smtps: // [email protected] "set smtp_pass =" " # pastas remotas do gmail define a pasta =" imaps: // iMap.Gmail.com/"Set Spoolfile ="+InBox "Conjunto adiado ="+[Gmail]/Drafts "Set Record ="+[Gmail]/Enviado Mail "Set Trash ="+[Gmail]/Trash "
Vamos dar uma olhada nas variáveis que definimos acima. Primeiro de tudo, temos de e nome real: Com eles especificamos, respectivamente, o valor do parâmetro "de:" e o "nome real" (seu primeiro e sobrenome) que será usado nos e -mails que enviaremos.
A próxima coisa que fizemos acima foi especificar o IMAP_USER e IMAP_PASS variáveis. O primeiro é praticamente o seu endereço, o mesmo que usamos para de; O valor que atribuímos a este último é o App específico-passada Geramos anteriormente para nossa conta.
Em seguida, passamos a definir o valor a ser usado para smtp_url e smtp_pass. O primeiro define o URL para onde enviar mensagens para entrega, no caso do Gmail smtp: //@smtp.Gmail.com. O valor do smtp_pass variável, deve ser, novamente, o gerado App específico-passada.
Como a última coisa, definimos algumas pastas do Gmail:
pasta: A localização da nossa caixa de correio, no caso do Gmail éIMAPS: // IMAP.Gmail.com;Spoolfile: a pasta, dentro da caixa de correio, onde os e -mails chegam;postergado: a pasta a ser usada para armazenar mensagens adiadas (rascunhos);registro: o diretório em que as lojas do Gmail enviaram mensagens;lixo: o diretório onde armazenar excluir e -mails, em vez de purificá -los diretamente.
Como dissemos antes, as lojas do Gmail enviaram e -mails na pasta dedicada automaticamente; Aqui atribuímos o valor do registro diretório (+[Gmail]/Mail enviado) apenas para poder fazer referência a ele mais tarde em macros sem codificar o caminho (o Gmail não é o único provedor de caixas de correio).
Nós também definimos lixo: É o diretório em que os e -mails marcados para exclusão serão movidos ao fechar a vira -lata ou sincronizar seu estado, em vez de serem purgados diretamente: isso nos dá a chance de recuperar mensagens excluídas acidentalmente. Essa funcionalidade é incluída por padrão nas versões recentes do MUTT; Para obtê -lo em versões mais antigas, o chamado "patch de lixo" deve ser aplicado, mesmo que possa ser alcançado também via macros.
Garantir informações de conta sensíveis
Neste ponto, uma pergunta deve levantar em você: não é perigoso colocar informações confidenciais como a App específico-passada Geramos para o Mutt em um arquivo de configuração simples? Claro que é! Isso é algo que nunca deve ser feito! Por outro lado, ter que fornecer uma senha cada vez que queremos conectar à nossa caixa de correio seria realmente, muito tedioso. A solução para esse problema é armazenar as informações da conta do Gmail em um arquivo separado que criptografaremos usando gpg; O arquivo será então adquirido e descriptografado na memória do arquivo de configuração principal.
Aqui está um exemplo de como fazer isso. Mova todas as informações do Gmail que configuramos na seção anterior em um arquivo chamado ~/.mutt/gmail e criptografá -lo usando GPG, executando o comando:
$ gpg - -recipiente --encrypt ~/.mutt/gmail
O comando acima geraria um novo arquivo criptografado, ~/.mutt/gmail.gpg. Agora você pode excluir o texto original e simples. Para obter o arquivo criptografado da configuração principal de mutt, tudo o que precisamos fazer é colocar essa linha no início do ~/.muttrc arquivo de configuração:
# Fonte de configuração de conta padrão fonte "gpg2 -dq ~//.mutt/gmail.gpg | "
Observe o tubo traling: é importante deixar o mutt usar a saída do comando. Se você estiver usando o gerenciador de senhas "Pass", não precisará criptografar o arquivo manualmente, mas crie uma entrada para ele que será armazenada na loja. Quer saber mais? Conversamos sobre o PASS em como organizar suas senhas usando o artigo do PASS MANGERAGEM MANGERENTE.
Definindo macros
Mutt vamos definir algumas "macros" que podemos usar para vários fins, como por exemplo, para estabelecer atalhos para alternar entre as pastas. Aqui estão alguns úteis que podemos colocar em nosso ~/.muttrc arquivo. Seu objetivo é auto-explicativo:
Macro Índice GD "$ adiado" "Vá para rascunhos" Macro Índice GS "$ RECORD" "Vá para Enviado" Macro Index Gi "$ SPOOLFILE" "Vá para a caixa de entrada" Macro Index GT "$ Trash" "Go To Trash"
Conclusões
Neste artigo, aprendemos a instalar e configurar o Mutt, um cliente de correio de linha de comando, em algumas das principais distribuições do Linux. Aprendemos a definir algumas das opções mais importantes, como configurar o Mutt para usá -lo com uma conta do Gmail e como armazenar informações confidenciais em um arquivo criptografado e separado com GPG, que é proveniente do arquivo de configuração principal do vira -lata. Também criamos algumas macros para mudar rapidamente de diretórios. Agora você pode gostar de ler seus e -mails do seu terminal!
Tutoriais do Linux relacionados:
- Coisas para instalar no Ubuntu 20.04
- Como instalar Thunderbird no Ubuntu 20.04 fossa focal linux…
- Coisas para fazer depois de instalar o Ubuntu 20.04 fossa focal linux
- Coisas para instalar no Ubuntu 22.04
- Uma introdução à automação, ferramentas e técnicas do Linux
- Melhor leitor de PDF para Linux
- Ubuntu 20.04 Guia
- Como instalar o Adobe Acrobat Reader no Ubuntu 22.04 Jammy…
- Coisas para fazer depois de instalar o Ubuntu 22.04 Jellyfish…
- Lista de clientes FTP e instalação no Ubuntu 22.04 Linux…
- « Como verificar a integridade de uma imagem ISO de distribuição Linux
- Dicas e truques com comando netcat no Linux »

