Como usar o gravador de tela do Windows 10
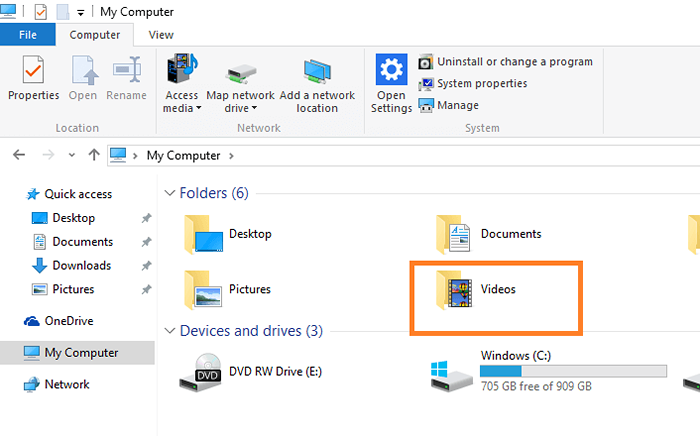
- 2022
- 289
- Mr. Mitchell Hansen
O Windows 10 possui uma ferramenta de gravador de tela embutida, que é um suspiro de alívio para muitos usuários do mundo que desejam gravar sua atividade de tela sem usar um software de terceiros. Usando uma ferramenta embutida tem sua própria vantagem, o principal é que você não tem uma única preocupação em sua mente de ser presenteado com um adware ou malware apenas porque você instalou um software desconhecido da Internet, com o qual você é cético sobre. O Windows deve se apresentar e capacitar os usuários, com ferramentas mais úteis que os usuários precisam e em torno do qual um enorme mercado de mercado torcido flutuou ao redor. Portanto, o Windows 10 tomou uma iniciativa para fornecer um utilitário básico de gravação de tela gratuitamente para usuários do Windows 10. Embora seu uso básico seja para gravar jogos Xbox, mas você pode usá -lo para qualquer finalidade, pois registra a tela do seu PC.
Como usar o gravador de tela do Windows 10
Para usar o aplicativo de gravação de tela embutida do Windows 10 10, siga as etapas abaixo.
Passo 1 - Primeiro de tudo a imprensa Chave do Windows + G Para iniciar o aplicativo de gravador de tela.

Passo 2 - A gravação começará assim que você atingir o botão Red Circle Record.
Você também pode pressionar Chave do Windows + Alt + R Para começar e parar de gravar.
Depois que a gravação começar, faça suas atividades normais na tela e todas as suas gravações serão gravadas.

Etapas 3 - Depois de parar de gravar pressionando Chave do Windows + Alt + R, Sua gravação será capturada e salva automaticamente para vídeos/pasta de captura.

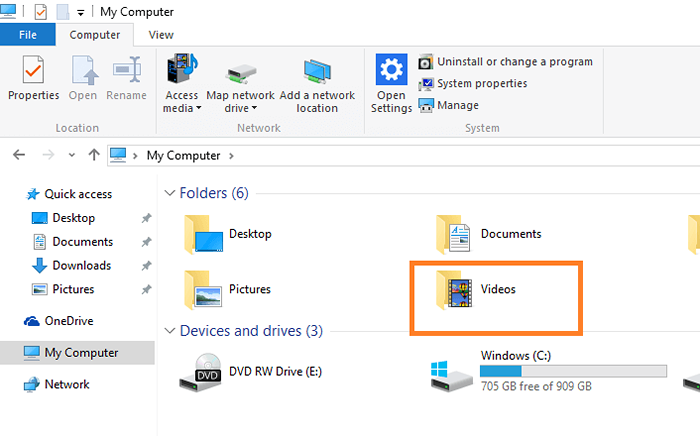
Observação: - Os vídeos são capturados apenas no formato MP4.
Você também pode clicar no ícone Configurações para obter alguma configuração da ferramenta de gravação de tela de jogo padrão do Windows.
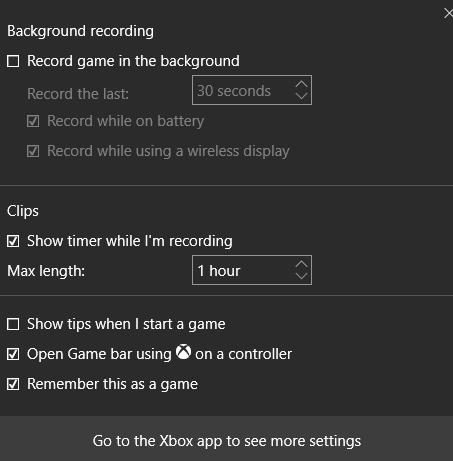
Configuração : - Você pode definir alteração de comprimento máximo ou duração da gravação. Este é um bom recurso como se você esqueça de parar a gravação, ele não continuará criando gravação, preenchendo seu disco rígido. É melhor definir a duração máxima da gravação da tela. Há também uma opção para ocultar ou mostrar timer. Observe que o cronômetro só é visível para você quando está sendo gravado.
- « Como desinstalar o OneDrive no Windows 10 em um clique
- Como configurar o gmail no aplicativo de e -mail do Windows 10 »

