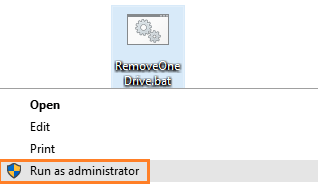Como desinstalar o OneDrive no Windows 10 em um clique
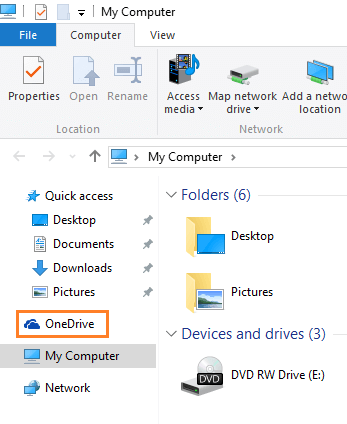
- 3908
- 633
- Leroy Lebsack
Em construções anteriores, a Microsoft havia dado a opção de remover o OneDrive, mas na versão final do Windows 10 não há opção para remover o OneDrive completamente do sistema. Se você não está usando o OneDrive, não há utilidade para deixá -lo comer a memória do sistema. Com serviços como Google Drive e Dropbox, não há muitos fãs de OneDrive. Então, se você realmente odeia o OneDrive, aqui está um script para desinstalar completamente o OneDrive no Windows 10.
Índice
- Como remover completamente o OneDrive no Windows 10
- Remova o OneDrive através do CMD
- E se você quiser apenas se livrar do ícone OneDrive do Explorer
Como remover completamente o OneDrive no Windows 10
Passo 1 - Copie e cole o script fornecido neste link
Passo 2 - salve -o como removedrive.morcego no seu PC em qualquer lugar.
etapa 3 -Clique com o botão direito no que.
Remova o OneDrive através do CMD
- Imprensa Chave do Windows +R Para abrir a caixa de corrida.
- Tipo cmd e pressionar a tecla Enter.
- Digite o seguinte para matar o processo OneDrive: TaskKill /f /imnedrive.exe
- Para desinstalar o OneDrive do Windows 10, digite os seguintes comandos
- Se você estiver em um sistema de 32 bits, digite: %Systemroot%\ System32 \ OneDriveSetup.exe /desinstalação
- Se você executar uma versão de 64 bits, digite: %Systemroot%\ syswow64 \ onedriveSetup.exe /desinstalação
E se você quiser apenas se livrar do ícone OneDrive do Explorer
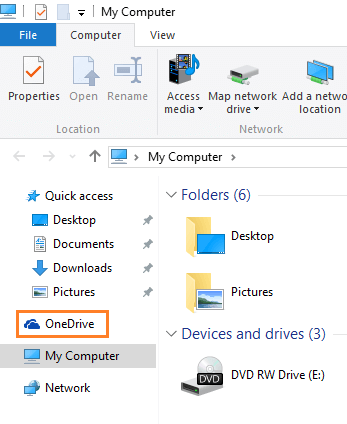
Observe que, usando este método, você só pode remover o ícone do explorador, ele ainda permanece em seu sistema.
Passo 1 - Imprensa Chave do Windows + R Para chegar ao editor de registro.
Passo 2 - Navegue até o seguinte caminho em seu editor de registro no menu esquerdo.
Hkey_classes_root -> Clsid -> 018D5C66-4533-4307-9B53-224DE2ED1FE6
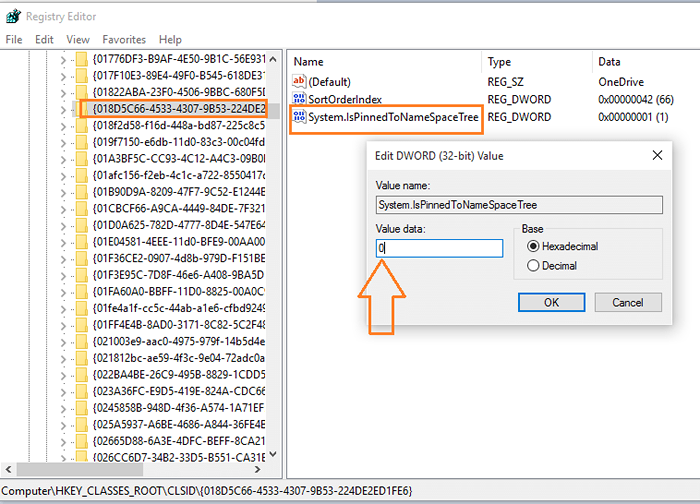
etapa 3 - Clique duas vezes Sistema.Ispinnedtonamespacetree e altere os dados do valor de 1 para 0.
O Ícone OneDrive será removido do File Explorer. Para recuperá -lo, basta seguir o mesmo caminho e revertê -lo de volta para 1.
Nota: - Você precisa reiniciar seu computador para alterações para entrar em vigor.
- « O Windows 10 rastreia seu filho e envia e -mails para você a atividade dele
- Como usar o gravador de tela do Windows 10 »