Como configurar o gmail no aplicativo de e -mail do Windows 10
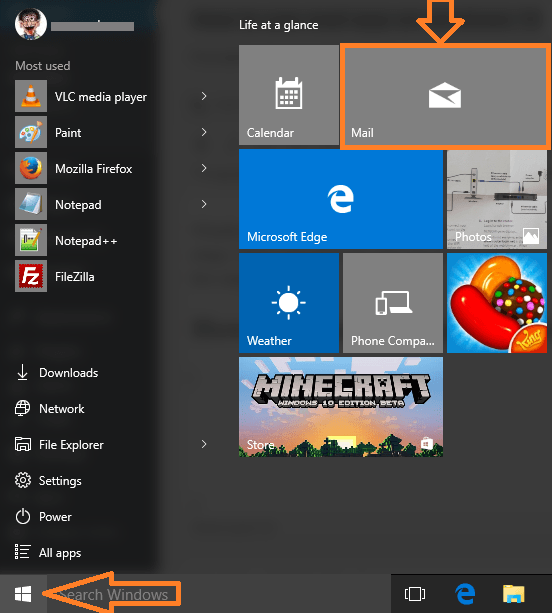
- 4475
- 297
- Spencer Emard
Windows 10 como outras versões têm versão gratuita do aplicativo de e -mail. Usá -los é muito fácil e dá apenas alguns passos. Uma vez, você o configura, sempre pode verificar se há novas notificações no seu menu de início. Agora, vamos fazer isso em apenas alguns passos.
Leia também: - Como configurar a conta de e -mail do Yahoo no aplicativo de e -mail do Windows 10
Como configurar o Gmail no aplicativo Windows 10 Mail
Para começar a configurar o Gmail no aplicativo de e -mail padrão do Windows 10, siga as etapas.
Passo 1 - Primeiro de tudo, clique no menu Iniciar situado no canto inferior esquerdo. O aplicativo Windows Mail será visto, uma vez que o menu aparecer. Clique nisso.
Observação:- Você também pode pesquisar App Mail Na barra de tarefas para encontrar o aplicativo de correio.
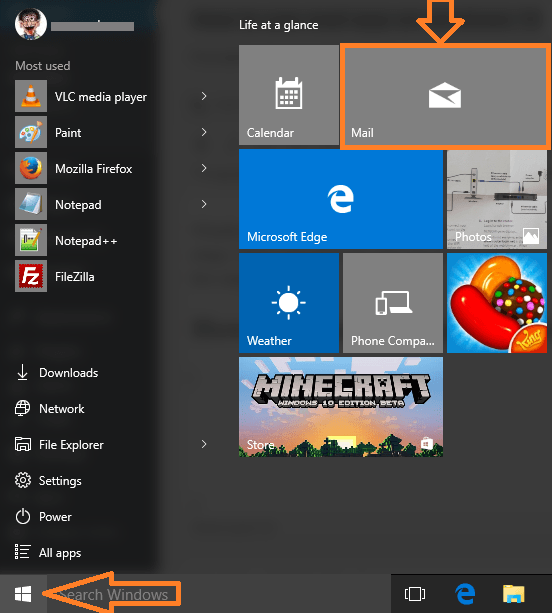
Passo 2 - Agora, se você clicou pela primeira vez, a tela abaixo aparecerá. Clique em iniciar botão.
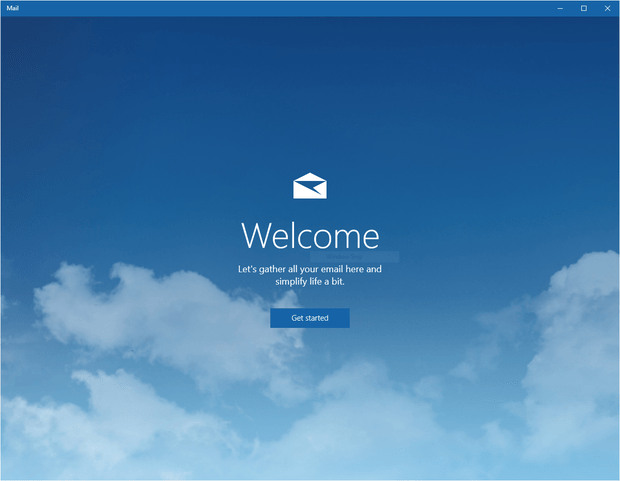
etapa 3 - Depois de clicar em começar, um menu aparecerá pedindo para você escolher uma conta. Clique no Google.
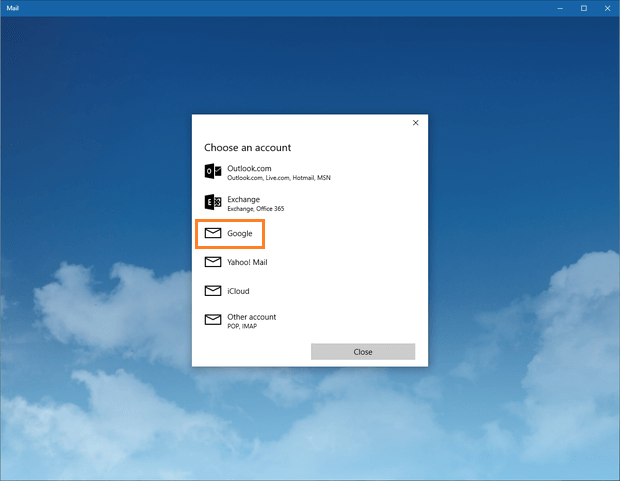
Passo 4 - Agora, escreva suas credenciais de login do Gmail (ID do usuário e senha) e prossiga.
O Windows App solicitará que você confirme que ele gostaria de usar vários recursos e lista de contatos. Se você estiver bem com isso, prossiga e confirme.
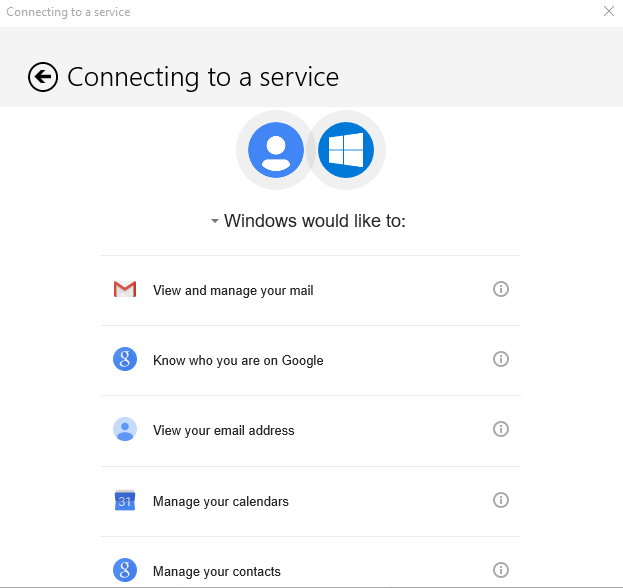
Etapa 5 - Agora, o Windows solicitará que você coloque um nome para este e -mail. Este será o apelido através do qual o Windows o reconhecerá. Você pode escrever qualquer nome aqui, com o qual você pode se relacionar com o e -mail para identificá -lo rapidamente.
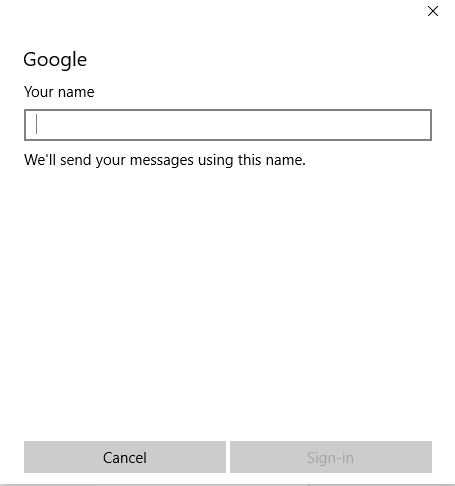
Etapa 6 - É isso, levará alguns minutos para sincronizar e baixar e -mails para o seu PC local. Agora, clique no ícone do aplicativo de e -mail via chave inicial para ler seus e -mails.
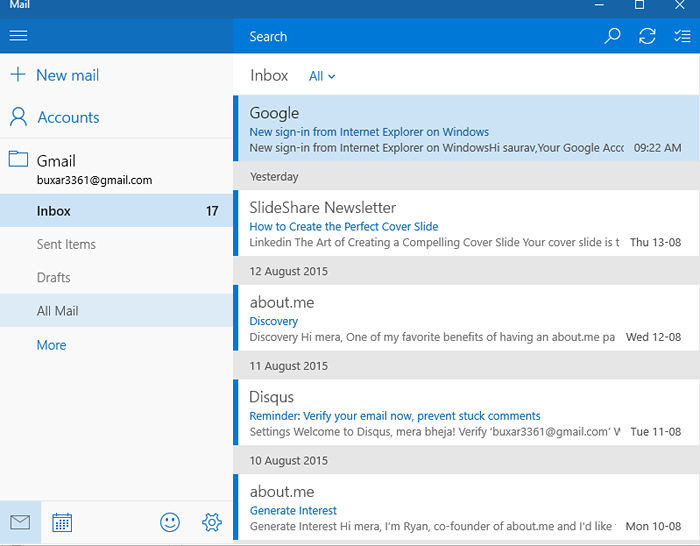
Você terminou, agora sempre que clicar no aplicativo de email, você pode usar seu gmail no aplicativo Windows 10 Mail.
Observação:- Para adicionar qualquer conta, clique em definir o ícone localizado na parte inferior.

E depois clique em Contas Do menu à direita.
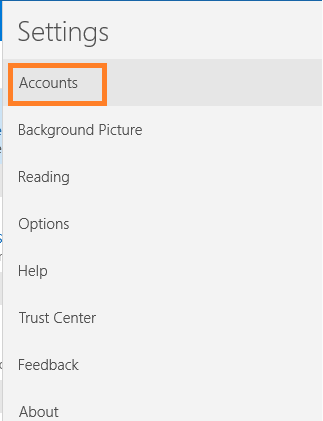
- « Como usar o gravador de tela do Windows 10
- Como alterar o menu Windows 10 carregando o tempo de atraso »

