Como usar o recurso de tradução no OneNote
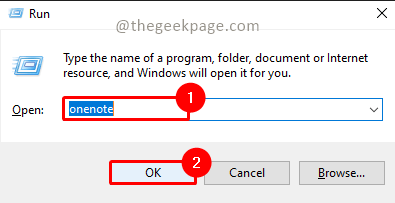
- 1227
- 276
- Robert Wunsch DVM
Microsoft OneNote está entre os aplicativos populares de notificação. Ele tem uma variedade de pontos valiosos que são úteis no uso diário, tornando-o um aplicativo poderoso, especialmente quando combinado com outros aplicativos do MS Office. OneNote permite um recurso útil chamado tradução de diferentes idiomas. Isso ajuda quando os usuários são de diferentes países e podem estar trabalhando em um projeto comum ou em uma empresa. Diferentes opções estão disponíveis para o usuário usar o recurso de tradução no OneNote. Eles podem usá -lo como um mini tradutor para apenas verificar o significado de uma palavra em um idioma diferente. Muitos usuários não serão falantes nativos de inglês e esse recurso pode preencher a lacuna para eles. Isso também pode ser adicionado como um atalho para usá -lo rapidamente ou em caso de mais de uma tradução, se necessário nas notas.
Índice
- Usando o recurso de tradução no OneNote
- Adicionando a opção tradução à barra de ferramentas de acesso rápido
- Usando a opção Mini Translator no OneNote
Usando o recurso de tradução no OneNote
Etapa 1: pressione o Windows+r, tipo Uma nota, e clique OK Para abrir o aplicativo OneNote.
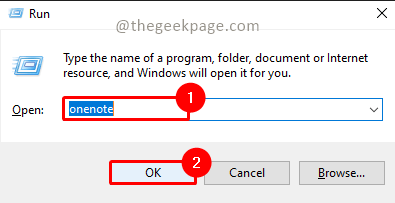
Etapa 2: vá para a nota com a qual deseja trabalhar e selecione o texto você quer se traduzir para a linguagem preferida.

Etapa 3: vá para o Análise guia e escolha o Traduzir opção.
Etapa 4: selecione o Traduzir texto selecionado do menu suspenso.
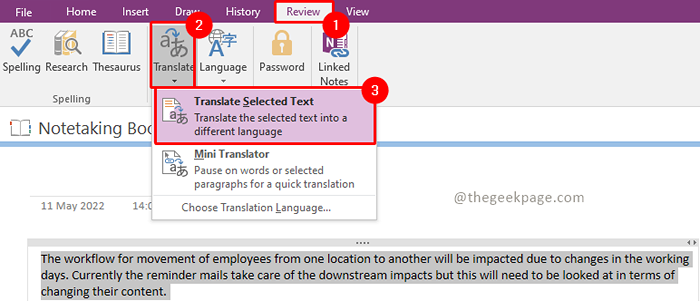
Observação: Uma pequena janela aparecerá do lado, o que ajudará na tradução para outro idioma. tem uma lista de vários idiomas.
Etapa 5: escolha o idioma do texto atual no De suspensão.
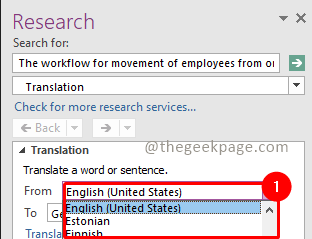
Etapa 6: escolha o idioma que você deseja a tradução no Para suspenso.
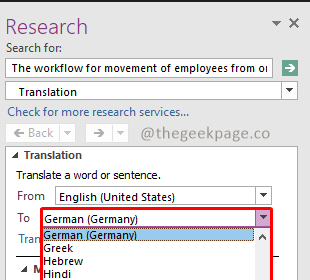
Observação: Neste exemplo, escolheremos o alemão como o idioma.
Etapa 7: da Microsoft, o tradutor clica no menu suspenso e seleciona Inserir.
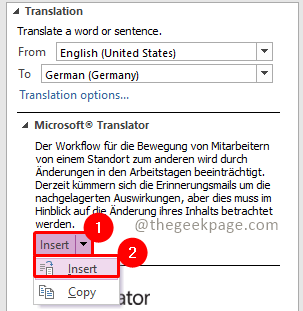
Agora sua tela mostrará o texto para a versão traduzida do inglês para alemão. Se esse é o recurso regular usado por você ou seu trabalho exige para fazer várias traduções de textos, é melhor manter uma chave de atalho para o mesmo. Isso permitirá que você acesse o recurso de tradução rapidamente.

Adicionando a opção tradução à barra de ferramentas de acesso rápido
Etapa 1: No aplicativo OneNote, vá para o topo da janela e selecione o ícone de seta para baixo. Clique no Mais comandos botão. Ele abrirá configurações de barra de ferramentas de acesso rápido.
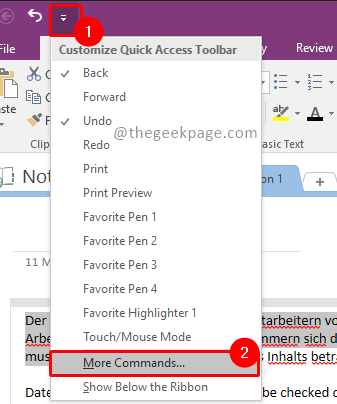
Etapa 2: selecione o Guia de revisão opção do Popular Comandos suspensos.
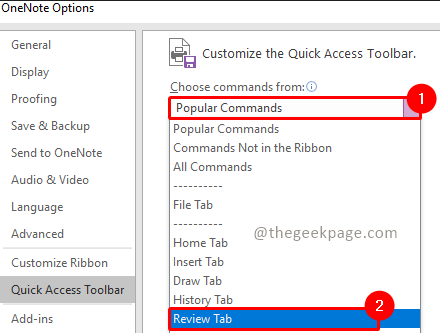
Etapa 3: Escolha o Traduzir opção e clique em Adicionar.
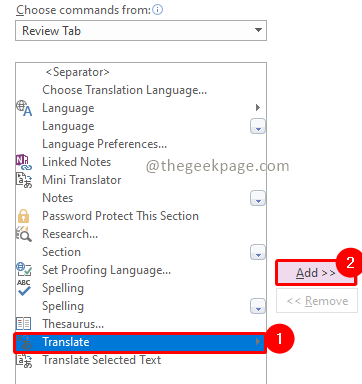
Etapa 4: Clique em OK Depois de adicionar o Traduzir opção para o lado direito.
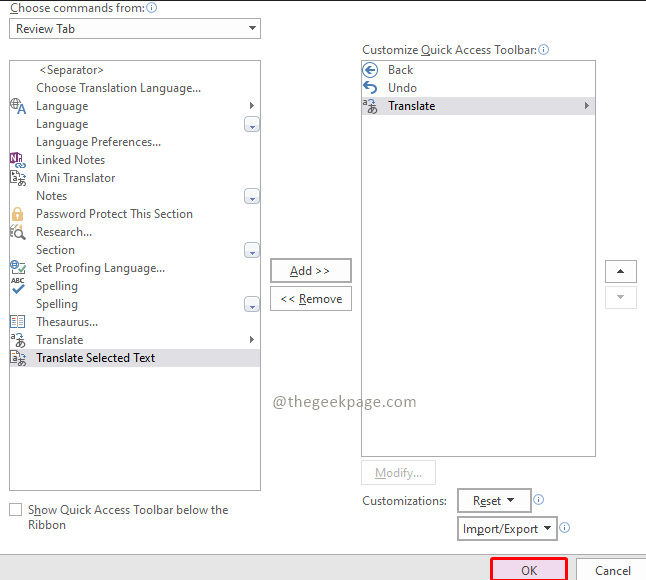
Etapa 5: agora para o próximo conjunto de traduções, escolha a opção do Acesso rápido Barra de ferramentas.
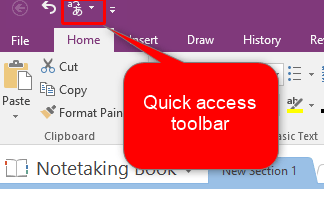
Agora haverá situações em que você precisará de traduções padrão para outro idioma. OneNote permite esse recurso através Mini tradutor.
Usando a opção Mini Translator no OneNote
Etapa 1: No aplicativo OneNote, vá para o topo da janela sobre o Barra de acesso rápido e clique no Mini Tradutor opção.
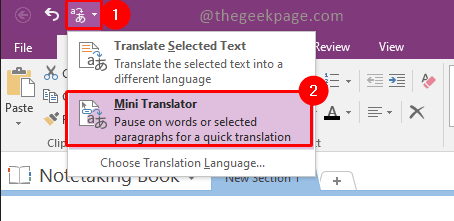
Etapa 2: Na caixa de diálogo que aparece, você precisa escolher o idioma padrão em que deseja que o texto seja traduzido. Escolha o idioma do suspensão.
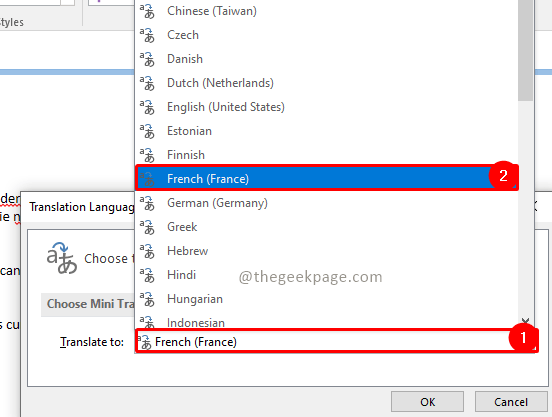
Observação: Vamos usar o francês como linguagem padrão para este exemplo.
Etapa 3: agora Passe o mouse sobre o texto e role sobre uma palavra específica. O mini tradutor abrirá dicionario bilingue e mostre a palavra equivalente francesa e significado para você do parágrafo.
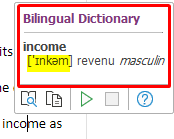
As etapas acima mostram que a ferramenta traduzida pode ser um recurso bastante útil para os usuários do OneNote, o que torna esse aplicativo mais do que mero anotação. Esse recurso pode organizar melhor as notas tomadas pelo usuário, pois fornece a tradução e os significados necessários também. Feliz notagem!
- « Como adicionar formatação de strikehrough no Excel
- Como corrigir o erro 0x80072ee7 no Windows 11 »

