Como corrigir o erro 0x80072ee7 no Windows 11
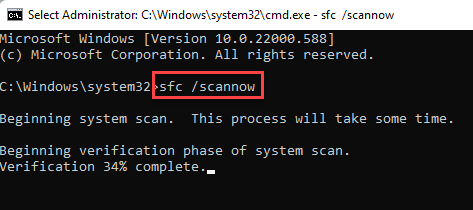
- 1285
- 119
- Ms. Travis Schumm
Alguns usuários do Windows relataram ter visto a mesma mensagem de erro na tela do Windows Update. De acordo com esses usuários, esse código de erro é “0x80072EE7““. Se você também está vendo esse código de erro, há algo errado com a atualização do Windows e você deve levar a maneira de suas próprias mãos para encontrar uma resolução rápida. Geralmente, esse problema está associado ao serviço de atualização do Windows.
Índice
- Corrigir 1 - Execute o serviço de atualização do Windows
- Corrigir 2 - Altere as permissões de registro
- Corrigir 3 - Altere o endereço DNS
- Corrigir 4 - Execute o Windows Update Redefinir o arquivo de script
- Corrigir 5 - Reparar com a varredura SFC
Corrigir 1 - Execute o serviço de atualização do Windows
Há uma chance de o serviço de atualização do Windows ser interrompido/desativado em seu sistema.
1. Escrever "Serviços”Na caixa de pesquisa ao lado do ícone do Windows.
2. Então, toque “Serviços”Do resultado da pesquisa.
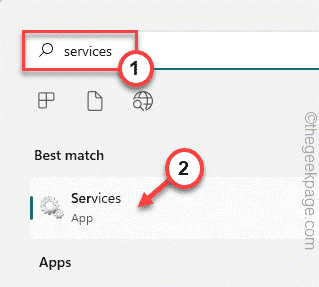
3. Quando a página de serviços aparecer na tela, você notará uma lista completa de serviços.
4. Deslize para baixo nesses serviços até o “atualização do Windows" serviço. Apenas toque duplo isto.
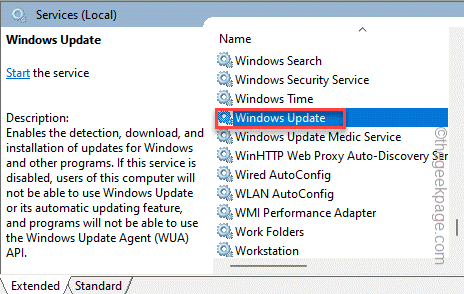
5. Antes de fazer qualquer coisa, toque em 'Tipo de inicialização:' e defina -o como “Automático““.
6. Agora, toque em “Aplicar”Para aplicar a mudança.
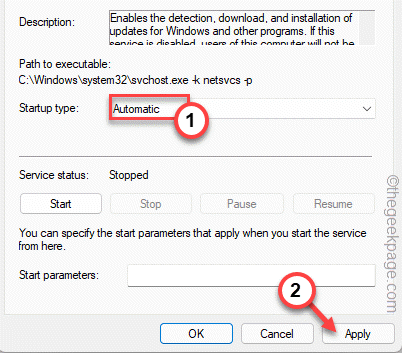
7. Em seguida, clique em “Começar”Para iniciar o serviço manualmente.
8. Em seguida, basta clicar em “OK”Para salvar e fechar a janela.
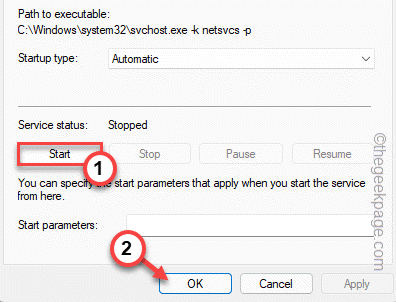
Depois disso, feche a janela de serviços. Mais tarde, tente verificar as atualizações mais recentes do Windows.
Corrigir 2 - Altere as permissões de registro
Você pode alterar a permissão do registro de uma certa chave.
1. A princípio, pressione o Tecla Windows e tipo “regedit““.
2. Então, toque “Editor de registro”Para acessar.
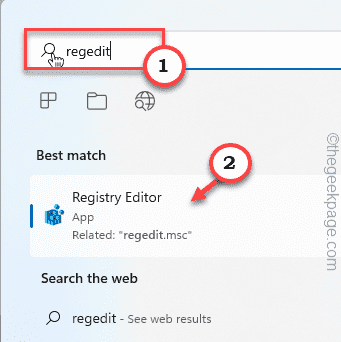
3. Quando a tela do editor de registro aparecer, vá para esta chave -
Hkey_local_machine \ System \ currentControlset \ Services \ tcpip
4. Apenas, clique com o botão direito do mouse no “Tcpip”Chave e clique na“Permissões… ”Opção.
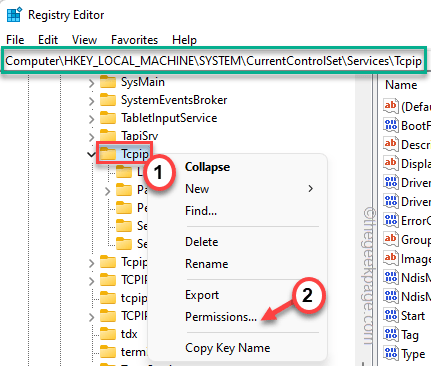
5. Agora, clique no “Avançado" aba.
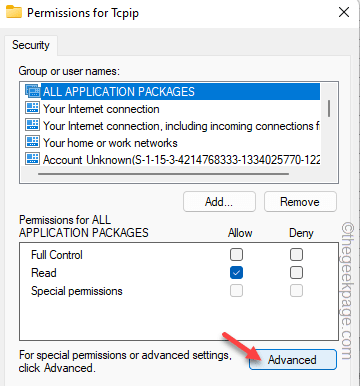
6. Apenas verificar a opção mais inferior “Substitua todas as entradas de permissão de objeto infantil por entradas de permissão herdável deste objeto" caixa.
7. Depois disso, clique em “Aplicar" e "OK”Para prosseguir.

Depois de fazer isso, feche a janela do editor de registro e reinicie o PC uma vez.
Você não vai enfrentar o problema de novo.
Corrigir 3 - Altere o endereço DNS
1. Você precisa pressionar o ⊞ Win Key+R Combinação de chaves.
2. Quando a caixa de corrida se abrir, escreva isso e pressione “OK““.
NCPA.cpl
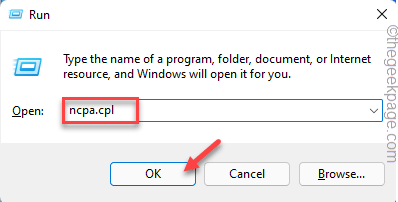
3. Depois de encontrar o adaptador de rede nesta página, clique com o botão direito do mouse no adaptador de rede e toque em “Propriedades““.

5. Nesta página de propriedades, identifique o “Internet Protocol Versão 4 (TCP/IPv4)" item. Apenas, toque duplo para acessar.
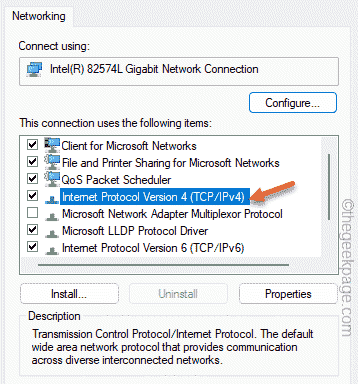
6. Escolha o "Use os seguintes endereços do servidor DNS:”Opção.
9. Agora, escreva o “Servidor DNS preferido:" e "Servidor DNS alternativo:" Da seguinte maneira -
8.8.8.8 8.8.4.4
10. Finalmente, toque “OK”Para salvar isso.
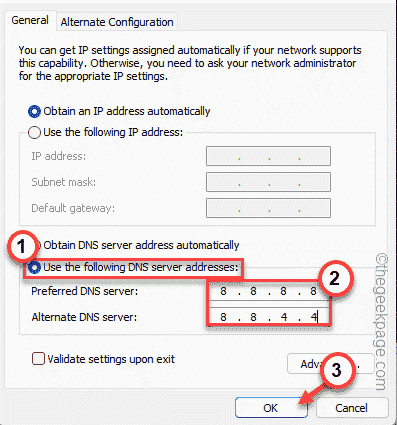
Depois disso, feche todas as janelas. Agora, verifique se a atualização do Windows funciona ou não.
Corrigir 4 - Execute o Windows Update Redefinir o arquivo de script
Basta executar este arquivo em lote para redefinir o processo de atualização do Windows.
1. Faça o download deste arquivo de redefinição do Windows Update em seu sistema.
2. Depois de baixar o arquivo, apenas extrair isto.
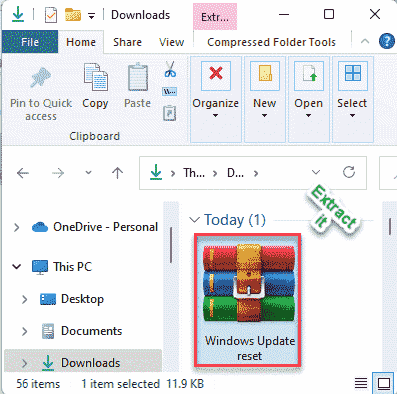
3. Depois de extrair os arquivos, vá para o local de extração.
4. Você encontrará uma pasta chamada como “Redefinir a atualização do Windows““. Apenas toque duplo a pasta.
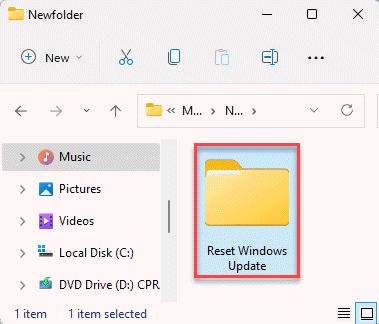
5. Quando você estiver na pasta, tire a direita o “Wureset”Arquivo e toque em“Executar como administrador”Para executar o arquivo em lote em controle administrativo.
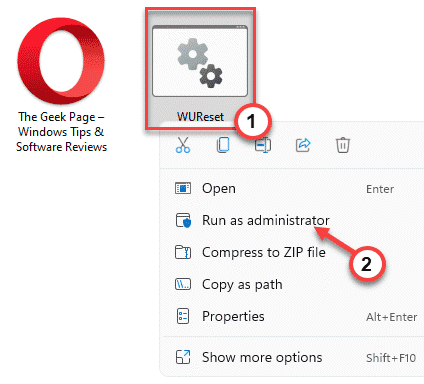
Este arquivo em lote redefinirá completamente o processo de atualização do Windows.
Corrigir 5 - Reparar com a varredura SFC
Repare o sistema executando algumas varreduras fáceis.
1. Você pode pressionar o Chave de ganha e a Chave r combinação.
2. Então, digite “cmd”No painel de corrida. Agora, você pode pressionar o Ctrl+Shift+Enter Combinações -chave.
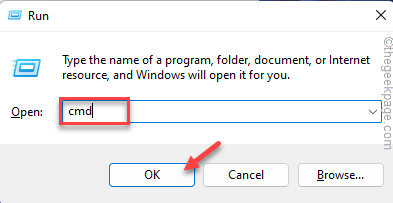
3. Agora apenas colar esta linha e atingir o Digitar Chave no seu teclado para iniciar uma varredura SFC.
sfc /scannow
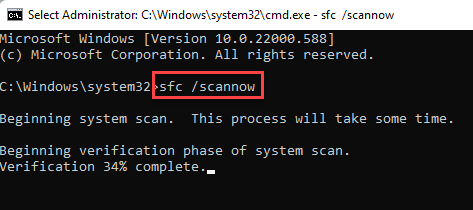
O Windows verificará os arquivos do sistema e você pode rastrear a progressão diretamente no terminal.
4. Depois de terminar de executar a varredura SFC, você pode executar esses códigos SFC adicionais para verificar e verificar um arquivo específico.
Colar essas linhas um por um e atingem Digitar Para executar esses dois.
sfc /scanfile = c: \ windows \ system32 \ ieframe.dll sfc /verifyfile = c: \ windows \ system32 \ ieframe.dll
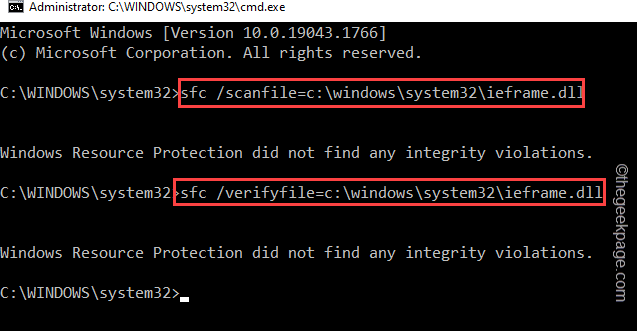
Feche a janela de prompt de comando.
Em seguida, reinicie o sistema. Em seguida, tente atualizar o Windows mais uma vez.
- « Como usar o recurso de tradução no OneNote
- Como resolver problemas de vídeo em PowerPoint ou atraso de áudio quando exportado »

