Como adicionar formatação de strikehrough no Excel
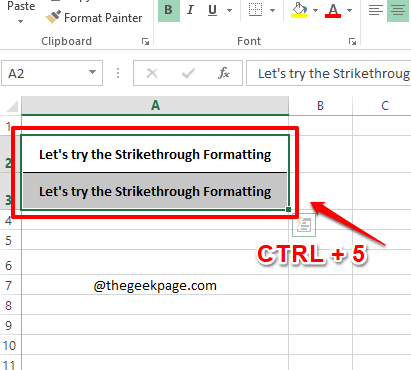
- 3321
- 322
- Enrique Gutkowski PhD
O recurso de formatação de strikehrough é muito útil quando você precisa ignorar algo, mas o valor não pode ser excluído. Assim como no Microsoft Word, no Excel também, existem muitas maneiras de usar as quais você pode aplicar a formatação de strikehrough em suas células. A formatação de striketrough pode ser aplicada a células únicas e múltiplas células. Se você deseja que uma célula específica seja atingida com base em uma condição específica, como no caso de uma lista de tarefas, mesmo isso é possível!
Então, o que você está esperando? Mergulhe direto no artigo para aprender tudo sobre o recurso de formatação de strikethough no Microsoft Excel.
Índice
- Solução 1: usando um atalho de teclado
- Solução 2: Adicionando a opção Strikethrough para barra de ferramentas de acesso rápido
- Solução 3: Usando as opções de células de formato
- Solução 4: Strikethrough usando formatação condicional
Solução 1: usando um atalho de teclado
Passo 1: Selecione todas as células que você deseja aplicar a formatação de Strikethrough para. Depois que as células são selecionadas, Clique com o botão direito do mouse em qualquer lugar no área selecionada e depois pressione as chaves Ctrl + 5 simultaneamente.
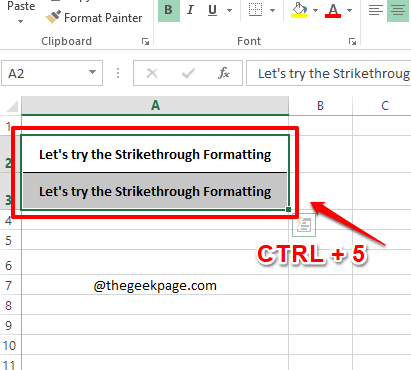
Passo 2: Bem, é isso. Seu texto selecionado agora está atingido.
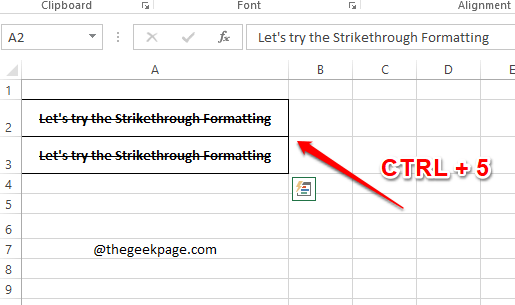
etapa 3: Se você quiser reverter a formatação de strikethrough, simplesmente Selecione o texto novamente e acertar o Ctrl + 5 chaves novamente. Sim, Ctrl + 5 é a sua troca de alternância pessoal para atingir a partir de agora, de fato, de fato!
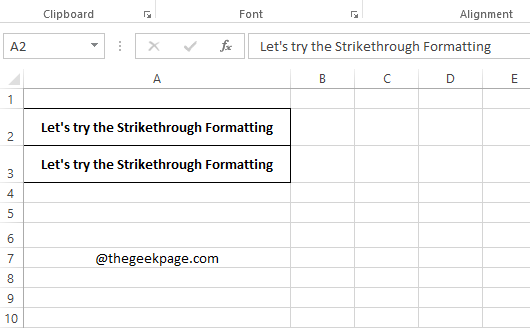
Solução 2: Adicionando a opção Strikethrough para barra de ferramentas de acesso rápido
A barra de ferramentas de acesso rápido está localizado no topo da janela do Excel, mesmo acima da faixa de fita de guias. Você pode adicionar facilmente um atalho para atingir sua barra de ferramentas de acesso rápido e, portanto, ele pode ser usado com muita facilidade toda vez que você precisar aplicar a formatação de strikethrough em seu documento.
Passo 1: Clique com o botão direito do mouse em qualquer lugar no Barra de acesso rápido na posição superior na janela do Excel. Nas opções de menu de contexto de clique com o botão direito, clique em Personalize a barra de ferramentas de acesso rápido.
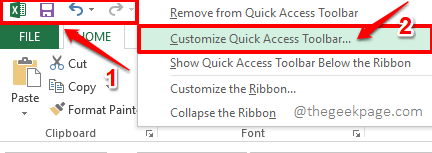
Passo 2: Quando o Opções do Excel lançamentos de janela abertos, no painel esquerdo da janela, clique no Barra de acesso rápido primeiro.
Agora no painel central da janela, clique no menu suspenso associado a Escolha comandos de opção e escolha a opção Todos os comandos.
Da lista de comandos embaixo Todos os comandos, role para baixo e clique em aquele que diz Strikethrough.
Acerte o Adicionar botão, como mostrado na captura de tela abaixo.
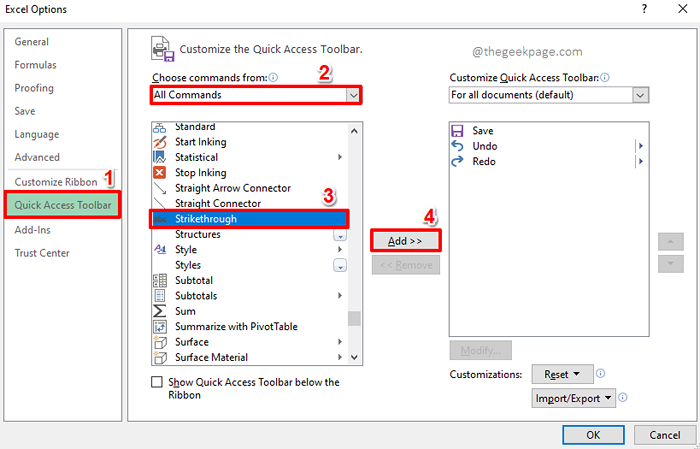
etapa 3: Agora você pode ver que o Strikethrough opção é adicionado para a seção sobre o painel direito da janela.
Acerte o OK botão.
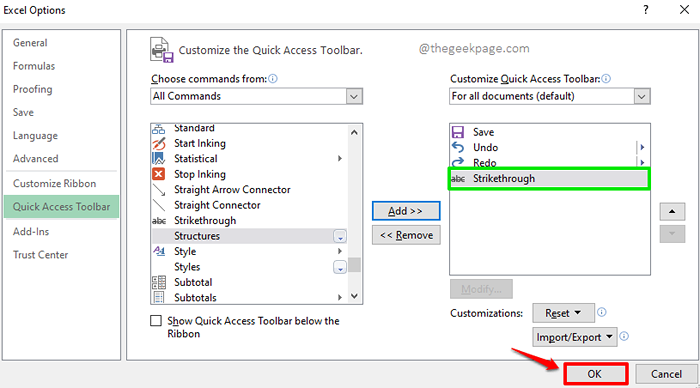
Passo 4: É isso. A opção de strikethrough agora está adicionada à sua barra de ferramentas de acesso rápido.
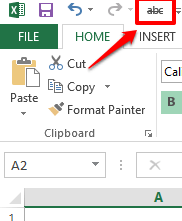
Etapa 5: Selecione o texto que você quer atacar e depois atingir o Strikethrough Acesso rápido, que você adicionou à sua barra de ferramentas de acesso rápido.
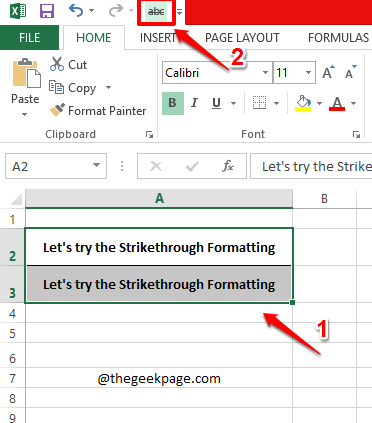
Etapa 6: Bem, é isso. Seu texto está bem eliminado! É realmente um trabalho feito em um único clique! Aproveitar!
Quer saber como é um trabalho de clique único? Bem, adicionando a opção de formatação de ataque à barra de ferramentas de acesso rápido, de fato, toma alguns passos, mas uma vez adicionado, é adicionado para sempre.
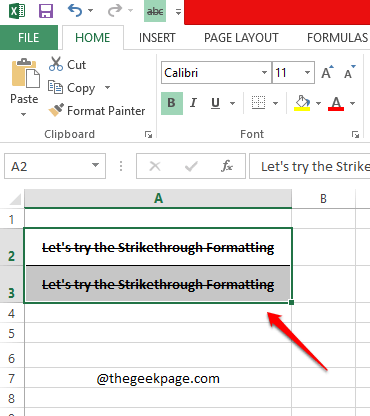
Solução 3: Usando as opções de células de formato
Passo 1: Selecione todas as células que você deseja que a formatação de ataque seja aplicada e depois Clique com o botão direito do mouse em qualquer lugar no região selecionada.
No menu de contexto de clique com o botão direito, clique no Formatar celulas opção.
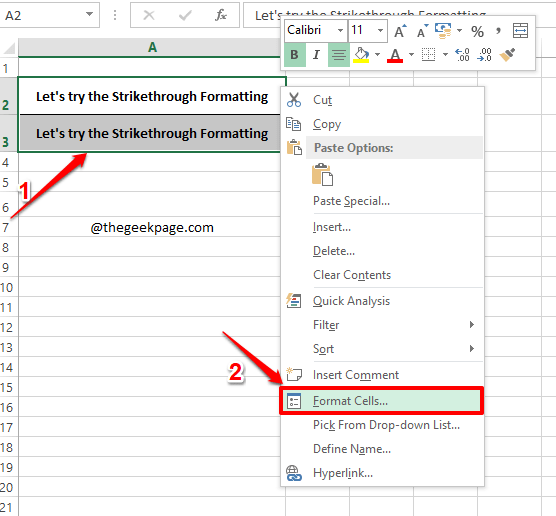
Passo 2: No Formatar celulas janela, verifique se você está no Fonte guia primeiro.
Agora, sob o Efeitos seção, Verifique a caixa de seleção correspondente a Strikethrough opção. Lembre -se, a caixa de seleção deve ser verificada com um marcação Marque em si, e não com um ponto ou qualquer outra coisa.
Uma vez feito, bata no OK botão na parte inferior.
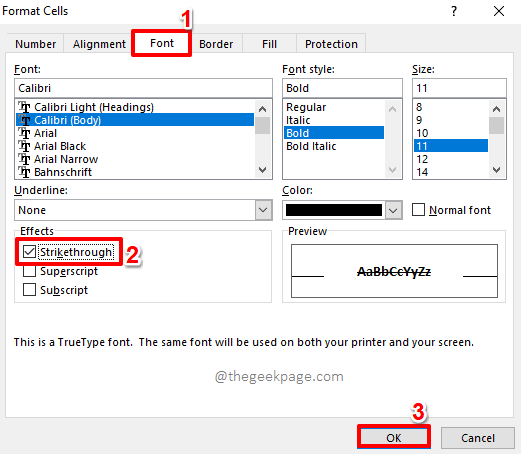
etapa 3: É isso. Veja a captura de tela abaixo. Não é exatamente o que você queria?
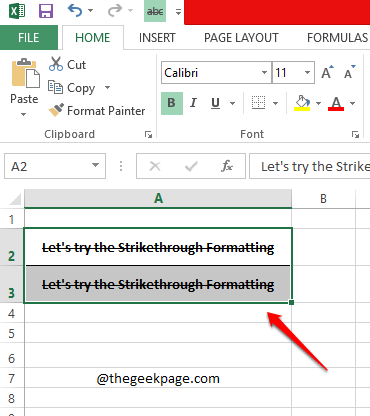
Solução 4: Strikethrough usando formatação condicional
Esta é uma solução muito útil se você precisar aplicar a formatação de strikeThough em suas células com base em algumas condições. Digamos, por exemplo, você tem uma lista de tarefas em uma coluna e o status de cada item da lista de tarefas em outra coluna. Se o status disser Feito, então o item de lista de tarefas correspondentes deve ser automaticamente eliminado. Esta é basicamente a formatação dinâmica das células. Vamos ver como isso pode ser feito facilmente.
Passo 1: Primeiramente Selecione todas as células que você deseja adicionar a formatação condicional a.
Em seguida, clique no LAR guia no topo.
Agora, nas opções da guia Home, clique no menu suspenso Formatação condicional e depois clique em Nova regra.
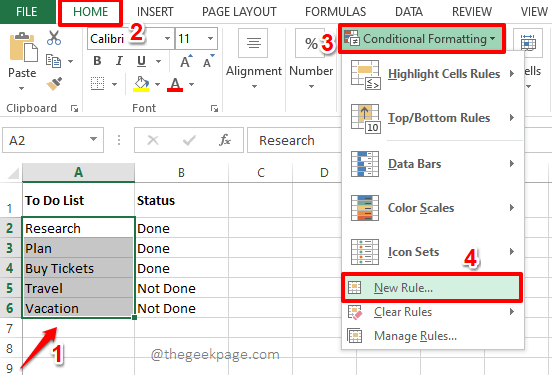
Passo 2: Uma nova janela chamada Nova regra de formatação agora será lançado antes de você. Sob a seção Selecione um tipo de regra, Clique na última opção, que é, Use uma fórmula para determinar quais células formatar.
Como a seguir, na seção Edite a descrição da regra, Precisamos definir a regra. O valor de retorno da regra só pode ser verdadeiro ou falso.
No exemplo abaixo, a regra que defini é a seguinte.
= & B2 = "feito"
A regra simplesmente diz que, bloqueie o valor B e mantenha o valor 2 mudando, de modo que todos os valores no Status A coluna é verificada contra a palavra Feito. Se houver uma correspondência, a formatação que definimos na etapa abaixo deve ser aplicada à célula em processamento. Você pode aplicar qualquer regra que desejar. Mas lembre-se de incluir valores constantes de string dentro.
Como a seguir, vamos aplicar a formatação de Strikethrough, para que clique no Formatar botão.
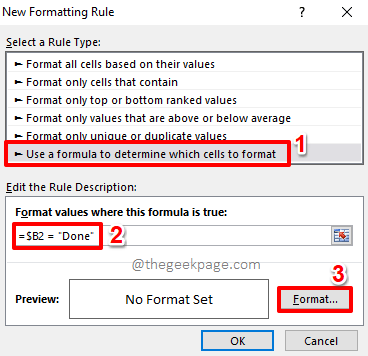
etapa 3: No Formatar celulas Janela, clique no Fonte guia primeiro.
Sob a seção Efeitos, Verifique a caixa de seleção correspondente à opção Strikethrough. Verifique se a caixa de seleção tem o marcação marca.
Acerte o OK botão.
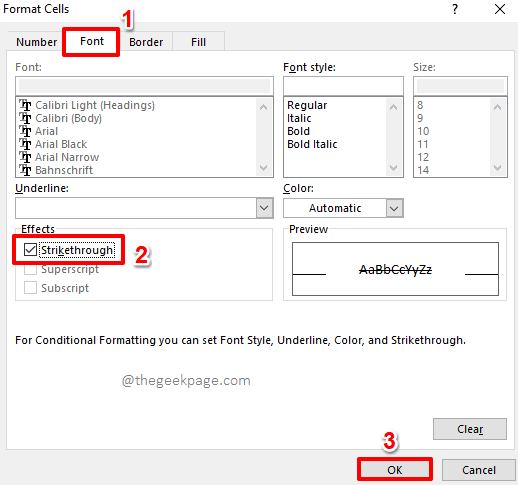
Passo 4: É isso. Acerte o OK botão.
Observação: A regra é aplicada a todas as células na faixa selecionada de células. Cada célula é tomada e a regra é verificada.
Lembre -se, a regra pode retornar apenas 2 valores; verdadeiro ou falso. Se o resultado da regra for verdadeiro, a formatação que você define é aplicada à célula.
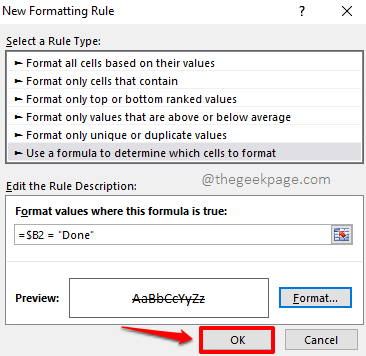
Etapa 5: Viola, agora você tem uma formatação condicional, aplicada às suas células selecionadas.
Agora, se você mudar o valor no Status coluna de Não realizado para Feito, então o valor correspondente no Lista de afazeres A coluna será eliminada. Trabalho bem feito!
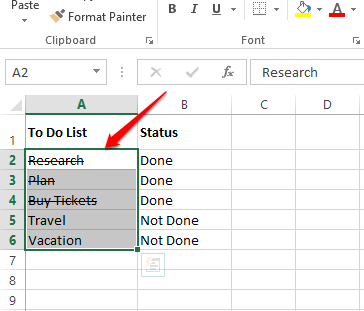
Espero que você tenha se divertido lendo o artigo. Não se esqueça de nos dizer qual método é o seu favorito. Nosso favorito é o último método, pois é muito dinâmico.
Fique atento para truques, dicas e artigos de instruções incríveis.
- « Como inserir números de página como cabeçalho / rodapé no Excel
- Como usar o recurso de tradução no OneNote »

