Como tirar uma captura de tela no Windows 11

- 3468
- 208
- Wendell Legros
Com o redesenho visual completo do Windows 11, você deve estar ansioso para mostrar a linda interface do usuário para seus amigos que ainda não atualizaram para a nova versão. Mas espere um minuto - como exatamente você tira uma captura de tela do seu display do computador Windows 11?
E não diga que você pode clicar em uma foto com seu smartphone. Fotos de telas de LED raramente parecem boas ou legíveis, pois as câmeras não são realmente feitas para fotografar fontes de luz diretamente. Para páginas da web de captura de tela, você pode usar os utilitários embutidos no navegador, mas isso não o ajuda durante o uso geral do computador. Não, você precisa de uma maneira de tirar uma captura de tela do Windows 11.
ÍndiceFelizmente, existem vários métodos de fazer isso. De teclas de atalho a ferramentas embutidas, você pode tirar uma captura de tela de muitas maneiras diferentes. Aqui está uma visão geral completa de todos esses métodos.
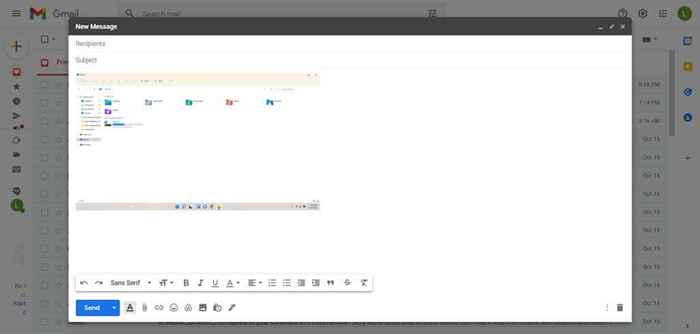
Se você também pressionar a tecla Alt, você obterá apenas uma foto da janela ativa. Mais uma vez, a imagem é salva na área de transferência, então você terá que colar em um programa para poder vê -la.
Chave do Windows + PrTSC
Obter a captura de tela na área de transferência não é muito útil na maioria dos casos. Seria melhor obter um arquivo de imagem que você pode enviar facilmente.
Para fazer isso, pressione o botão de tela de impressão em conjunto com a tecla Windows. A tela escurecerá por um momento, sinalizando que uma captura de tela foi tirada. A imagem resultante é salva em Fotos > Capturas de tela. As fotos são numeradas, portanto, tirar várias capturas de tela em rápida sucessão não substitui as imagens anteriores, ao contrário do método anterior.
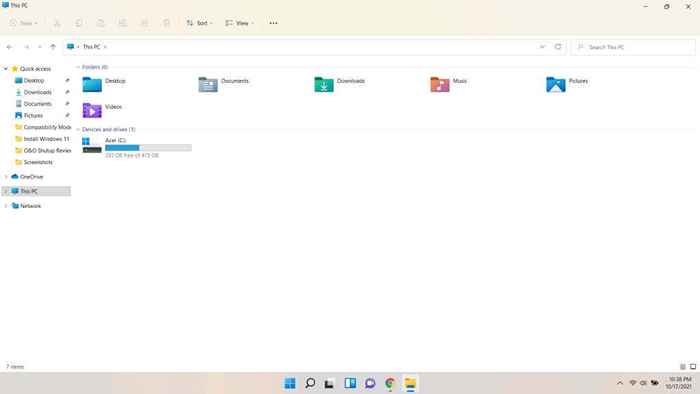
Salve várias capturas de tela usando a barra de jogos Xbox
A tecla PRTSC salva a captura de tela na área de transferência, o que geralmente não é o que você quer. E se você o usar com a tecla Windows, só poderá pegar toda a tela de uma vez. Que tal um método que permite tirar várias capturas de tela da janela ativa?
- Você pode tirar uma foto da janela ativa simplesmente pressionando Tecla Windows + Alt + PrTSC. Semelhante ao método da tela de impressão, você não receberá nenhum feedback visual. Desta vez, porém, as imagens não são substituídas na área de transferência, mas salvas em uma lista separada.
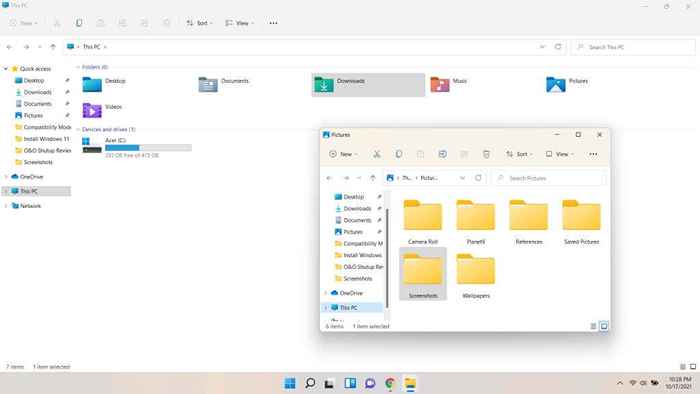
- Para ver todas as capturas de tela tiradas com este método, acerte Tecla Windows + G. Isso abre a barra de jogos do Xbox.
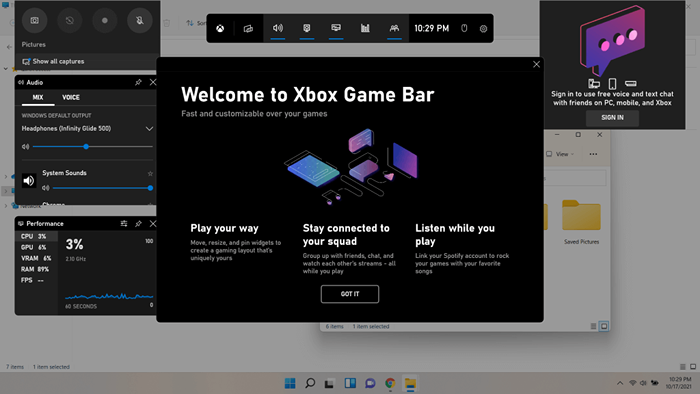
- O Xbox Game Bar é um painel que contém um monte de ferramentas úteis durante os jogos. Uma delas é o utilitário de captura de tela. Você pode usar o botão da câmera no canto superior esquerdo para tirar uma captura de tela também, além do atalho mencionado antes.
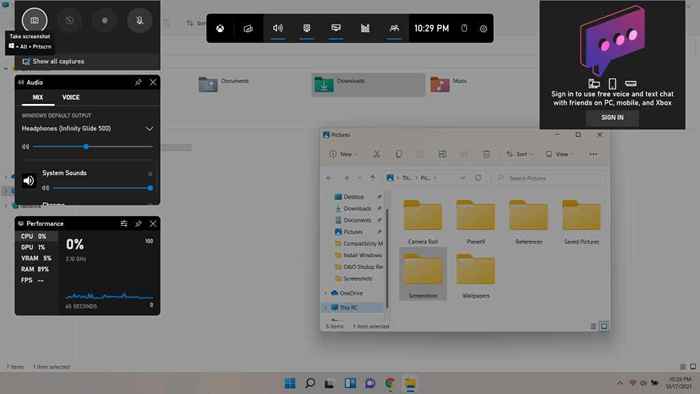
- Logo abaixo do ícone da câmera, você pode ver o Mostrar todas as capturas opção. Selecione para ver todas as capturas de tela que você tirou até agora. A partir daqui, você pode copiar as imagens para a área de transferência um por um ou abrir diretamente o local do arquivo para acessá-las.
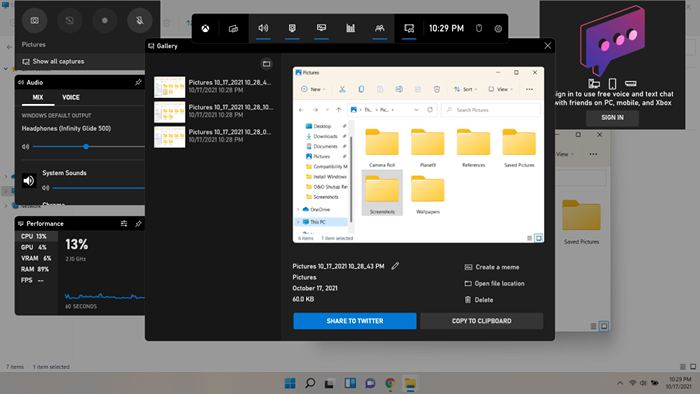
Capturas de tela não são a única coisa que você pode levar com a barra de jogo Xbox. Pode ser usado para gravar vídeos enquanto toca também.
Capture capturas de tela flexíveis com a ferramenta Snipping no Windows 11
Até agora, vimos métodos para tirar capturas de tela de toda a tela ou da janela ativa. Mas e se você quiser capturar apenas uma parte de uma janela? Um menu, um ícone ou uma área personalizada de sua escolha?
É aí que entra a ferramenta de reconformação. Dividido em duas ferramentas chamadas Snipping Tool e Snip & Sketch anteriormente, elas foram fundidas em um único aplicativo no Windows 11. Você pode usar este aplicativo para tirar capturas de tela de qualquer parte personalizada da tela, formulário retangular e livre. Você pode executá -lo como um aplicativo ou usá -lo através de qualquer uma das dezenas de atalhos de teclado.
- Para tirar uma captura de tela rapidamente de uma parte da sua tela, pressione Mudança + Tecla Windows + S. Isso imediatamente aciona a ferramenta de recorte, permitindo desenhar uma seleção na tela.
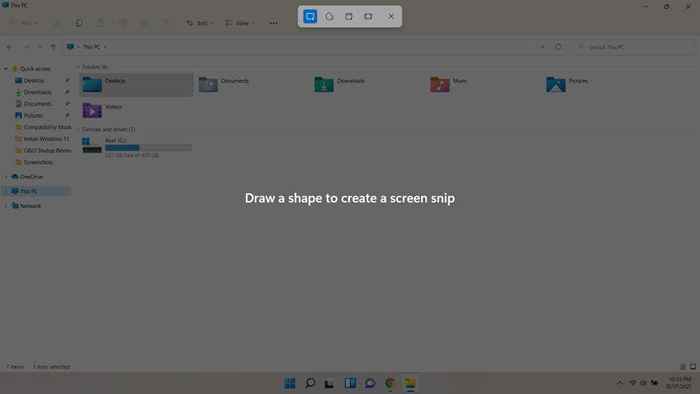
- A forma padrão é o retângulo, o que permite arrastar uma área retangular e tirar um pedaço dele.
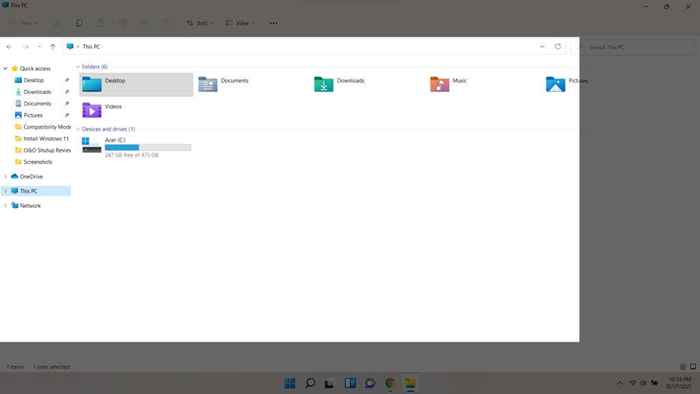
- Se você estiver procurando por uma seleção mais orgânica, selecione a segunda opção na barra superior. Isso permite desenhar formas de seleção de forma livre e tirar recordes delas.
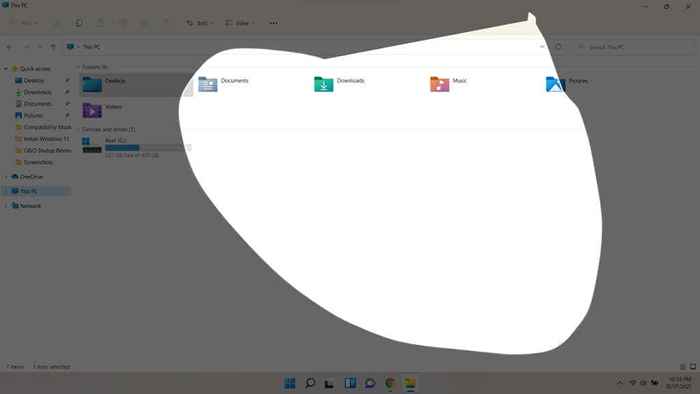
Lembre -se de que os recortes tirados dessa maneira são copiados para a área de transferência, como na maioria dos métodos de atalho de teclado. Para poder salvar os SNIPS como arquivos de imagem - e usar outros recursos avançados - você deve abrir o aplicativo completo.
- Traga o menu Iniciar através do ícone do Windows na barra de tarefas. Isso fornece uma lista de aplicativos, juntamente com uma barra de pesquisa para procurar arquivos e aplicativos.
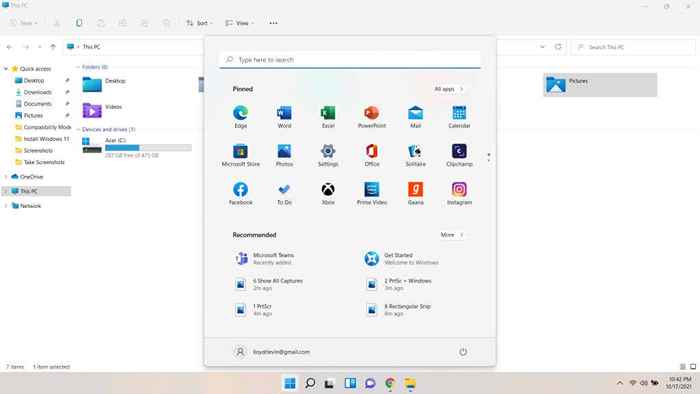
- Digitar Ferramenta de recorte Para localizar o aplicativo e abri -lo.
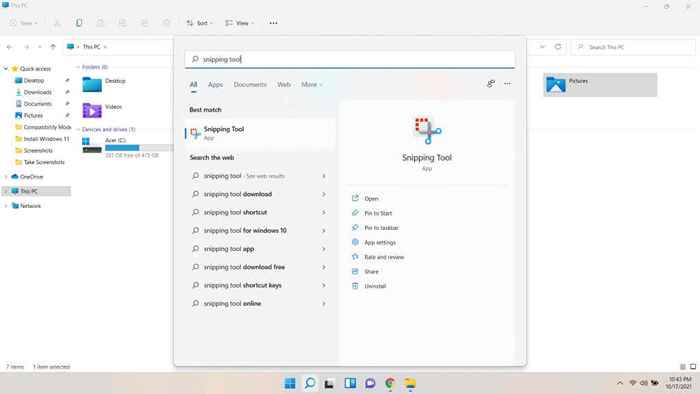
- A ferramenta de ruptura é aberta em uma janela bastante pequena, com uma interface muito mais clara e sem desordem do que sua versão do Windows 10.
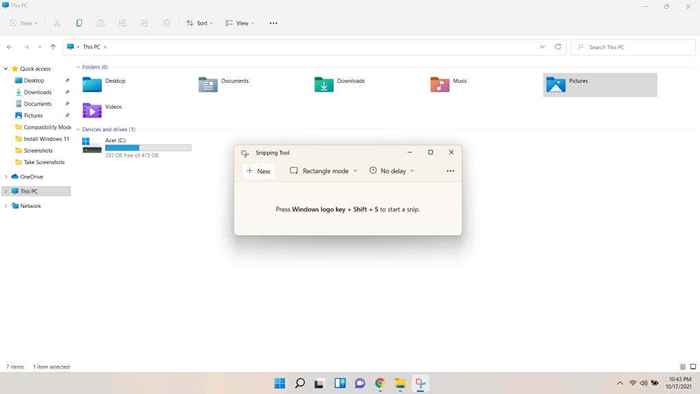
- Você pode alternar entre os modos de recorte do menu suspenso no meio, o que oferece as mesmas opções que surgem ao usar o atalho do teclado.
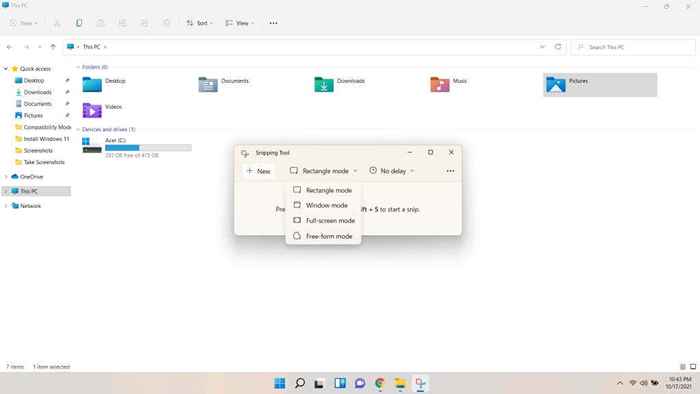
- Outra coisa que você pode fazer com a ferramenta Scipping é definir um atraso. Isso permite que você tire capturas de tela de coisas que fecham quando outro aplicativo é aberto, como abrir menus ou pairando sobre uma opção. E, diferentemente do atalho do Windows Key + Prtscn, você só precisa tirar recordes das partes importantes.
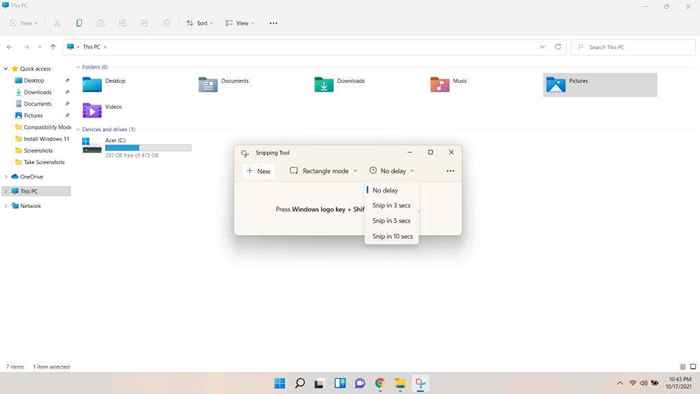
- Depois de selecionar as opções ao seu gosto, acerte o Novo Botão à esquerda. Isso abre a sobreposição de ruptura como antes, onde você pode arrastar uma forma usando o cursor para fazer um recorte.
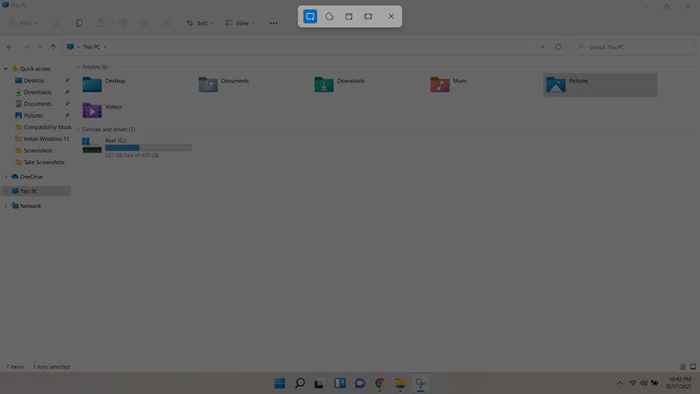
- Desta vez, porém, o recorte não é copiado para a área de transferência. Em vez.
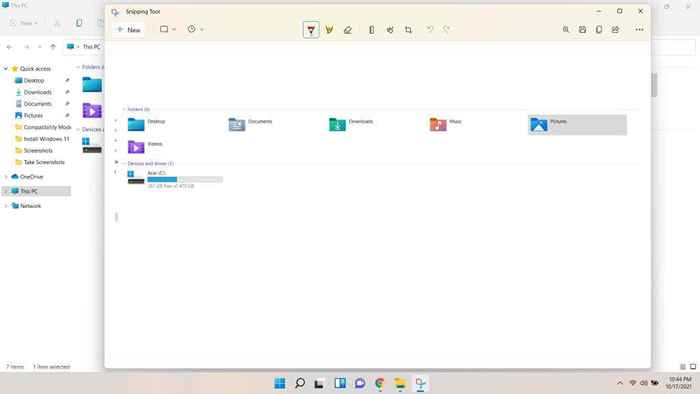
- Você pode virar a imagem, cortá -la ou, mais importante, desenhar nela. Escolha entre diferentes tipos de caneta de cima e arraste com o ponteiro do mouse para fazer anotações. Para usuários de tablets gráficos, isso permite que você escreva em cima dele.
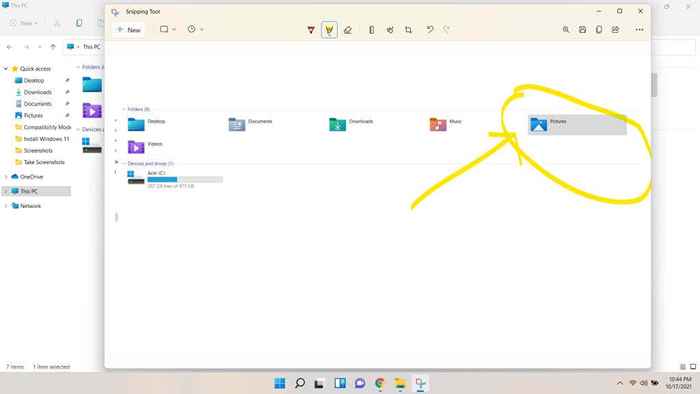
- Quando terminar, selecione o ícone de disquete no canto superior direito (ou pressione Ctrl + S) para salvar o arquivo. Você pode escolher o destino e o nome do arquivo para uma organização fácil.
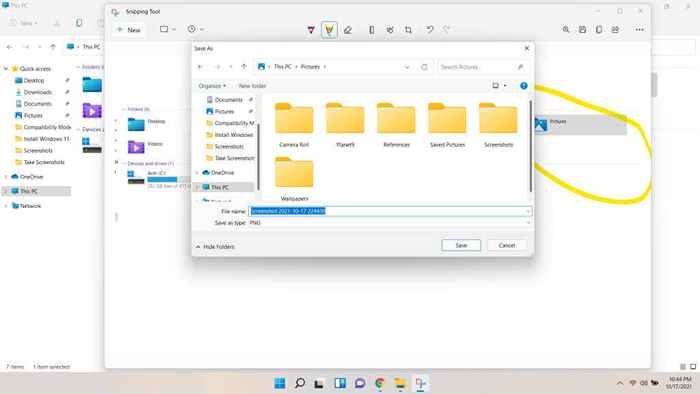
Qual é a melhor maneira de tirar uma captura de tela no Windows 11?
Se você está apenas procurando tirar uma captura de tela rápida de toda a tela, basta bater Tecla Windows + PrTSC. Isso salvará a captura de tela como um arquivo de imagem na subpasta de capturas de tela de imagens. Nas configurações de vários monitores, no entanto, você precisará experimentar outros métodos.
Para colar uma imagem em um editor de documentos ou email, use qualquer um dos outros atalhos do teclado. PrTSC Para toda a tela, Alt + PrTSC para a janela ativa e Mudança + Tecla Windows + S Para selecionar uma parte da tela.
O melhor método, no entanto, é a ferramenta de ruptura. Permite definir atrasos, fazer anotações sobre a captura de tela e salvá -lo com um nome de sua escolha. Essa flexibilidade faz da ferramenta de reconformação a escolha ideal quando você precisa tirar vários recortes direcionados, em vez de uma captura de tela única.
- « Como usar a ferramenta de atualização do Windows Reset
- Corrija o touchpad que não está funcionando no Windows 10 »

