Como usar o Skype no Chromebook
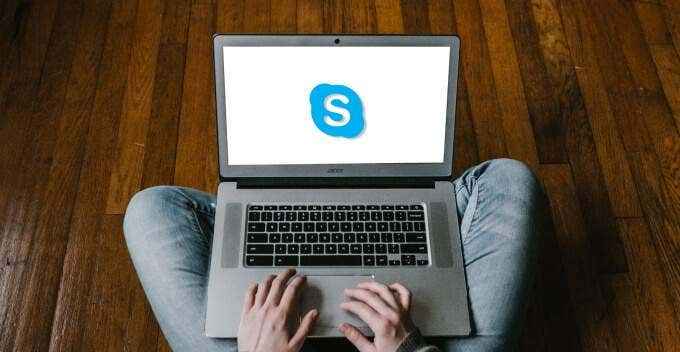
- 3515
- 655
- Spencer Emard
O Skype continua sendo uma das melhores plataformas para mensagens instantâneas, chamadas de voz e videoconferência. Você pode usar o Skype em seu smartphone, tablet, laptop, alto -falante inteligente, console, etc. O Skype também funciona perfeitamente nos Chromebooks.
Se você comprou um novo Chromebook, converteu seu laptop antigo em um Chromebook, ou ainda está se familiarizando com o Chrome OS, mostraremos como instalar e usar o Skype para Chromebook.
Índice
2. Toque em Ícone do Visualizador de Apps.
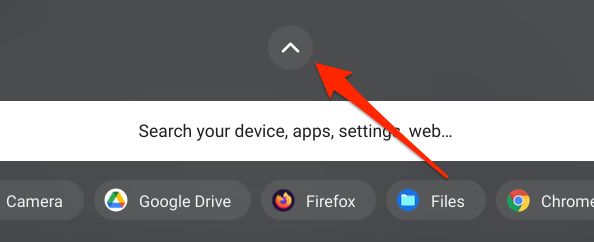
3. Selecione Loja de jogos.
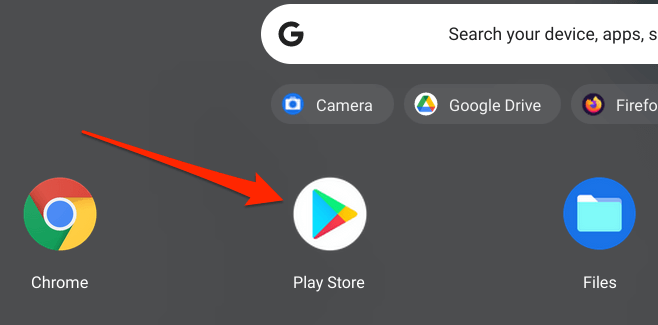
4. Tipo Skype Na barra de pesquisa e pressiona Digitar.
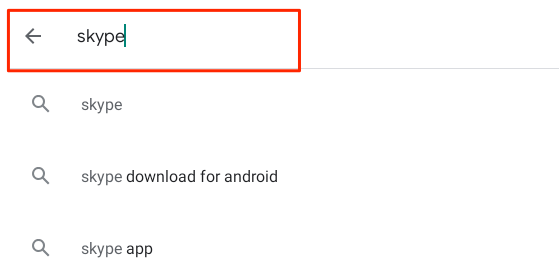
5. Clique no Instalar Botão para baixar o Skype no seu Chromebook.
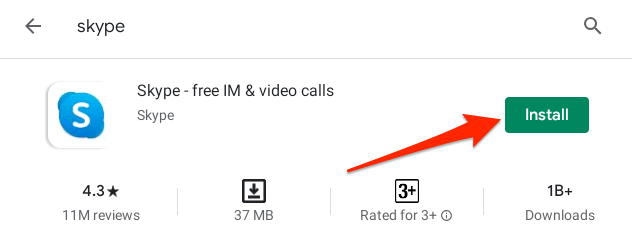
Instale o Skype como um aplicativo Linux
Muitas pessoas sabem que o Chrome OS suporta aplicativos projetados para o Ubuntu Linux. Isso significa que você pode instalar e executar aplicativos Linux no seu Chromebook sem problemas. Siga as etapas abaixo para instalar a versão Linux do Skype no seu Chromebook.
Observação: A execução de aplicativos Linux no Chromebook requer o Chrome OS 69 ou mais tarde. Vá para Configurações > Sobre Chrome OS Para verificar sua versão do Chrome OS ou atualizar o sistema operacional do seu Chromebook. Da mesma forma, você também precisa primeiro ativar o ambiente Linux em seu dispositivo.
1. Vá para Configurações > Desenvolvedores > Ambiente de Desenvolvimento Linux (Beta) e selecione o Ligar botão.
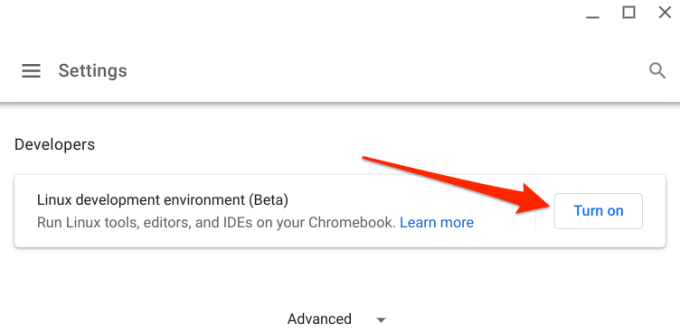
2. Clique Próximo para prosseguir.
3. Digite um nome preferido na caixa de diálogo Nome de usuário ou use o nome gerado pelo sistema. Além disso, use o Recomendado Tamanho do disco e selecione Instalar para prosseguir.
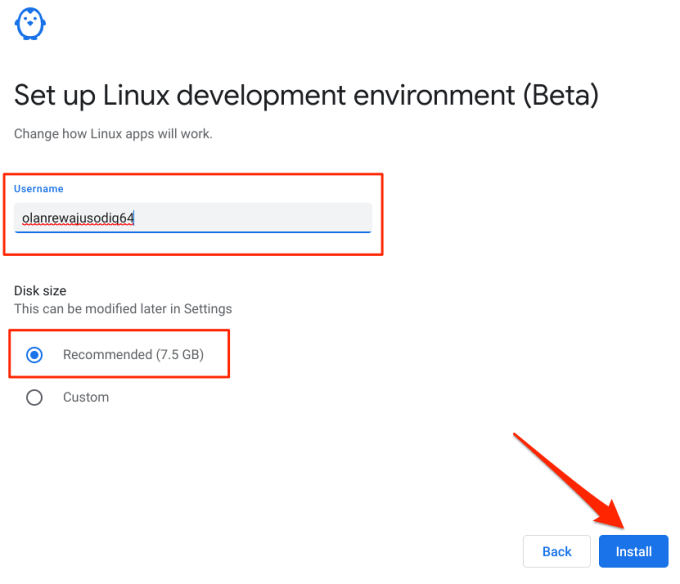
4. O Chrome OS fará o download dos arquivos necessários para configurar o ambiente de desenvolvimento Linux. Isso levará alguns minutos, dependendo da configuração de hardware do seu Chromebook e velocidade da Internet.
5. Após a instalação bem -sucedida da máquina virtual Linux, vá para a página de download oficial do Skype e toque no Obtenha o Skype para Windows botão suspenso.
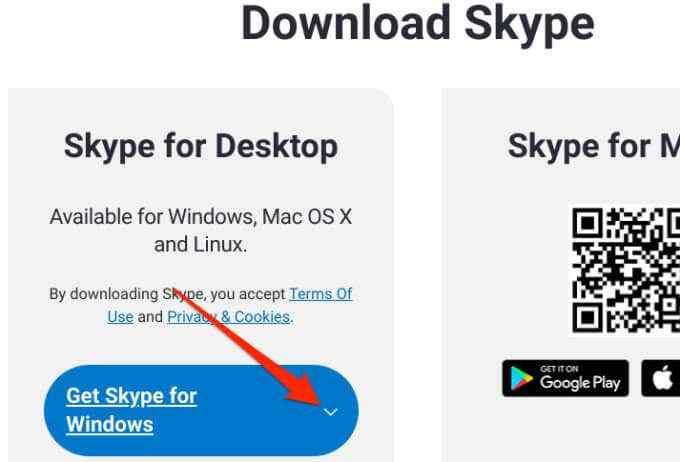
6. Selecione Obtenha Skype para Linux Deb Da opção suspensa.
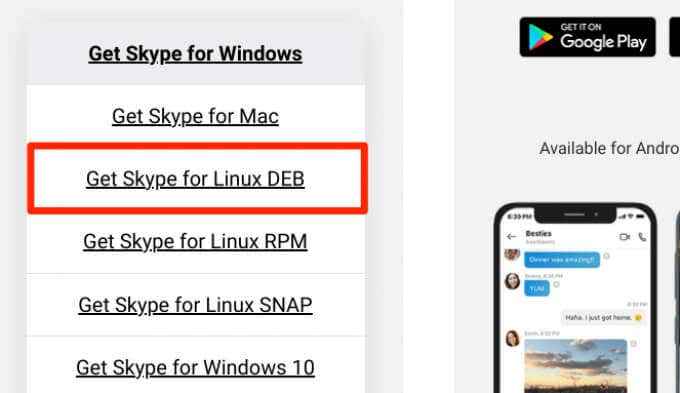
7. Selecione a pasta de destino e selecione Salvar.
8. Inicie o aplicativo de arquivos, clique com o botão direito do mouse no arquivo de configuração do Skype e selecione Instale com Linux.
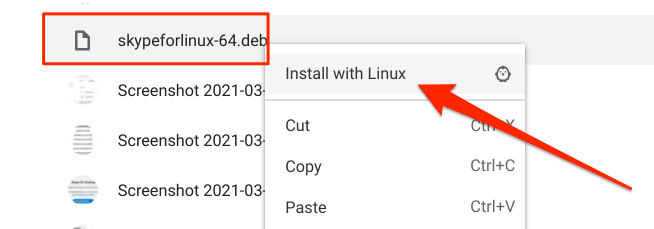
9. Selecione Instalar para prosseguir.
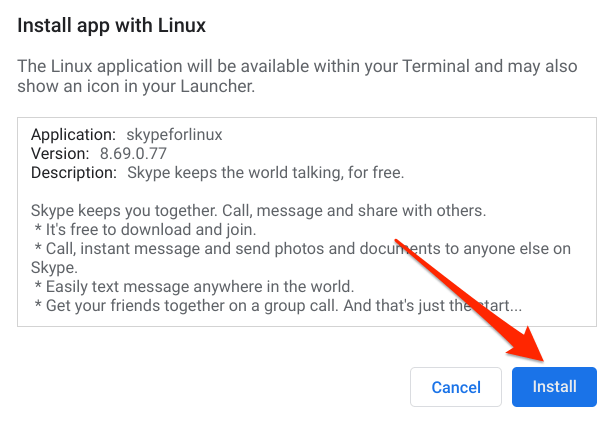
Quando a instalação estiver concluída, você encontrará o aplicativo Skype na pasta Linux Apps quando abrir o Visualizador de Apps.
Use Skype para Web
É melhor acessar o Skype de um navegador da web se não usar o serviço de conferência com frequência. Ou se o seu Chromebook estiver com pouco espaço de armazenamento; O aplicativo Skype cria arquivos de cache ocultos que consomem armazenamento desnecessariamente.
Para usar o Skype para Web no seu Chromebook, você precisará ter as versões mais recentes do Chrome ou Microsoft Edge. Usando navegadores não suportados (e.g. Firefox ou Opera) para acessar o Skype for Web exibirá uma mensagem de erro "navegador não suportada".
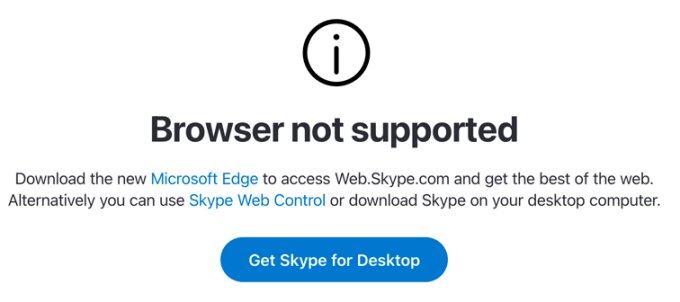
Visite o Skype para a página da web, faça login na sua conta da Microsoft e você está pronto. Vale a pena mencionar que os clientes da Web e aplicativos do Skype têm interfaces, recursos e funcionalidades semelhantes.
Desinstale o Skype do Chromebook
Há muitas razões pelas quais você pode precisar desinstalar o Skype do seu Chromebook. Pode ser para liberar espaço de armazenamento ou porque você está mudando para um aplicativo alternativo de conferência de chamada. Para excluir o Skype do seu dispositivo, abra a área de trabalho do Chrome, clique com o botão direito do mouse no Skype e selecione Desinstalar.
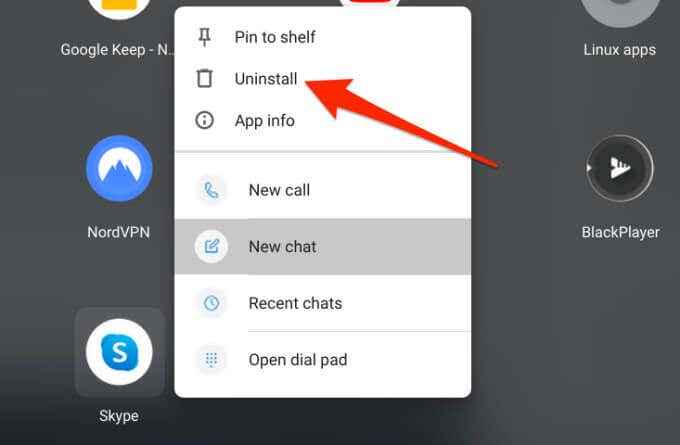
Se o seu Chromebook estiver no modo tablet, pressione o ícone do Skype e selecione Desinstalar. Você também pode desinstalar o Skype do menu de configurações do Chrome OS: vá para Configurações > Aplicativos > Gerencie seus aplicativos > Skype e selecione o Desinstalar botão.
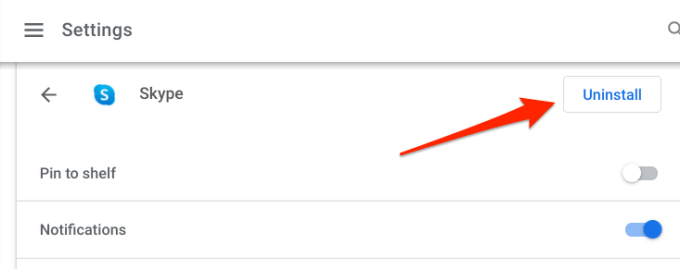
Dicas de Chromebook para Skype
Aqui estão algumas dicas que ajudarão você a usar o Skype sem problemas no seu Chromebook.
Pin Skype na prateleira
Se você usar o Skype regularmente, digamos todos os dias, você deve fixá-lo na prateleira-a pequena área na parte inferior da tela. A prateleira é o equivalente do Chrome OS da barra de tarefas do Windows e do MacOS Dock.
Ao usar o Skype, clique com o botão direito do mouse ou pressione o ícone do aplicativo há muito tempo na prateleira e selecione Alfinete.
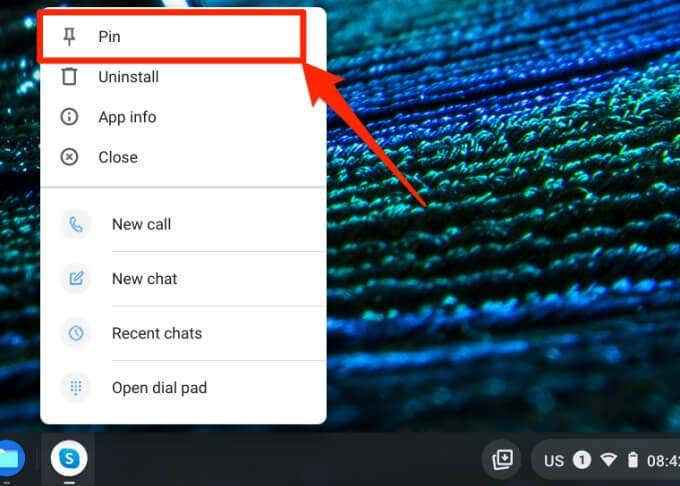
Outra maneira de fazer isso é clicar com o botão direito do mou Pino para prateleira.
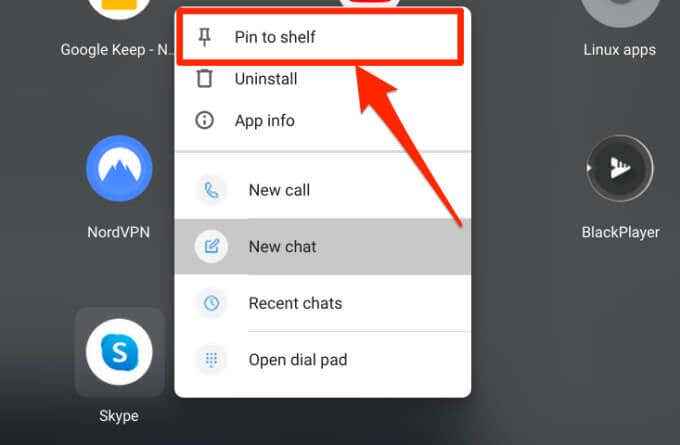
Agora você pode lançar rapidamente o Skype a qualquer momento sem ter que abrir o Chrome OS Apps Viewer.
Inicie o Skype usando o comando de voz
Usando o Google Assistant, você pode abrir o Skype no seu Chromebook dizendo “Ei, Google. Abra o Skype "ou" OK Google. Inicie o Skype.”
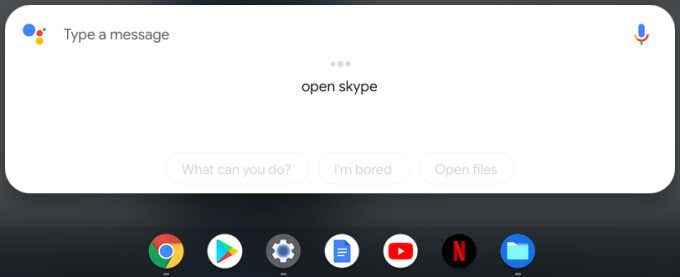
Confira este guia abrangente sobre como configurar o Google Assistant no Chromebook.
Comece uma nova reunião
Para criar uma nova reunião do Skype, inicie o aplicativo e toque no Conhecer agora Ícone ao lado da barra de pesquisa.
[17-skype-video-call-chromebook.png]
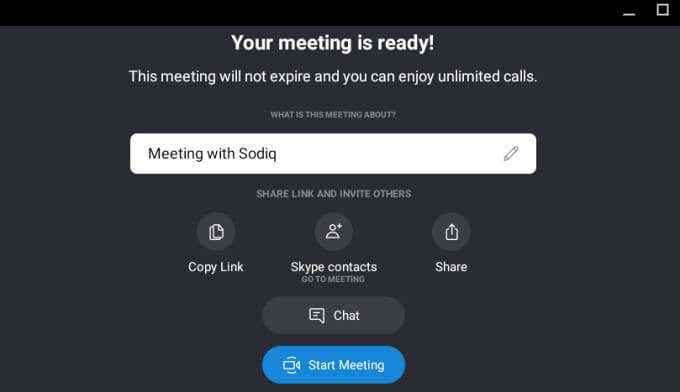
O Skype criará e exibirá os detalhes da sua reunião na próxima página. Você pode copiar o link da reunião, adicionar seus contatos do Skype ou compartilhar o link da reunião com outras pessoas. Selecione os Comece a se reunir botão para iniciar a reunião ou selecionar Bater papo Para voltar à janela de mensagens.
Para iniciar uma nova reunião do seu navegador, visite o portal do Skype for Web Meeting e selecione Crie uma videochamada gratuita.
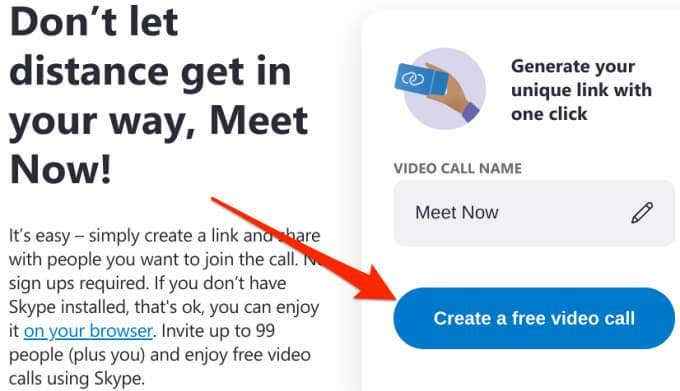
Skype da maneira Chromebook
Se você optar por instalar o Skype no seu Chromebook, recomendamos o download da versão Android da Play Store. É menor (em tamanhola) e mais fácil de atualizar. No entanto, se você tiver várias contas do Skype, poderá instalar as versões Android e Linux e executar contas diferentes nelas.
- « Como usar o aplicativo do Google Home no Mac e PC
- Como consertar um modo de corrupção do modo de kernel BSOD »

