Como consertar um modo de corrupção do modo de kernel BSOD
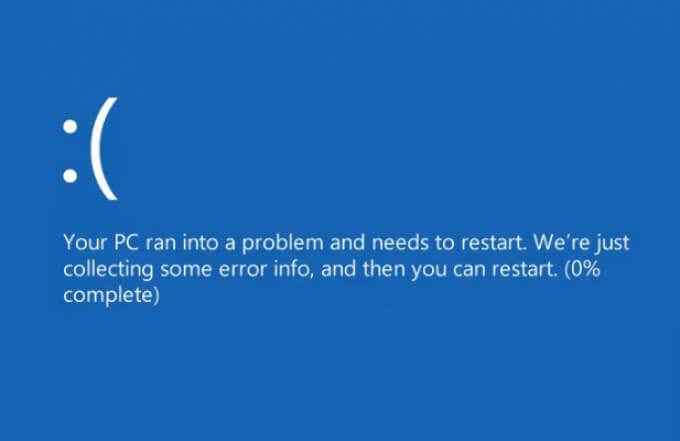
- 2957
- 243
- Arnold Murray
Se o seu PC com Windows sofre um erro de tela azul de morte (BSOD), é um sinal de que seu PC se tornou instável. Arquivos corruptos, drivers desatualizados, hardware fracassado - todos podem causar um erro do BSOD para aparecer. Eles geralmente vêm com nomes de erros incomuns, como uma corrupção "do modo de kernel no modo" BSOD.
Um erro de corrupção BSOD de corrupção no modo de kernel, em particular, geralmente aponta para um problema com seus drivers ou hardware da placa gráfica, ou (com menos) arquivos de sistema corrupto corruptos. Se você está achando difícil corrigir esse erro do BSOD específico, pode solucionar o problema seguindo as etapas abaixo.
Índice
A causa do erro geralmente pode ser atribuída a um driver de placa gráfica desatualizada, de buggy ou de outra forma corrompida. Você pode confirmar isso usando o visualizador de eventos e resolvê -lo mudando para um driver mais recente ou voltando para um motorista mais antigo se o problema ocorrer após uma atualização recente.
Você também deve garantir que você instalou uma nova placa de gráfico corretamente, pois isso também pode causar uma corrupção do modo de kernel BSOD. Uma placa-mãe pode vir com slots PCI-E diferentes com velocidades ou padrões diferentes (por exemplo. PCI-E 3.0 vs 4.0) que sua GPU pode não apoiar ou desativar certos slots enquanto outro está em uso.
Você também pode verificar se os arquivos do seu sistema não estão corrompidos usando o SFC e de descarte as ferramentas. Se isso não funcionar, pode ser necessário redefinir sua instalação do Windows 10 e começar novamente com uma nova configuração.
Obviamente, se seu hardware estiver falhando de alguma forma, remover ou substituí -lo pode ser a única maneira de garantir que seu PC se torne estável novamente. Seja qual for a causa, você poderá resolver o problema em muitos casos, seguindo as etapas abaixo.
Verifique o visualizador de eventos para obter informações adicionais
Se você não tem certeza da causa de um bsod de corrupção de heap no modo de kernel, pode valer a pena verificar os logs de erro do seu PC para obter mais informações. Para fazer isso, você precisará usar o visualizador de eventos.
- Para abrir o visualizador do evento, clique com o botão direito do mouse no menu Iniciar e selecionar o Correr opção.
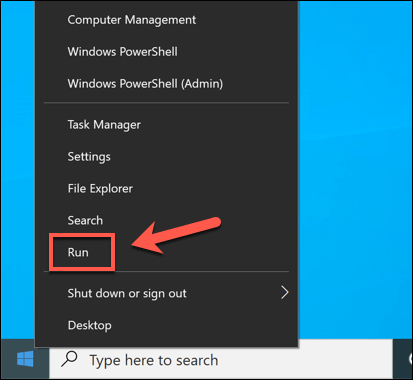
- No Correr caixa, tipo Eventvwr Antes de selecionar o OK botão.
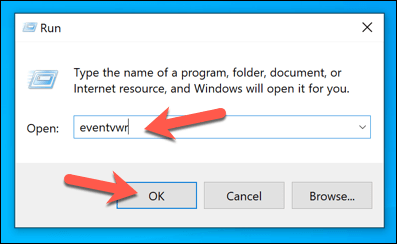
- Isso abrirá o Visualizador de eventos janela. No painel esquerdo, abra o Logs do Windows Categoria, então comece selecionando uma das opções listadas (Aplicação, segurança, etc.) No painel da direita, procure relatórios de logs listados como Erro no Nível categoria. Embora não sejam erros exclusivamente BSOD, os erros do BSOD serão relatados com o Erro tag de categoria. Você precisará pesquisar em cada categoria para verificar se há relatórios de erro em potencial.
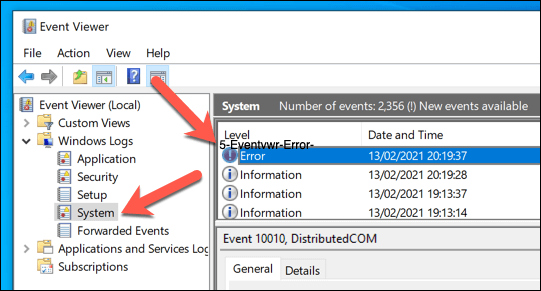
- Depois de encontrar um erro do BSOD listado no visualizador de eventos, você pode usá -lo para determinar o que pode ter causado o problema (por exemplo,. um aplicativo específico ou driver do sistema). Pode ser necessário investigá -lo mais (por exemplo, pesquisando o ID do evento) usando as informações mostradas no Em geral e Detalhes guias imediatamente abaixo do erro selecionado.
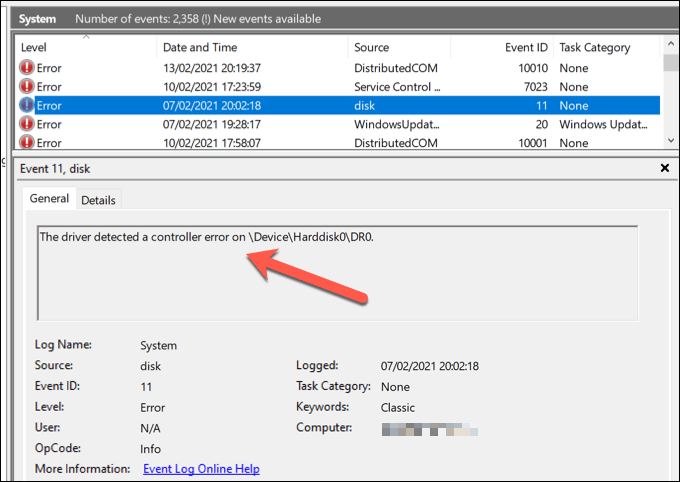
Você também pode usar outras informações, como os arquivos BSOD Dump, como parte do processo de solução de problemas de um erro de corrupção do modo de corrupção BSOD. Embora isso possa exigir pesquisas adicionais, pode ajudá -lo a determinar se o problema está relacionado a software ou hardware.
Verifique se há atualizações de sistema e driver
Os problemas do driver (estão desatualizados, ausentes ou cheios de insetos) são a causa mais provável de um erro de corrupção do modo de corrupção bsod. Para resolver o problema, você precisará verificar se há novas atualizações do driver. Também é uma boa ideia garantir que o próprio Windows esteja totalmente atualizado com as mais recentes correções de bugs instaladas.
- Para começar, você deve verificar o Windows Update para qualquer sistema disponível e atualizações de driver. Para fazer isso, clique com o botão direito do mouse no menu Iniciar e selecionar Configurações.
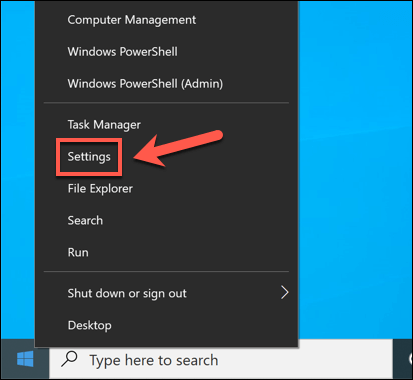
- No Configurações menu, selecione Atualização e segurança > atualização do Windows. No atualização do Windows Menu, o Windows começará automaticamente a verificar as atualizações disponíveis (se não o fizer, selecione o Verifique se há atualizações botão). Se as atualizações estiverem disponíveis para download, selecione o Download opção.
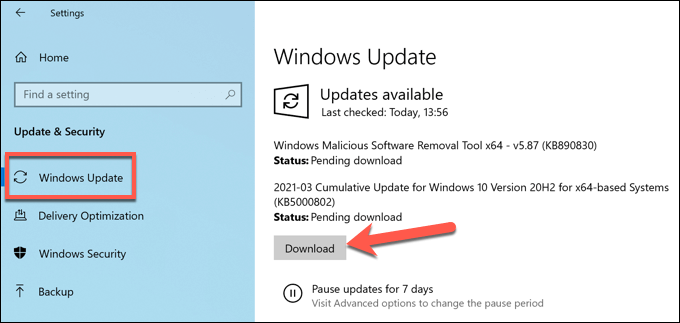
Reinicie seu PC assim que as atualizações forem instaladas para garantir que o processo seja concluído com sucesso. Você precisará verificar o site do fabricante para obter mais novos drivers de placa gráfica, especialmente se você estiver usando uma placa gráfica lançada recentemente, pois a Microsoft lança novas atualizações de driver muito mais tarde do que um fabricante irá.
Por exemplo, se você tiver uma placa de gráfico da NVIDIA, precisará visitar o site da NVIDIA e pesquisar seu modelo de placa de gráfico, depois baixe e instale o driver mais recente disponível.
Role de volta para um driver gráfico anterior
Ao instalar um novo driver, geralmente é uma boa maneira de resolver um bsod de corrupção de heap no modo de kernel, também pode ser a causa disso. Novos motoristas (especialmente do site do fabricante) podem vir com bugs imprevistos que podem impedir sua GPU de funcionar corretamente.
Uma boa maneira de resolver isso é reverter o motorista. O Windows permite que você volte rapidamente para o driver anterior no gerenciador de dispositivos. Se o seu PC não estiver inicializando corretamente, pode ser necessário reiniciar o Windows no modo de segurança para permitir que você faça isso.
- Para abrir o gerenciador de dispositivos, clique com o botão direito do mouse no menu Iniciar e selecionar Gerenciador de Dispositivos.
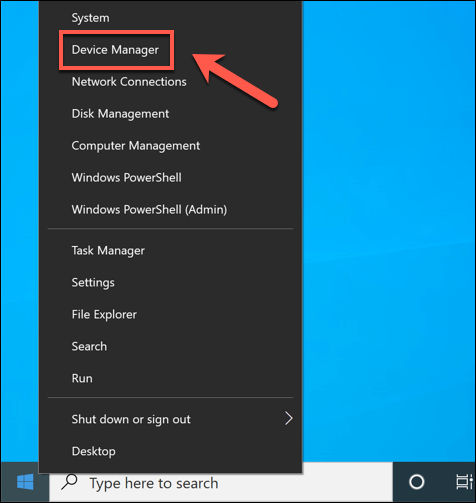
- Na janela Gerenciador de dispositivos, selecione a seta ao lado do Adaptadores de vídeo opção. Você deve encontrar sua placa gráfica ou chipset de gráficos internos listados aqui. Clique com o botão direito do mouse na sua GPU e selecione Propriedades.
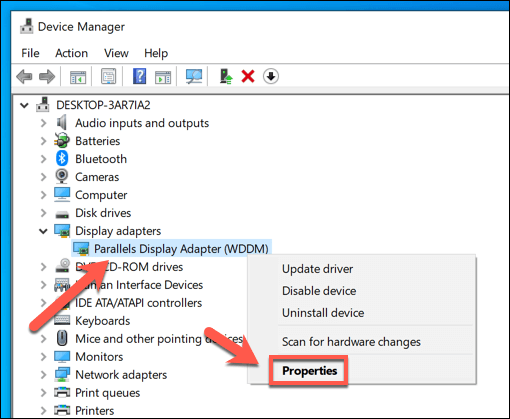
- No Propriedades Janela, selecione o Motorista guia e selecione o Role o motorista opção.
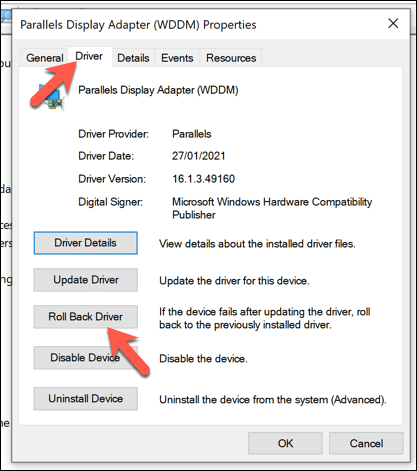
- No Rollback do pacote de motorista Janela, você precisará explicar por que você está revertendo o motorista. Selecione uma das opções apropriadas e selecione Sim Para começar o processo.
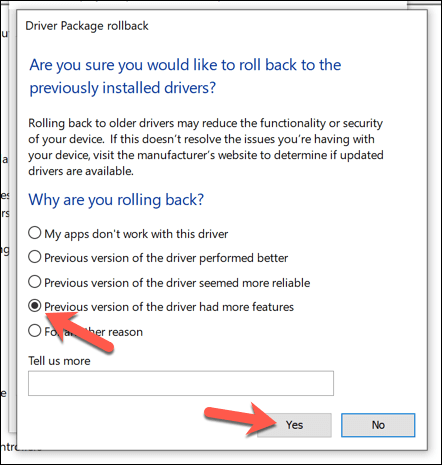
Execute o verificador de arquivos do sistema e descarte no Windows PowerShell
Antes de considerar opções mais drásticas, você poderá restaurar seu PC executando várias ferramentas de reparo do sistema, como o verificador de arquivos do sistema e as ferramentas de descarte, no Windows PowerShell.
- Para começar, clique com o botão direito do mouse no menu Iniciar e selecionar Windows PowerShell (Admin).
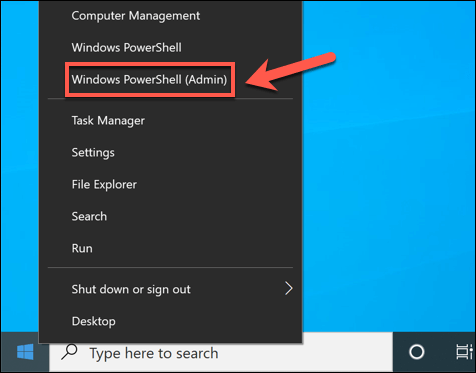
- Na nova janela do PowerShell, digite sfc /scannow Para executar o verificador de arquivo do sistema. Isso verificará (e reparará) quaisquer arquivos de sistema ausentes ou corrompidos. Você também pode digitar e correr Dispon depois para executar uma varredura mais profunda dos arquivos do seu sistema e repará -los.
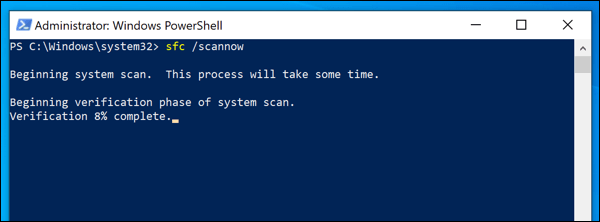
- Permita tempo para os dois comandos executarem com sucesso. Uma vez concluído, reinicie seu PC para garantir que as alterações sejam totalmente aplicadas ao seu PC.
Solução de problemas adicionais
As etapas acima devem ajudar a restaurar um bsod de corrupção no modo de kernel na maioria dos casos. Infelizmente, se o seu PC permanecer instável, pode apontar para problemas mais profundos, como um hardware com falha. Você precisará considerar mais etapas, como reinstalar o Windows 10 ou atualizar seu hardware.
Uma boa maneira de garantir que seu PC permaneça estável, no entanto, é realizar manutenção regular. Você pode começar mantendo o Windows atualizado com as mais recentes atualizações de recursos e correções de bugs, verificando o malware regularmente, além de garantir que seu PC permaneça legal, limpando os fãs do caso a cada poucos meses.

