Como usar o desktop remoto no Windows 10

- 4842
- 70
- Robert Wunsch DVM
Não seria ótimo fazer logon em um computador de qualquer lugar? Imagine acessar seu computador em qualquer dispositivo Android, iOS ou Windows. Esse é o ponto do Windows Remote Desktop.
Neste artigo, mostraremos como usar o Remote Desktop no Windows 10.
Índice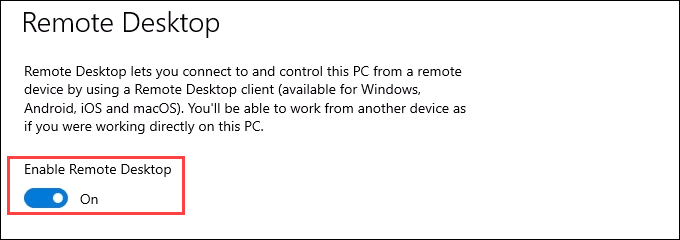
- Uma mensagem de confirmação será exibida. Selecione confirme continuar.
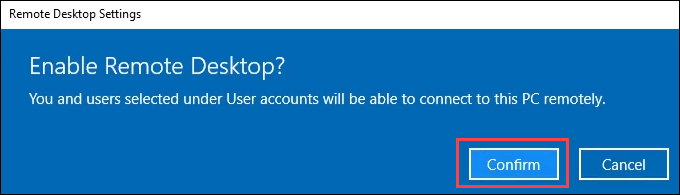
- Anote o Nome do PC no Como se conectar a este PC seção. Você precisará disso quando tentar se conectar do dispositivo cliente mais tarde.
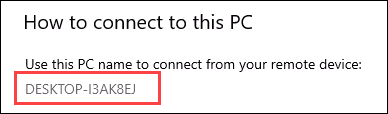
- Para ver quem pode se conectar ao host, vá para o Contas de usuário seção e use o Selecione usuários que podem acessar remotamente este PC link. O Usuários de desktop remotos A janela é aberta. Administradores e qualquer pessoa listada aqui pode se conectar ao computador.
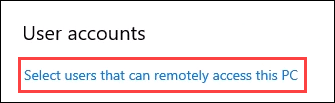
- Para adicionar usuários, selecione o Adicionar… botão. Você só pode adicionar pessoas que têm contas no host. No entanto, você pode criar novas contas de usuário e adicioná -las selecionando o Conta de usuário Link nesta janela.
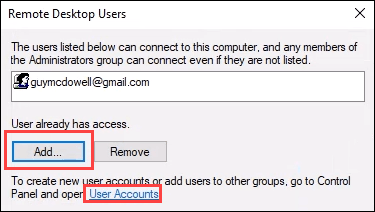
- Depois de definir todas as contas que precisam ter acesso remoto à área de trabalho, selecione OK Para fechar esta janela. Isso permite acesso remoto para desktop para essas pessoas.
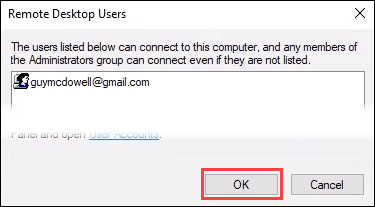
Use o aplicativo de desktop remoto para acessar os computadores do Windows 10
As etapas para usar o aplicativo de desktop remoto são muito semelhantes ao se conectar de um dispositivo Windows PC, Android ou iOS, então abordaremos a conexão do Windows 10.
- Instale o aplicativo usando um dos links listados no início deste artigo.
- Abra o Área de trabalho remota aplicativo e selecione o + Adicionar botão. Em seguida, selecione PCs. Você pode adicionar um espaço de trabalho do Windows também.
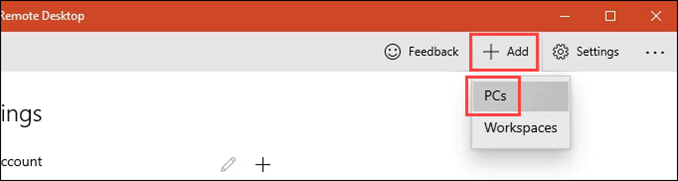
- Em Nome do PC, Insira o nome do computador host ao qual você está conectando. Em seguida, selecione o Conta de usuário Você quer usar. Pode ser necessário adicioná -lo selecionando o + assinar e seguir os prompts. Agora adicione um Nome de exibição. Se você criar várias conexões, isso ajudará você a diferenciá -los. Selecione Salvar.
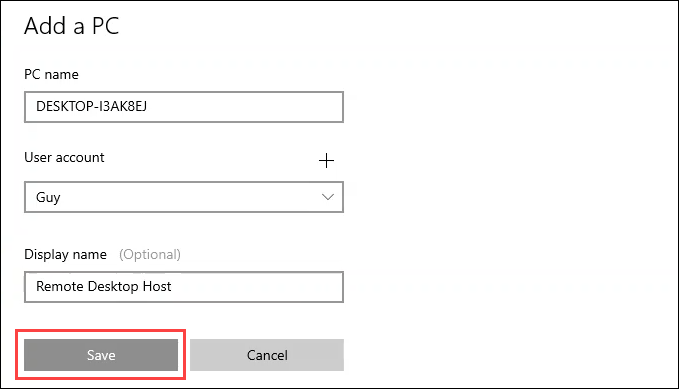
- Selecione os PC você acabou de criar.
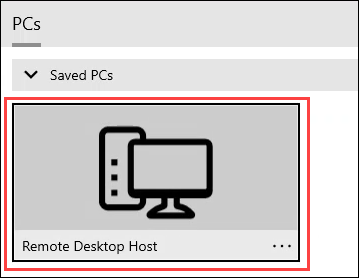
- Pode haver um problema de certificado de segurança. Se você está em seus próprios computadores, isso não é tão importante como se estiver se conectando a computadores desconhecidos. Escolha o que fazer de acordo. Para este exemplo, selecione Não pergunte sobre este certificado novamente e então Conecte -se de qualquer maneira.
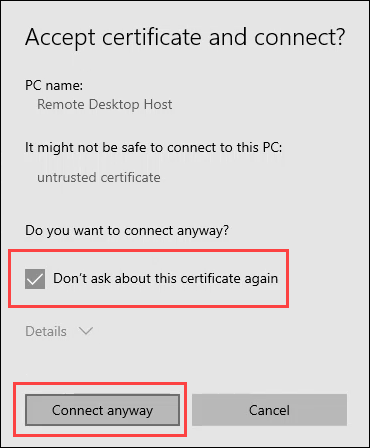
- Introduzir o Senha Para a conta que você está usando e selecione Conectar.
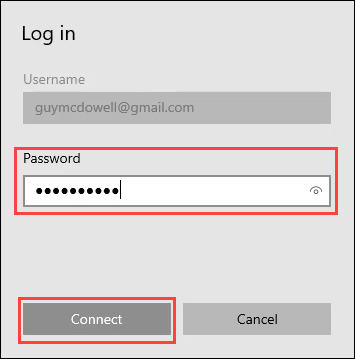
- Levará alguns minutos para se conectar pela primeira vez. Ser paciente.
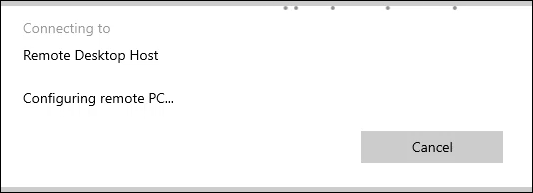
- Depois de conectado ao host, você verá uma guia preta perto do meio superior da tela. Selecionando os três pontos (.. ) O menu lhe dará a opção para desconectar ou faça a conexão Tela cheia.
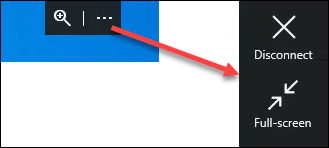
Use o cliente de desktop remoto para acessar os computadores do Windows 10
Se você usou desktop remoto no Windows Vista, 7 ou 8.1, o cliente de desktop remoto é o programa que você se lembrará de usar. Se o aplicativo de desktop remoto mais recente não funcionar para você, experimente o cliente antigo e vice -versa. O cliente antigo ainda vem com o Windows 10.
- Abra o Cliente de desktop remoto. No Começar menu, parece a imagem abaixo.
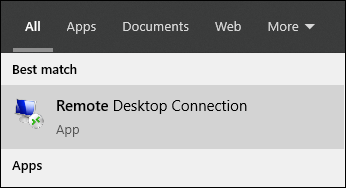
- Selecione Mostrar opções Para acessar todas as configurações de desktop remotas.
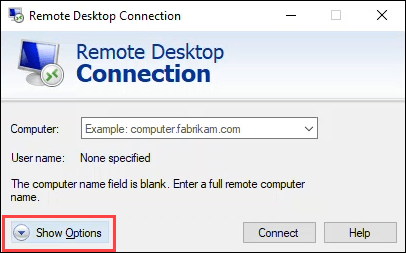
- Você verá as guias Em geral, Mostrar, Recursos locais, Experiência, e Avançado. Cada um deles oferece várias configurações para personalizar sua conexão de desktop remota. Vamos nos concentrar na guia Geral. As configurações padrão nas outras guias geralmente ficarão bem.
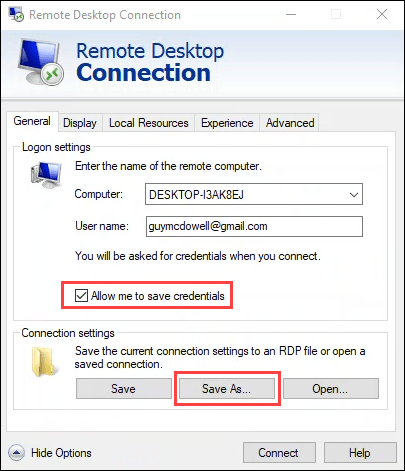
Insira o nome do computador host em Computador: e a Nome de usuário: obrigatório. Para facilitar a conexão, você pode verificar o Permita -me salvar credenciais. É opcional. Em seguida, selecione Salvar como… Para criar um atalho para se conectar mais facilmente. Siga os avisos para salvar a conexão.
- Selecione Conectar Para se conectar ao host.
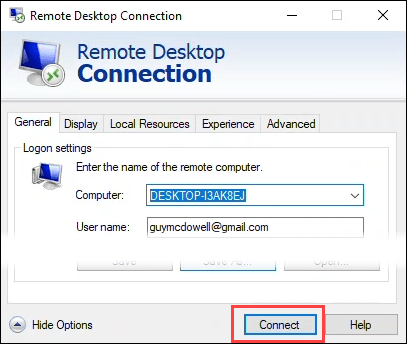
- Pode perguntar se você confia nessa conexão remota. Se você está em seus próprios computadores, isso não é tão importante como se estiver se conectando a computadores desconhecidos. Escolha o que fazer de acordo. Para este exemplo, selecione Não pergunte sobre este certificado novamente e então Conectar. Observe que você pode copiar e colar entre o computador cliente e o host usando Prancheta.
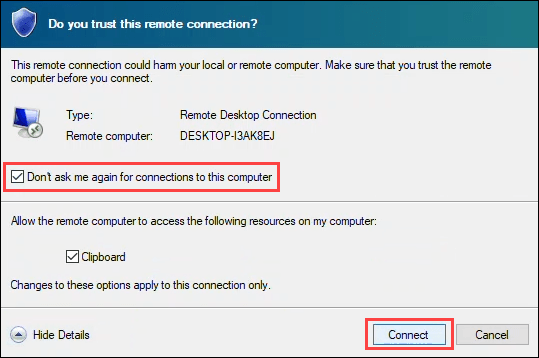
- A conexão pode levar um minuto pela primeira vez se conectando.
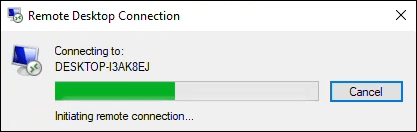
- Digite sua senha no Digite suas credenciais janela. Verifique se o lembre de mim a caixa é verificada. Selecione OK E você estará conectado ao computador host.
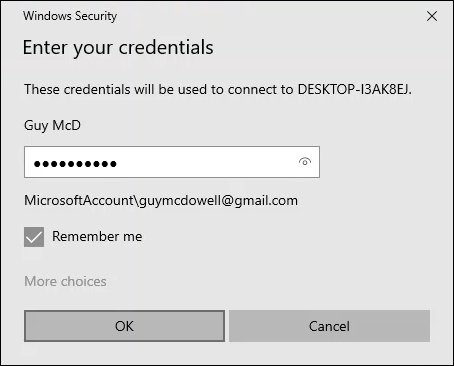
- Observe a barra azul perto do centro superior da janela. Selecione o ícone das barras de sinal para verificar a qualidade da sua conexão. Esta etapa é opcional, mas pode ser útil para solucionar problemas de desempenho. Para sair da sessão, saia do Windows no host.
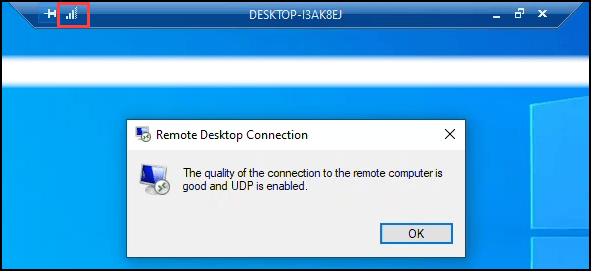
O que posso fazer com uma conexão de desktop remota?
Essa pode ser uma maneira útil de se conectar ao seu computador doméstico para obter arquivos ou ajudar amigos e familiares com problemas de computador. Realmente, qualquer coisa que você possa fazer no computador local que você pode fazer com uma conexão de desktop remota.

