Como restaurar arquivos excluídos no Windows 10
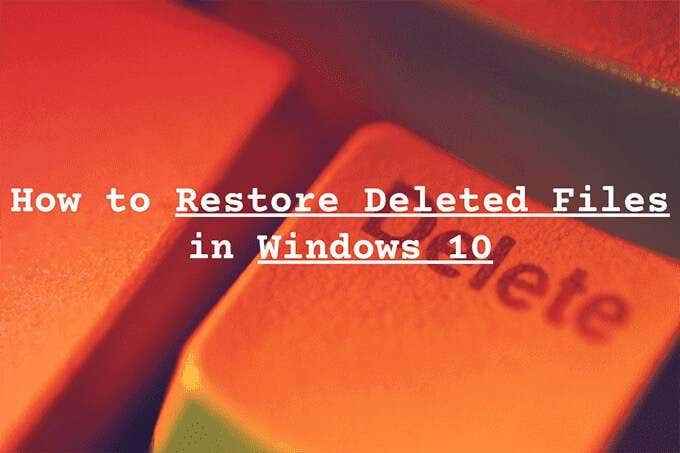
- 3601
- 105
- Enrique Crist
Você acabou excluindo um arquivo ou uma pasta no seu PC por acidente? Ou você mudou de idéia depois de atingir a chave de exclusão de propósito?
Não podemos prometer nada. Mas primeiro, você deve parar de fazer qualquer outra coisa que possa fazer com que a unidade de disco escreva novos dados. Isso por si só diminui as chances de restaurar com sucesso arquivos excluídos no Windows 10.
Índice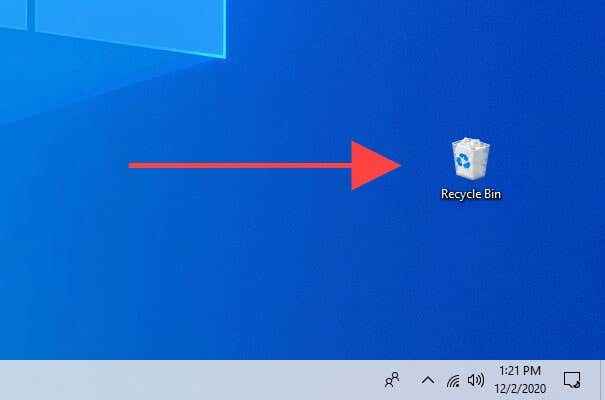
Normalmente, você verá muito lixo dentro da lixeira. Se você não consegue localizar o item que deseja restaurar, tente pesquisá -lo usando o Pesquise a lixeira campo para o canto superior direito da janela.
Para facilitar as coisas, selecione o Visualizar guia e escolha Detalhes. Você pode então usar o Localização original e Data excluída colunas para classificar itens por localização e data de armazenamento.
Depois de localizar um arquivo ou pasta que deseja voltar, clique com o botão direito do mouse e selecione Restaurar. Isso deve colocá -lo de volta em seu local original.
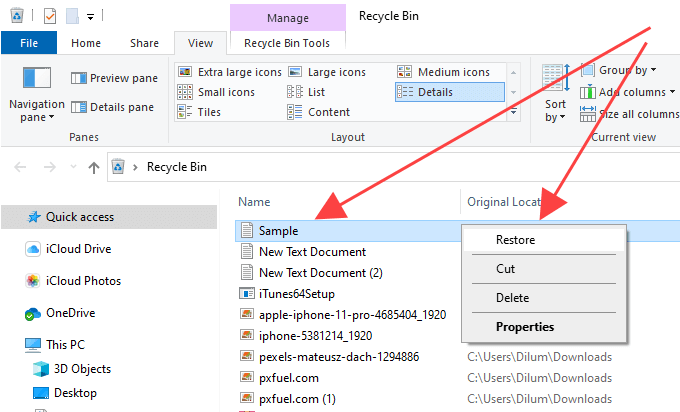
Se você não conseguir encontrar um item excluído dentro da lixeira, aqui estão alguns motivos:
- Você o excluiu permanentemente.
- Era grande demais para caber na lixeira.
- Sense de armazenamento ou uma ferramenta de manutenção de terceiros acabou esvaziando a lixeira.
Restaurar usando o histórico de arquivos
Você tem backups de histórico de arquivos configurados no seu computador Windows 10? Nesse caso, você pode recuperar arquivos e pastas excluídas facilmente, desde que fossem incluídas em um backup anterior.
Comece conectando a unidade externa que contém o backup do histórico de arquivos. Então, abra Explorador de arquivos, Navegue até a localização de um arquivo ou pasta excluída e selecione o História ícone sob o Lar aba.
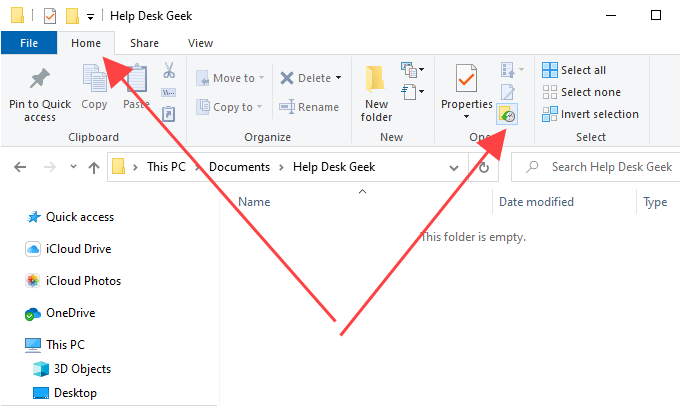
Isso deve abrir a janela do histórico de arquivos. Você pode examinar os instantâneos do diretório usando as setas na parte inferior da tela.
Depois de localizar um item excluído, selecione-o e use a cor verde Restaurar Ícone para recuperá -lo. Enxágue e repita para outros arquivos ou pastas que você deseja voltar.
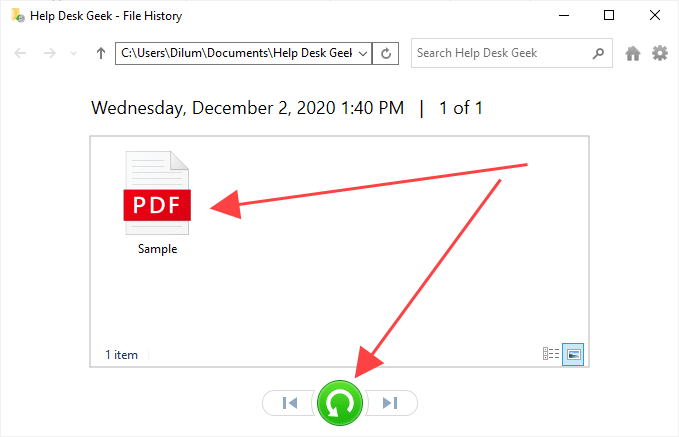
Restaurar usando "backup e restauração"
O Windows 10 também permite que você recupere arquivos e pastas excluídas que foram incluídas em backups criados usando a ferramenta mais antiga de backup e restauração do Windows 7. Ao contrário do histórico de arquivos, no entanto, restaurar seus dados envolve um pouco de trabalho.
Primeiro, conecte sua unidade de backup externa e abra o painel de controle, procurando painel de controle no Começar cardápio. Então, escolha o Backup e restauração (Windows 7) opção e selecione Restaurar meus arquivos.
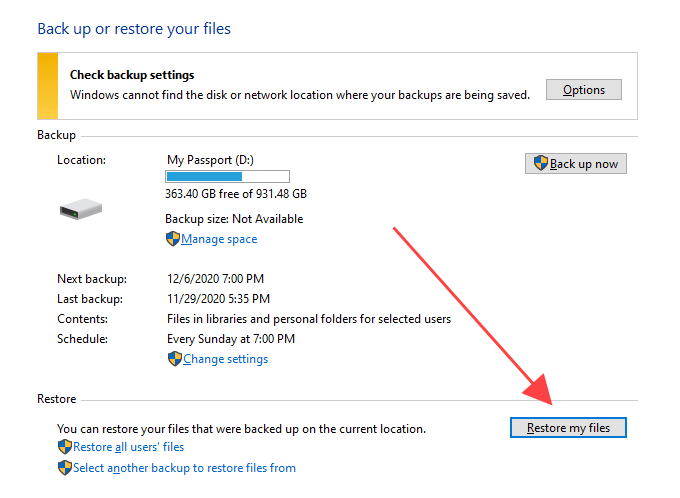
Na janela Restaurar arquivos que aparecem, você pode usar o Procurar botão para encontrar e adicionar arquivos e pastas dentro do backup que você deseja recuperar. Ou, você pode selecionar o Navegue por arquivos ou Navegue por pastas botões para cavar no backup e adicioná -los manualmente.
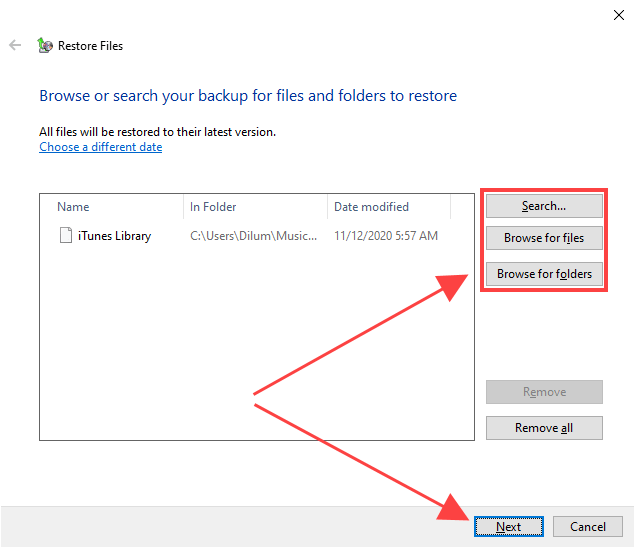
Depois de terminar, selecione Próximo e escolha entre restaurar os arquivos para o local original ou um diretório diferente. Finalmente, selecione Restaurar.
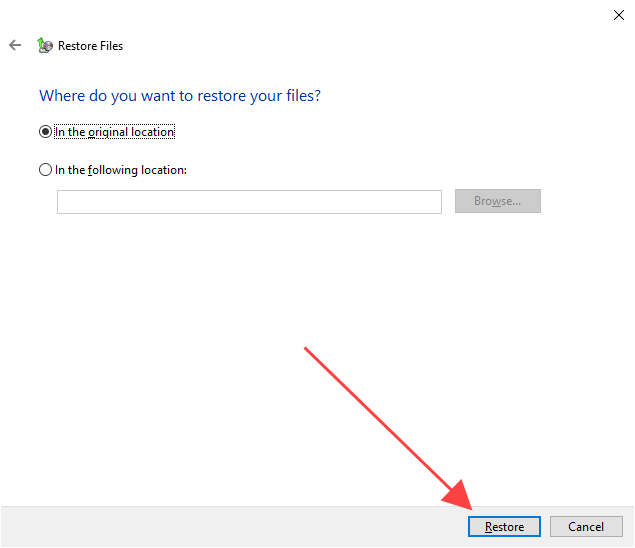
Verifique o lixo de armazenamento em nuvem
Você usa armazenamento em nuvem, como o OneDrive ou o Google Drive para sincronizar arquivos e pastas? A maioria dos serviços tende a remover as cópias do lado do servidor sempre que excluir os originais do seu PC, mas você ainda pode usar o recurso de lixo nos aplicativos da web relevante para recuperá-los.
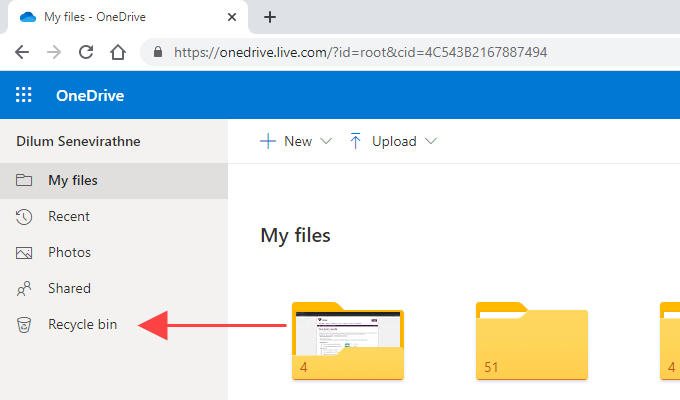
Por exemplo, se você acabou excluindo permanentemente qualquer arquivo ou pasta dentro de um diretório que foi definido para sincronizar para o OneDrive, poderá se inscrever no OneDrive.com e selecione Lixeira de reciclagem Para encontrar e recuperar as cópias excluídas do lado do servidor. Você normalmente tem 30 dias para fazer isso.
Use uma ferramenta de recuperação de arquivos
Se os arquivos excluídos residiam em uma unidade de disco rígido ou disco rígido, você poderá usar uma ferramenta de recuperação de arquivos para recuperá -los. No entanto, isso só funcionará se você não realizou nenhuma atividade intensiva relacionada ao disco que possa ter substituído os clusters de arquivos relevantes enquanto isso.
Mas aqui está o problema; A instalação da ferramenta de recuperação de arquivos sozinha pode acabar com os dados que você está procurando recuperar. Se os arquivos excluídos forem muito importantes para perder, você deverá seriamente remover o disco rígido e conectá -lo como uma unidade secundária em outro computador antes de examiná -lo com uma ferramenta de recuperação. Obtenha ajuda profissional se você nunca fez isso antes.
Dito isto, recomendamos o uso de Recuva para o trabalho em questão. É gratuito para usar, permite digitalizar vários tipos de arquivos em diretórios específicos, vem com um Varredura profunda Recurso (que leva tempo, mas apresenta mais resultados) e notifica o estado recuperável de um item excluído. Você pode selecionar o arquivo ou arquivos que deseja restaurar e usar o Recuperar opção para recuperá -los.
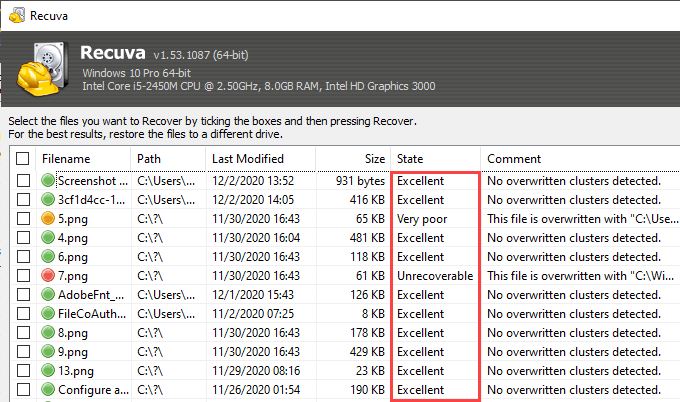
Como alternativa, você pode usar o Windows File Recovery se preferir uma abordagem baseada em comando para restaurar arquivos excluídos. No entanto, nossos testes não produziram bons resultados, então você pode pular.
Unidades de estado sólido (SSDs), por outro lado, funcionam de maneira diferente. O Windows 10 usa um recurso chamado Trim (que melhora o desempenho do SSD) para apagar permanentemente arquivos e pastas excluídas. Isso por si só torna o uso de uma ferramenta de recuperação de arquivos inútil, mas fique à vontade para experimentar.
Restaurar uma imagem do sistema
Uma imagem do sistema Windows 10 pode conter um instantâneo completo da partição do sistema ou toda a unidade de disco. Se você criou um tempo atrás, restaurá -lo pode ajudá -lo a recuperar arquivos excluídos, desde que eles fizessem parte dele.
No entanto, uma imagem do sistema geralmente é reservada para solucionar problemas de problemas relacionados a motivação e geralmente leva muito tempo para ser concluído, portanto, vá em frente se precisar. Além disso, você perderá quaisquer arquivos que não estavam por perto quando o criar.
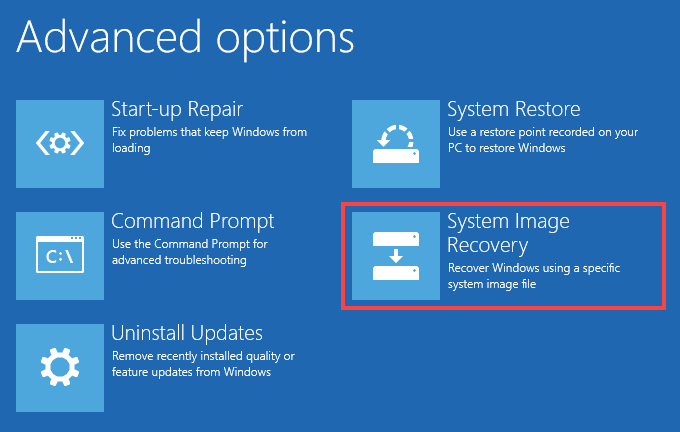
Para restaurar uma imagem do sistema, vá para Começar > Configurações > Atualização e segurança > Recuperação e selecione Reinicie agora Para inicializar no ambiente de recuperação do Windows. Em seguida, selecione Solucionar problemas > Opções avançadas > Recuperação da imagem do sistema e escolha a imagem do sistema de uma unidade externa para iniciar o procedimento de recuperação.
O que mais?
Se nenhum dos métodos acima ajudou, e se você também não tiver backups de arquivos de terceiros para recorrer, é hora de visitar um especialista em recuperação de arquivos. Não há garantias de que você possa recuperar seus dados, mas se for extremamente importante recuperar esses arquivos excluídos, essa é a única opção que você deixou. Para maximizar suas chances, pare de usar seu computador imediatamente até que você tenha feito isso.
- « Revisão do software de edição de vídeo de arrastar e arrastar Flexclip
- Como usar o desktop remoto no Windows 10 »

