Como usar o Photoshop Substituir a cor para edição criativa

- 1471
- 218
- Enrique Gutkowski PhD
As cores são um aspecto importante de qualquer peça de arte, foto ou design. Às vezes, você pode sentir que uma certa cor simplesmente não pertence, e você quer recolorá -lo. Você pode fazer isso facilmente no Photoshop, mesmo sem apagar e recolocar algo manualmente.
Há um recurso Photoshop chamado de cor substitua. É uma maneira rápida de trocar as cores se você sentir que algo precisa ser alterado. Também deve levar apenas um minuto ou mais para você fazer depois de pegar o jeito de usá -lo.
Índice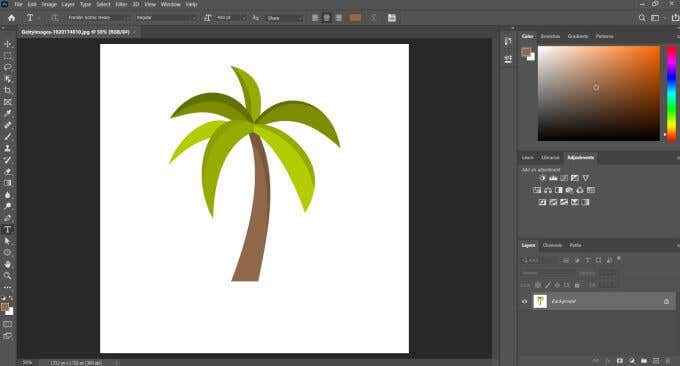
Com a imagem aberta, vá para Imagem> Ajustes> Substitua a cor. Uma janela surgirá onde você pode começar a usar este recurso.
Clique na parte da sua foto onde é a cor que você deseja substituir. A cor escolhida será exibida na caixa no canto superior direito rotulado Cor.
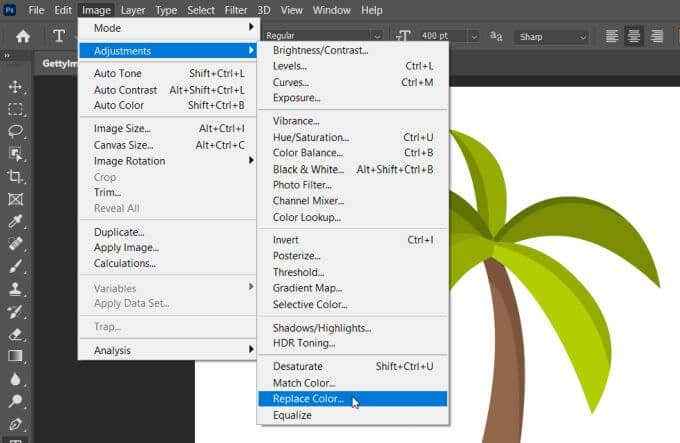
Agora, clique na caixa no canto inferior direito rotulado Resultado. Você poderá escolher a cor que deseja alterar a cor original aqui.
Você também pode alterar a matiz, a saturação e a leveza da cor. Quando você estiver feliz com a cor, clique OK.
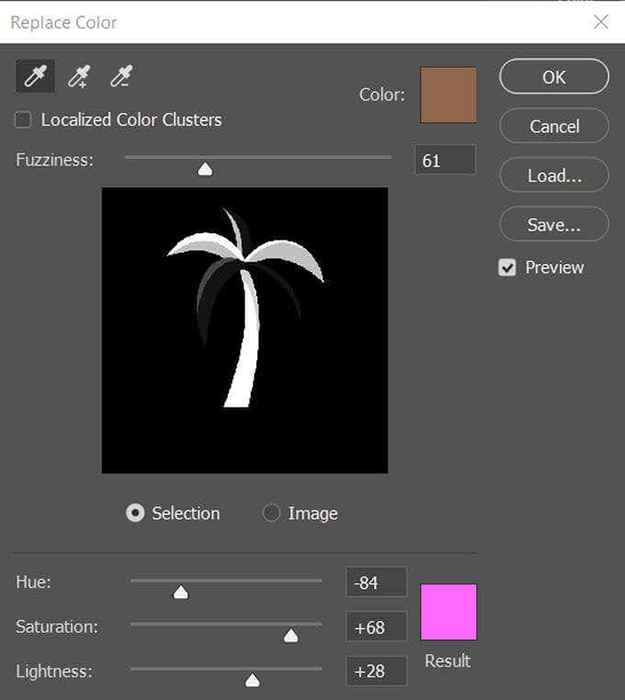
Agora, eu quero trocar as folhas de palma para uma cor mais neon de cerceta. Então, farei o mesmo método de antes, mas desta vez escolha as folhas como minha cor.
Com o Imprecisão nível definido da maneira que estava, porém, o Photoshop não pegou todo o verde nas folhas.
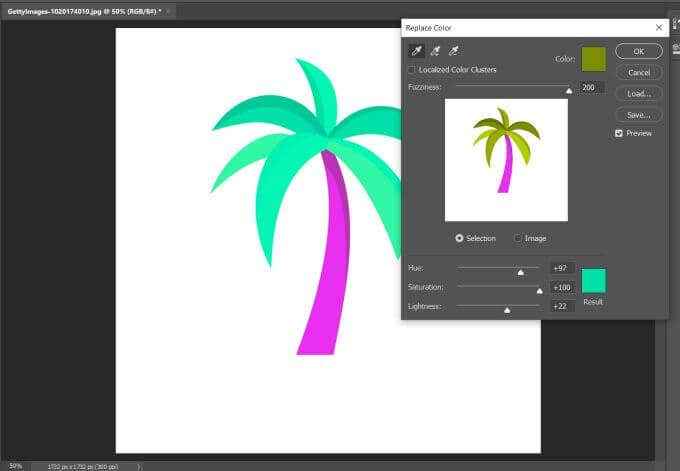
O Imprecisão adicionará ou removerá partes da seleção de cores, dependendo do nível em que está definido. Quanto mais alto é, mais tons ele levará em relação à sua cor selecionada.
Então, eu aumentei o valor e todas as folhas agora são a cor que eu queria.
Quando você deve usar o recurso de cor substituir do Photoshop
Há momentos em que o uso da cor substitua será mais fácil do que outros. É uma ótima ferramenta para usar em alguns casos, mas em outros pode fazer sua imagem parecer confusa, e esses são momentos em que pode ser melhor substituir uma cor manualmente.
Por exemplo, esse recurso funciona menos bem com fotos da vida real. Nesta imagem de um surfista, diga que você queria substituir a cor do traje dele para parecer mais verde.
Bem, já existem muitos tons de marinha escura/pretos nesta foto, então substitua a cor também vai mudar esses tons, em lugares que você não deseja.
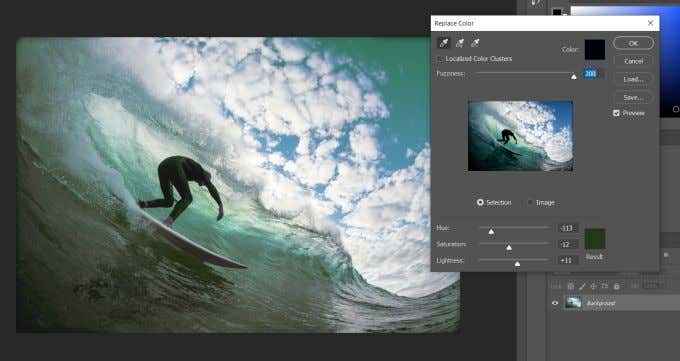
Mesmo reduzindo o nível de fuzziness ainda mudará algumas cores que você pode não querer mudar. O melhor momento para usar a cor substitua é quando você tem cores muito sólidas, como em uma peça de design gráfico ou ilustração.
Você ainda pode obter alguns efeitos interessantes usando a substituição de cores nas fotos da vida real; portanto, se você quiser obter uma edição mais estilizada, não corte seu potencial totalmente. A desvantagem é que você não terá tanto controle sobre como as cores são aplicadas à foto, para que o efeito possa ser atingido ou miss.
Outra opção, se você deseja mais controle sobre a substituição de cores, é usar outro recurso chamado ferramenta de substituição de cores.
Usando a ferramenta de substituição de cores
Esta é uma ferramenta totalmente diferente da substituição da cor, e você pode encontrá-la sob a ferramenta de pincel se clicar com o botão direito do mouse.
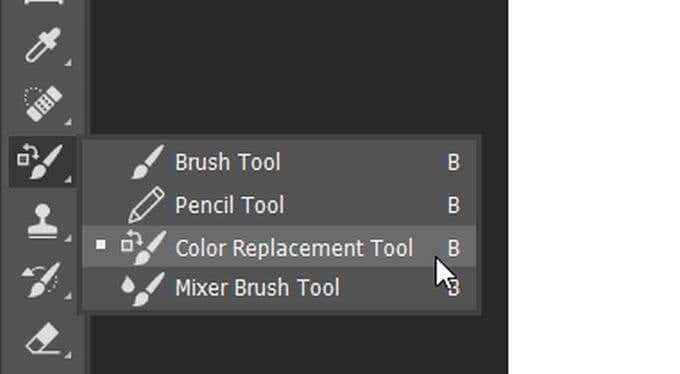
Com esta ferramenta, você pode substituir qualquer cor que desejar pelo pincel. A cor que você substituirá as cores originais será a cor do primeiro plano que você vê na parte inferior da sua barra de ferramentas. Você pode clicar nessa cor para alterá -lo se quiser.
Você também verá uma mira no meio do seu cursor de pincel. É assim que o Photoshop sabe qual a cor que você deseja substituir. Então, certifique -se de manter essa mira apenas dentro da cor que você está substituindo. Se você o mover para uma cor diferente, o Photoshop registrará essa cor como a que substituir.
Você não precisa se preocupar com o tamanho do seu pincel, pois ele só pinta sobre a cor que a mira registra. Se você deseja apenas o Photoshop para registrar uma cor uma vez em vez de continuamente, você pode escolher o Amostragem: uma vez Ícone na barra de opções, que parece um ropper de olhos com um X no final.

Novamente, como o cenário de fuzziness em substituir a cor, você pode alterar o Tolerância Configuração do Photoshop para permitir a mudança de cor para uma ampla gama de tons com base na cor registrada.
Se você precisar de mais precisão para a substituição da sua cor, esta é a melhor ferramenta para usar, pois oferece controle total sobre qual a cor é alterada.
Dicas para usar o recurso de cor substituir do Photoshop
Existem alguns aspectos dessa ferramenta que, a princípio, podem ser confusos. Por exemplo, ele realmente não funciona com tons pretos ou brancos de Stark. O Photoshop não conta isso como 'cores' reais, então você não pode substituir um não-cor.
Existem maneiras pelas quais você pode mudar de preto para outra cor, mas eles envolvem muitas soluções alternativas que não usam substituir a cor. Portanto, ao usar esse recurso, certifique -se de substituir uma cor real e não apenas preto ou branco.
Lembre-se também de que ir de uma cor escura para uma cor clara pode fazer a imagem parecer um pouco fora, especialmente se você estiver editando uma foto da vida real. Provavelmente fará sua foto parecer lavada, porque o Photoshop está tentando acomodar a cor mais escura para que pareça mais brilhante.

