Uma Notion App Review 15 Dicas para iniciantes

- 1898
- 363
- Ms. Travis Schumm
Desde o seu lançamento em 2016, a noção vem fazendo ondas no espaço de produtividade e por um bom motivo. Ele elimina a necessidade de espalhar o trabalho entre vários aplicativos e atua como uma ferramenta de anotações, gerenciamento de tarefas e colaboração tudo-em-um. A abordagem baseada em noção para praticamente tudo também significa que você pode moldá-la no que quiser.
Se você acabou de se inscrever para a noção, há pouca dúvida de que você encontrará a interface minimalista do usuário para ser confusa. Ao contrário de outras ferramentas de produtividade, você não verá barras de ferramentas sofisticadas ou opções de formatação para brincar com.
Índice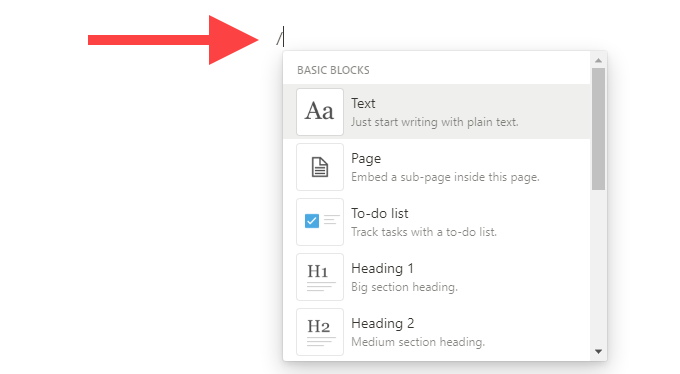
Então, você tem seu banco de dados, mídia e blocos avançados. Eles são muito poderosos e permitem que você faça qualquer coisa desde o upload de arquivos, inserindo placas no estilo Kanban, a incorporar calendários. Experimente com cada bloco. Noção começará a fazer sentido quanto mais você adicionar blocos.
Para facilitar as coisas, você pode filtrar um bloco digitando seu nome imediatamente após pressionar o slash para a frente (/) chave. Então aperte Digitar para inseri -lo diretamente. Lembre -se de seus blocos favoritos, e adicioná -los deve ser uma brisa.
2. Mover blocos
Com noção, você não precisa acertar as coisas da primeira vez. Depois de colocar suas anotações e tarefas em uma página, você pode reorganizá -las na ordem em que desejar. Que se aplica a todo tipo de bloco em noção.
Coloque seu cursor sobre um bloco. Então, arraste o alça de bloco isso mostra à esquerda para mover o bloco. Uma linha azul deve marcar pontos específicos onde você pode liberar cada bloco.
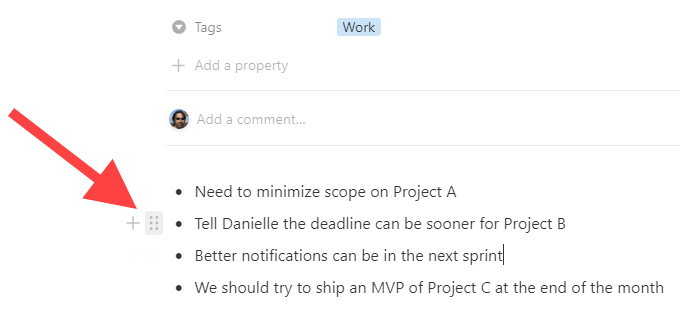
Noção também permite criar colunas. Basta arrastar um bloco horizontalmente e soltar quando você ver uma linha azul vertical.
3. Converter blocos
Você pode converter um bloco básico para outro, mesmo depois de terminar de adicionar conteúdo. Comece selecionando o alça de bloco. Então, aponte para Transformar-se em no menu de contexto e escolha o tipo de bloco que você deseja.
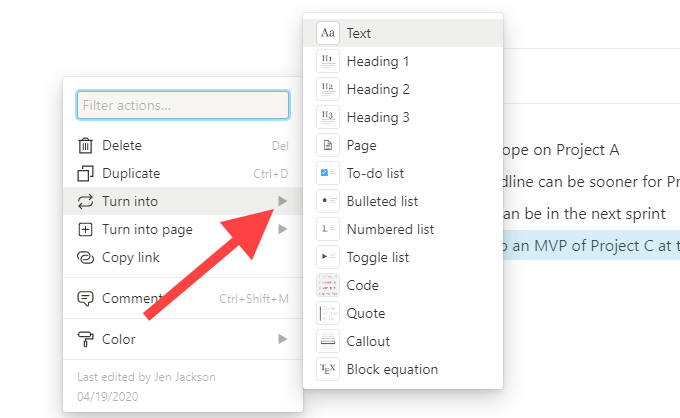
Se você deseja transformar um bloco com texto padrão em uma subposição, por exemplo, selecione o H1, H2, ou H3-Tipo blocos de cabeçalho.
4. Crie subpáginas
Você não precisa criar uma página separada na barra lateral da noção cada vez que quiser trabalhar em algo novo. Em vez disso, use um Página Bloco para incorporar uma página dentro de outro. Você pode ter tantas páginas aninhadas quanto desejar.
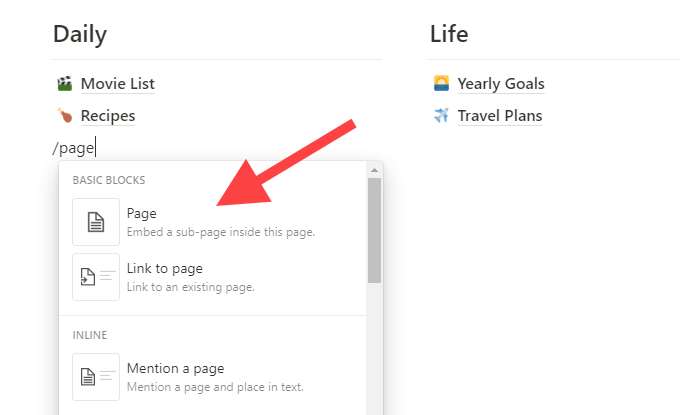
Por exemplo, você pode ter uma única página como seu painel principal e criar subpáginas que levam a suas outras coisas. Isso não apenas ajuda você a organizar as coisas dentro da noção logicamente, mas você também deve ter uma barra lateral sem desordem.
Noção é muito versátil. Você também pode arrastar e soltar páginas existentes em outras páginas da barra lateral para transformá-las em subpáginas e vice-versa.
5. Link para outras páginas
Link para a página é outro bloco incrivelmente útil na noção de que, combinado com o Página Block, pode ajudar a fazer tudo fluir. Adicione -o em qualquer lugar para vincular a outra página.
6. Texto de formato
À primeira vista, a noção parece ser desprovida de qualquer opção de formatação. Não se preocupe. Basta destacar o texto que deseja formatar e você deve ver uma barra de ferramentas bacana com um punhado de opções para ousado, em itálico e sublinhado. Ele também permite adicionar links, alterar a cor do texto e assim por diante.
7. Adicione o ícone da página e cubra
Noção permite personalizar qualquer página (incluindo páginas aninhadas) com um ícone e uma imagem de capa. Para fazer isso, passe o mouse sobre o cabeçalho da página e use o Adicione o ícone e Adicione a capa opções.
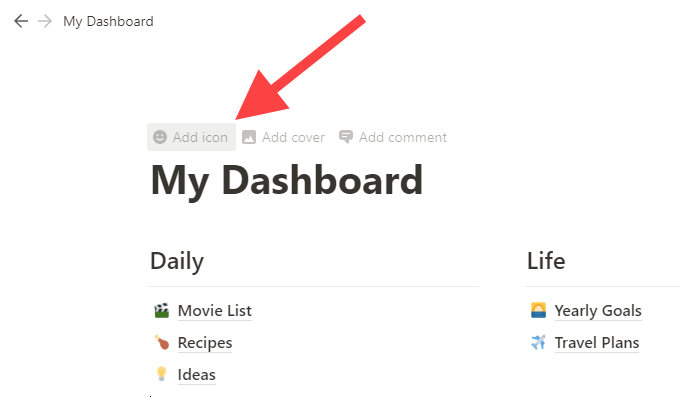
Você pode escolher ícones e cobrir imagens da galeria de ícones/imagens embutida ou fazer upload de sua própria.
8. Mover blocos para outras páginas
Você pode mover qualquer bloco para outra página. Selecione os alça de bloco e apontar para Mover para. Então, escolha a página que você deseja. Ou você pode simplesmente arrastar e soltá -lo para a página relevante na barra de tarefas.
9. Busca rápida
Quero encontrar algo dentro do seu espaço de trabalho de noção? Selecione os Busca rápida opção no canto superior esquerdo da janela e comece a digitar para filtrar as páginas e bloquear instantaneamente.
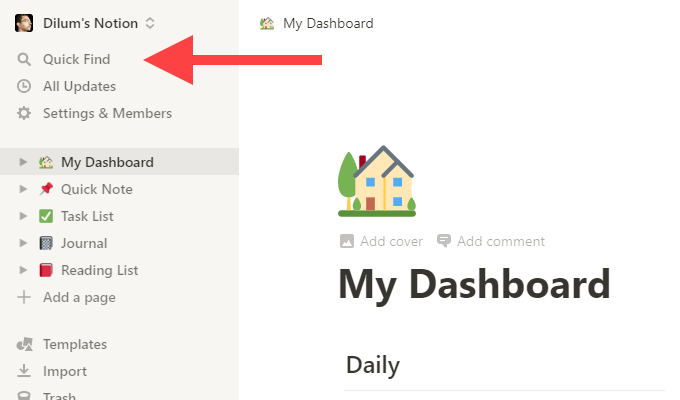
Uma vez que você vá em noção, o rápido achado será indispensável. Para trazer à tona ainda mais rápido, pressione Ctrl+p ou Cmd+p.
10. Compartilhar páginas
Dependendo do seu plano de noção, você tem acesso a várias opções de compartilhamento poderosas. Se você tem um Pessoal ou a Pessoal Pro Planeje, você pode convidar as pessoas (a noção as chama de "convidados") para ver, comentar ou editar páginas. Você também pode compartilhar páginas publicamente. Selecione os Compartilhar opção para o canto superior direito da janela para começar a compartilhar.
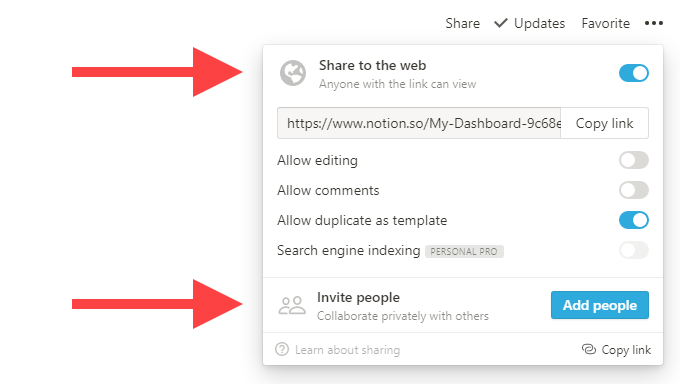
Se você tem um Equipe conta, noção compartilha todas as páginas abaixo do Área de trabalho Seção na barra lateral com o restante dos membros da sua equipe. Você ainda pode criar páginas pessoais às quais ninguém tem acesso no Privado área.
11. Página de bloqueio
É muito fácil bagunçar algo em noção e não notar. O bloqueio de uma página pode evitar edições acidentais. Para fazer isso, selecione o três pontos para o canto superior direito e escolha Bloqueio de página.
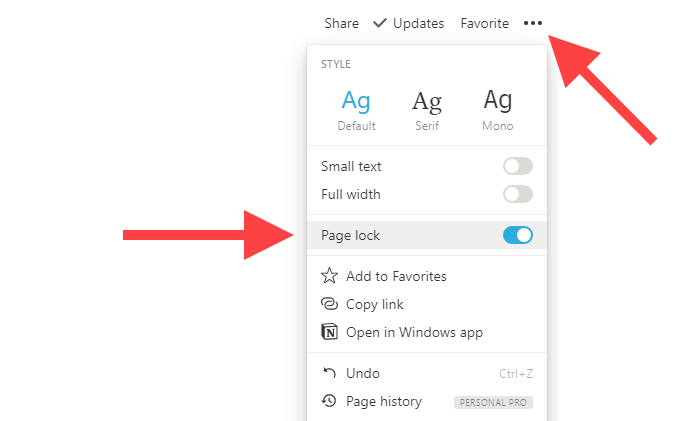
12. Importar conteúdo
Você pode importar arquivos de texto simples, palavras, excel e CSV para noção. Além disso, você pode importar dados diretamente de ferramentas alternativas de produtividade, como Evernote e Trello. Selecione os Importar opção na parte inferior da barra lateral para começar.
13. Ativar modo escuro
Noção suporta o modo escuro. Selecione os Configurações e membros opção na barra lateral e ligue a alternância ao lado de Modo escuro para ativá -lo.
Como alternativa, você pode usar os atalhos do teclado Ctrl+Shift+L ou Cmd+shift+l para alternar entre modos escuros e claros.
14. Notion Web Clipper
Enquanto navega online, você pode usar a extensão da Notion Web Clipper para adicionar qualquer página da web ao seu espaço de trabalho de noção. Está disponível para Chrome e Firefox. Depois de instalar a extensão, assine nela com suas credenciais de noção e você estará pronto para ir.
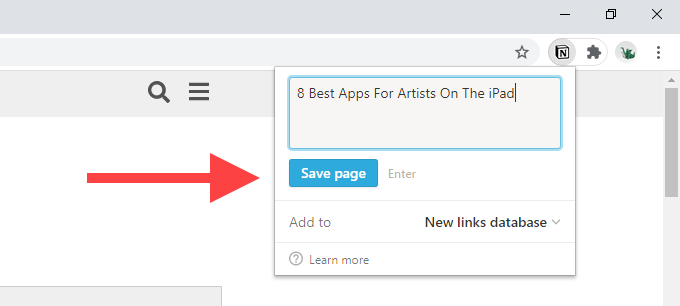
15. Use modelos
A noção pode ser esmagadora, mas é aí que os modelos de página podem ajudar. Selecione os Modelos Opção na parte inferior da barra lateral para trazer à tona a galeria de modelos embutidos. Então, expanda uma categoria como Pessoal, Educação, ou Gerenciamento de projetos e faça sua escolha.
Selecione Use este modelo, E a noção criará automaticamente uma nova página com base no modelo escolhido. Você pode, é claro, editar o modelo como quiser.
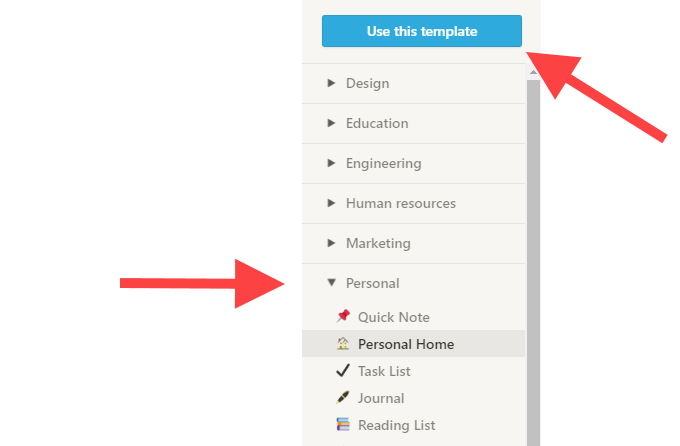
Para mais modelos da equipe de noção e comunidade, vá até a Galeria de Modelos de Noção.
Noções diferentes
Há muito o que fazer em noção que mal conseguimos arranhar a superfície nesta revisão do aplicativo de noção! Depois de acertar o básico, você deve se sentir mais confortável usando -o. Agora, é hora de criar esse espaço de trabalho de noção para atender às suas necessidades específicas.
- « Como usar o Photoshop Substituir a cor para edição criativa
- 5 melhores alternativas de programação de tarefas do Windows »

