A implantação do PowerShell falhou com o HRESULT 0x80073D02 Correção de problemas
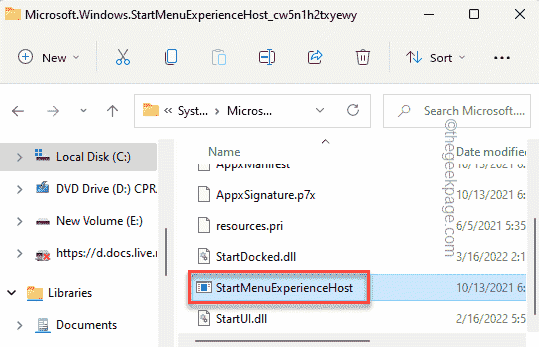
- 5109
- 1364
- Arnold Murray
Você está vendo esta mensagem de erro ao executar um script “Add-AppxPackage: a implantação falhou com o HRESULT: 0x80073D02, o pacote não pôde ser instalado devido aos recursos que modificam estão atualmente em uso. Erro 0x80073d02… Em PowerShell? Isso, como a mensagem de erro mostra, ocorre quando o usuário tenta registrar novamente um ou todos os aplicativos de host da Windows Shell Experience enquanto o processo anterior está em execução. Alistamos algumas soluções fáceis para resolver esse problema rapidamente.
Índice
- Corrigir 1 - Mate o processo de host da experiência
- Corrija 2 - Mova o arquivo exe
- Corrija 3 - Instale as atualizações do Windows pendentes
Corrigir 1 - Mate o processo de host da experiência
Você tem que encerrar o processo de host do Windows Experience pouco antes de executar o comando PowerShell.
1. No começo, você deve abrir a página do PowerShell. Então, pressione o Chave de ganha e tipo “Powershell”Na caixa de pesquisa.
2. Então, com direito o “Windows PowerShell"E clique em"Executar como administrador““.
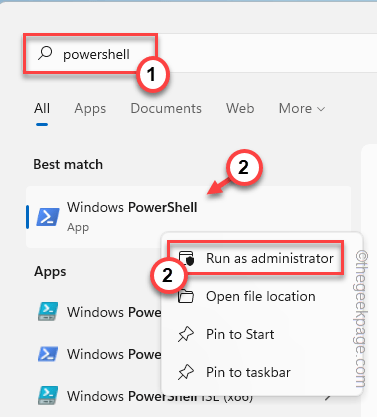
3. Agora, anote o código no terminal. Mas, não aperte o Digitar chave.
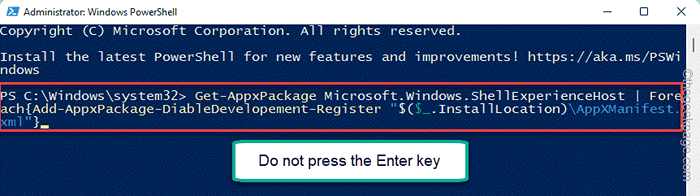
Não minimize o terminal.
1. Agora, você tem que abrir o gerente de tarefas.
Você pode fazer isso com uma tapa direita no Ícone do Windows e clicando em “Gerenciador de tarefas““.
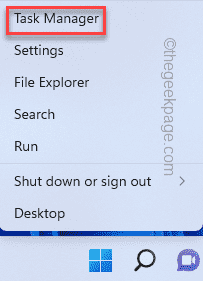
2. Vá rapidamente para o “Processos“Guia e role para baixo para localizar o“Windows Shell Experience Host" processo.
3. Depois de encontrá-lo, tire-o à direita e toque “Finalizar tarefa““.
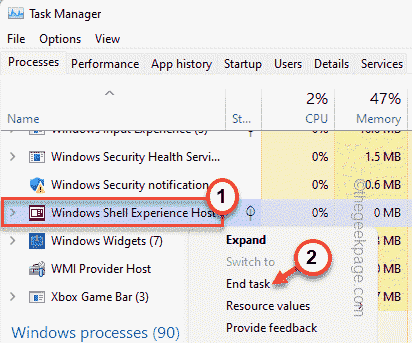
[[
Além disso, você pode ir para o “Detalhes“Guia para encontrar a“StartMuexPerienceHost.exe”Processe e mate também.
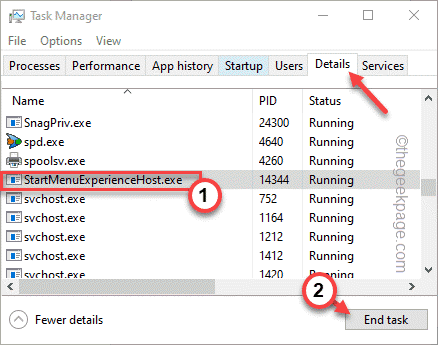
]
4. Agora, mude rapidamente para o terminal PowerShell e atinge o Digitar Chave para executar o código.
Isso reinstalará o processo de host da Windows Shell Experience.
Corrija 2 - Mova o arquivo exe
Se a primeira correção não funcionar, você precisará mover o arquivo executável.
1. aperte o Win Key+X Teclas juntas e toque “Gerenciador de tarefas““.
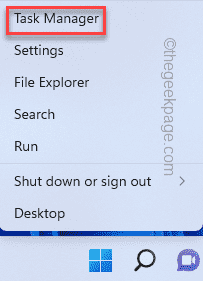
2. Na página Gerenciador de tarefas, basta seguir para o “Detalhes" seção.
3. Role para baixo lentamente para encontrar e reproduza o “StartMuexPerienceHost.exe”Processo e toque“Abrir local do Ficheiro““.
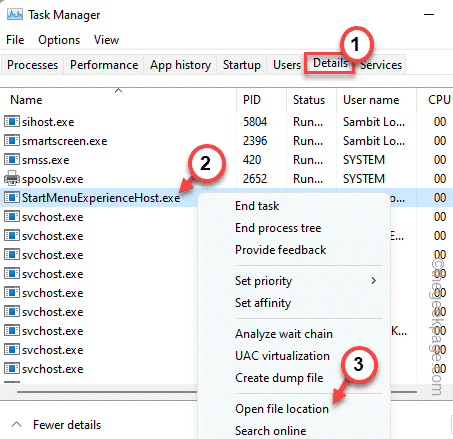
Isso o levará diretamente à localização real do arquivo de aplicativo.
4. Depois disso, selecione o “StartMuexPerienceHost.exe”E toque no Corte o ícone (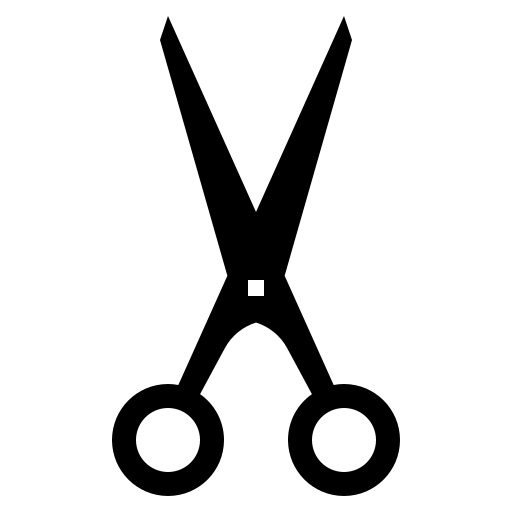 ) para cortar.
) para cortar.
5. Depois disso, você pode ir e colá -lo para qualquer lugar que quiser (como - Área de Trabalho).
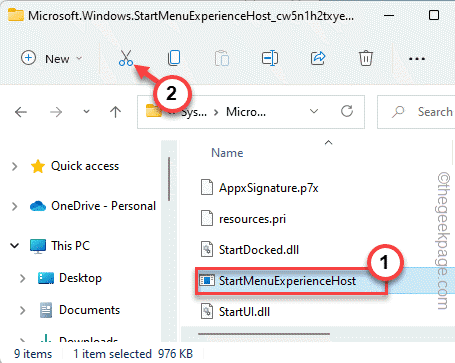
Depois disso, apenas minimize o explorador de arquivos.
Agora, você pode abrir o Windows PowerShell e executar o código novamente. Deve funcionar bem.
6. Depois que o código for executado com sucesso, volte para a pasta onde você cortou o “StartMuexPerienceHost.exe”No explorador de arquivos.
7. Corte de lá e vá para este local -
C: \ Windows \ SystemApps \ Microsoft.janelas.StartMuexPerienceHost_CW5N1H2TXYEWY
8. Depois disso, colar lá.
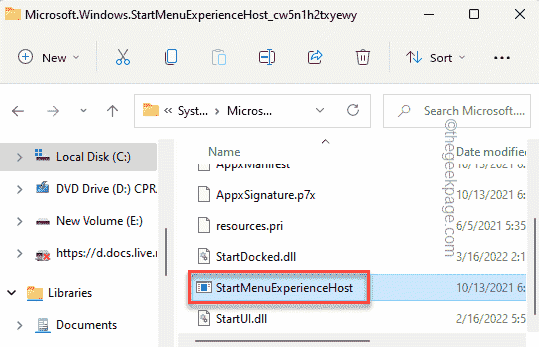
Dessa forma, você voltou o arquivo de aplicativo para o seu local original.
Corrija 3 - Instale as atualizações do Windows pendentes
Verifique se existem algumas atualizações do Windows pendentes, instale -as e execute o código.
1. Pressionando o Win Key+i As teclas juntas devem abrir a página de configurações.
2. Quando as configurações aparecerem, clique no “atualização do Windows”No painel esquerdo.
3. Você pode verificar se uma atualização está pendente para o seu dispositivo com um toque em “Verifique se há atualizações““.
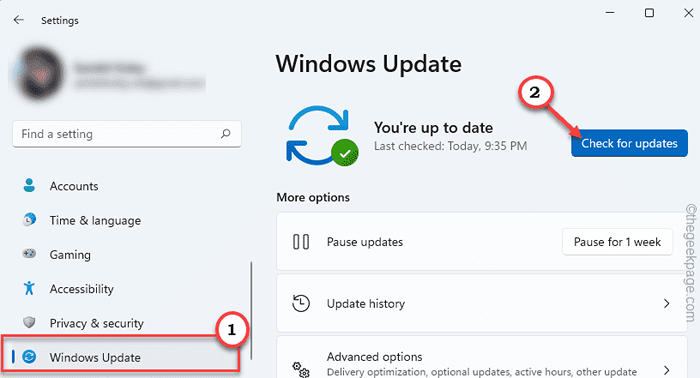
O Windows detectará o patch mais recente ou atualização de recursos para o seu sistema.
4. Normalmente, você não precisa clicar em nada, pois o Windows começa automaticamente a baixar o pacote de atualização.
5. Se isso não tocar "Baixe Agora”Para baixar o pacote de atualização.
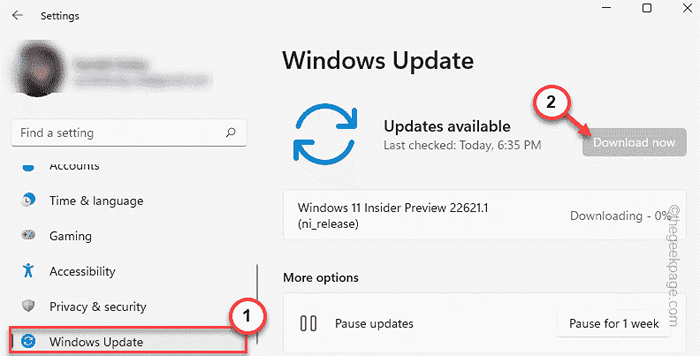
O Windows vai baixar as atualizações pendentes e instalá -las.
Depois que o Windows terminar de baixar as atualizações pendentes e instalá -las no seu sistema.
6. Toque em “Reinicie agora”Para reiniciar o sistema.
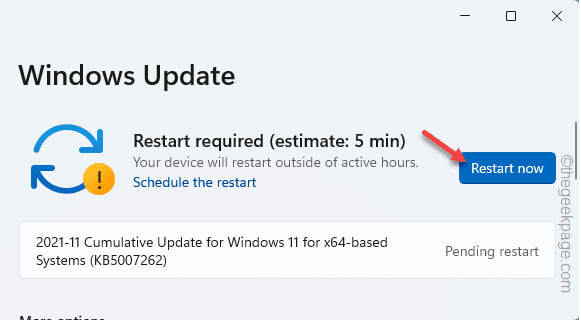
Depois que seu sistema iniciar, você pode executar o código do terminal PowerShell.
- « Como usar o leitor imersivo no navegador Edge
- Como inserir imagem dentro da caixa de comentários no Microsoft Excel »

