Como usar o Google Assistant no Windows 10

- 2136
- 568
- Mrs. Christopher Okuneva
A primeira coisa que você deve saber antes de ler este artigo é que não existe um cliente oficial do Google Assistant para o Windows 10.
A solução alternativa é um clone personalizado para o Windows 10 criado pelo desenvolvedor Melvin Abraham e disponível via Github.
ÍndiceHá um pouco de um processo de configuração para fazê -lo funcionar corretamente, mas vamos orientá -lo durante todo o processo neste guia.
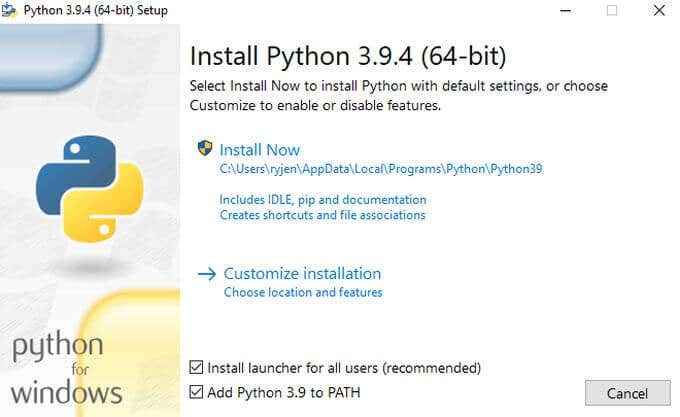
4. Abra o File Explorer e crie uma nova pasta na sua unidade de raiz chamada GoogleASSISISTANT. Por exemplo: C: \ GoogleASSISTANT.
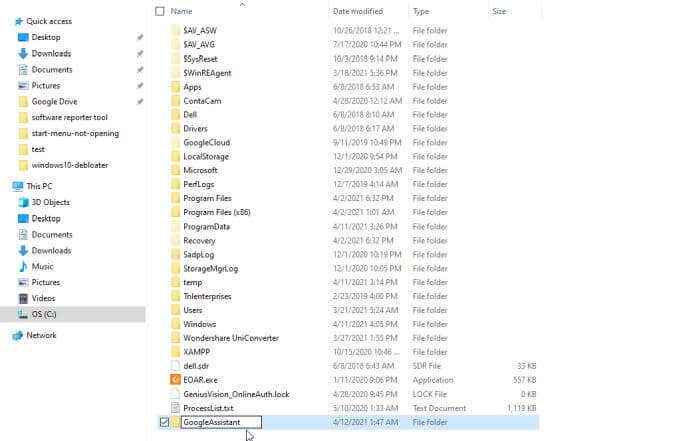
Agora que seu computador está pronto para instalar o Google Assistant para o Windows 10, você precisará configurar sua conta do Google com as permissões e autenticação certas para fazer tudo funcionar.
Como configurar a autenticação da conta do Google
Abra um navegador da web e navegue até o Google Cloud. Selecione Console na parte superior direita ao lado da sua imagem de perfil.
Nota: Este processo tem muitas etapas, mas se você apenas dar um passo de cada vez e seguir as instruções, isso deve levar apenas de 10 a 15 minutos.
1. Na janela do Google Cloud Platform, selecione a seta para baixo no canto superior esquerdo para selecionar um projeto. No Selecione um projeto Janela, selecione Novo projeto.
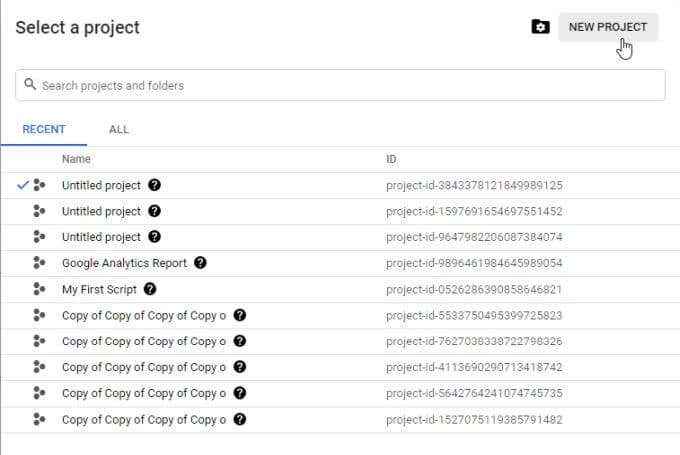
2. Nomeie o projeto Win10GOOGLEASSIST. Selecione Criar continuar.
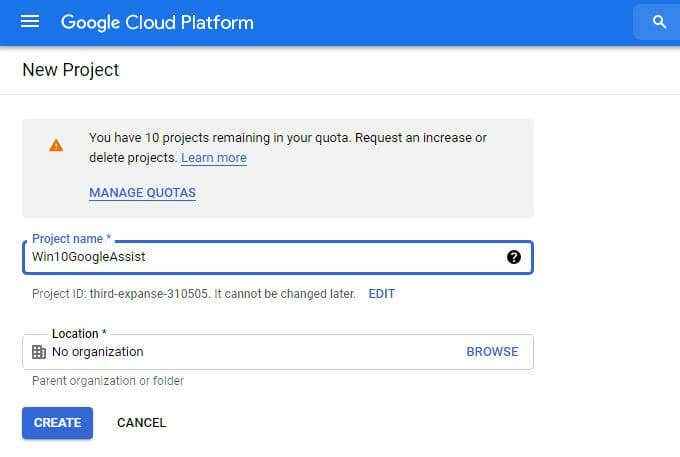
3. Você verá uma notificação no canto superior direito. Clique em Selecione Projeto Para abrir seu novo projeto.
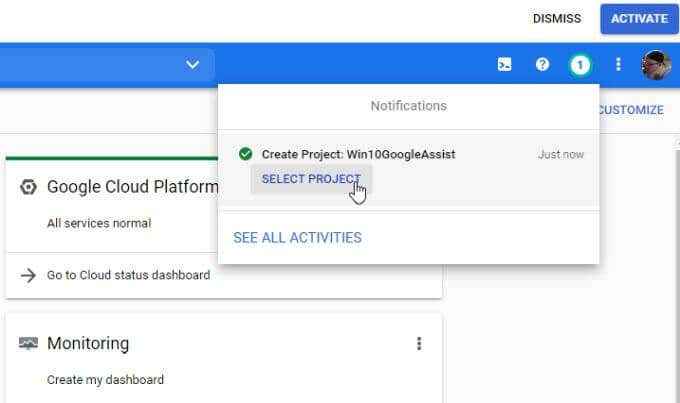
4. Na seção APIs centrais, selecione Vá para APIS Visão geral.
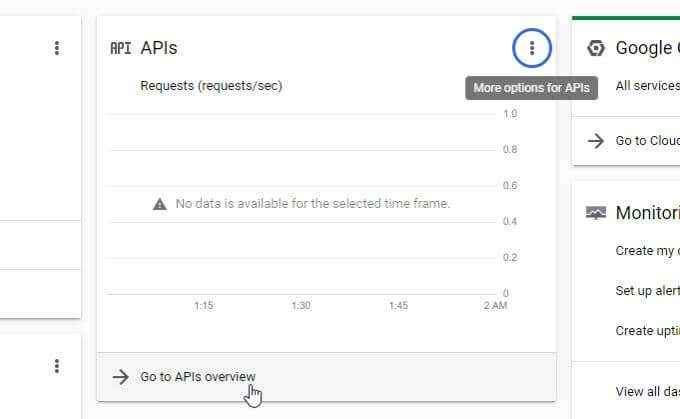
5. No topo da janela, selecione Ativar APIs e serviços.
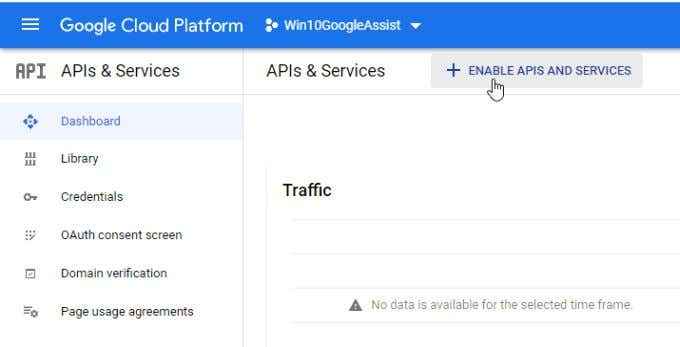
6. Na próxima janela, digite Google Assistant no campo de pesquisa. Selecione API do Google Assistant Da lista de resultados.
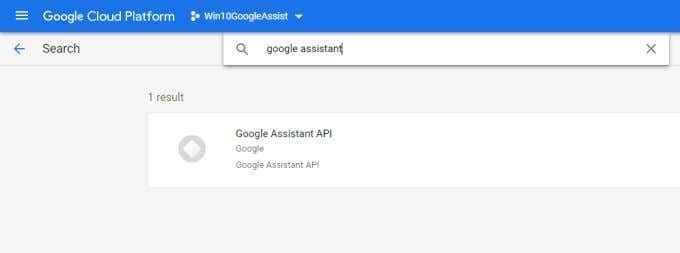
7. Na próxima tela, selecione o azul Habilitar botão.
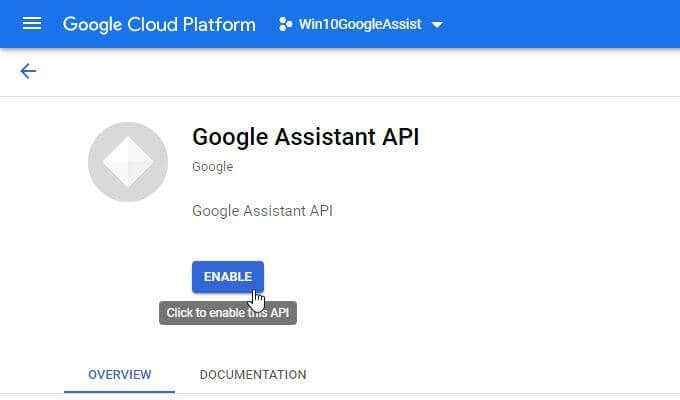
8. Agora você verá uma mensagem sobre a criação de credenciais para esta API na parte superior da tela. Selecione os Crie credenciais botão.
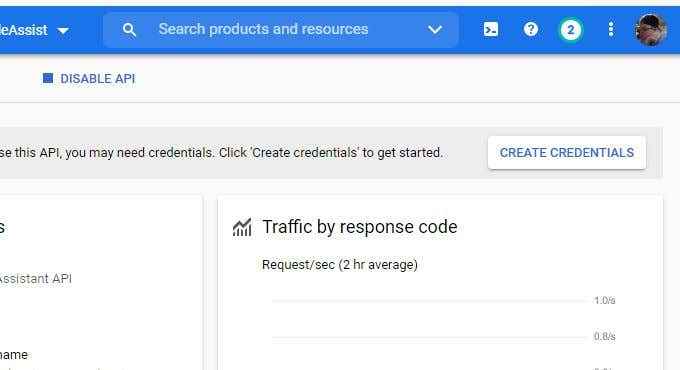
9. Você verá um formulário que você precisa preencher. Para Qual API você está usando?, Selecione API do Google Assistant Da lista suspensa.
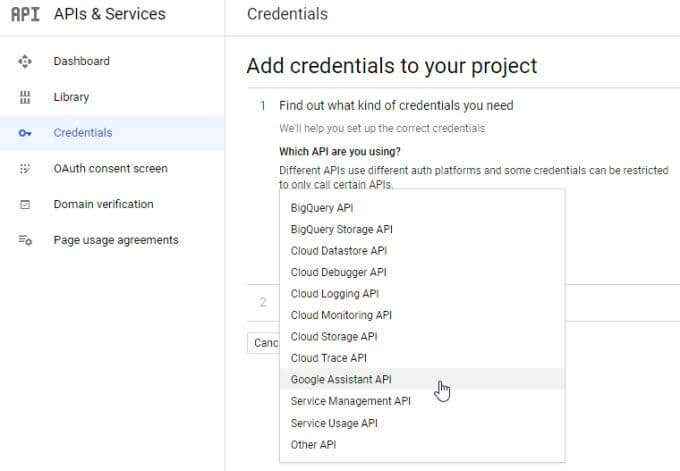
10. Para De onde você estará chamando a API de?, Selecione Outra interface do usuário (e.g. Windows, ferramenta da CLI).
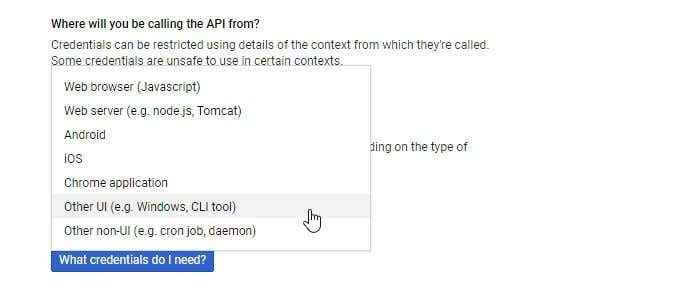
11. Para Quais dados você estará acessando, Selecione Dados do usuário. Em seguida, selecione Que credenciais eu preciso?
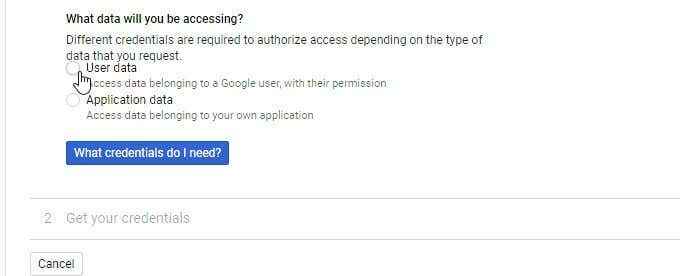
12. Uma janela pop -up será exibida para você configurar o consentimento do OAuth. Selecione Configurar tela de consentimento.
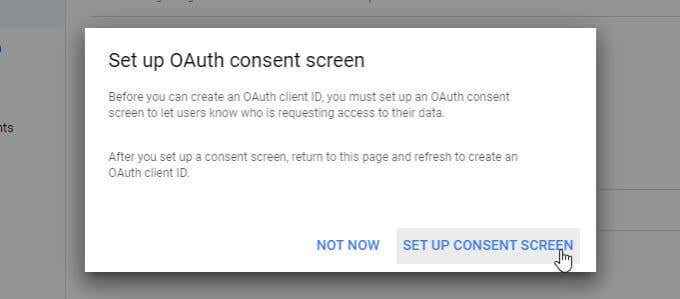
13. Na janela do tipo de usuário, selecione Externo e então selecione o Criar botão.
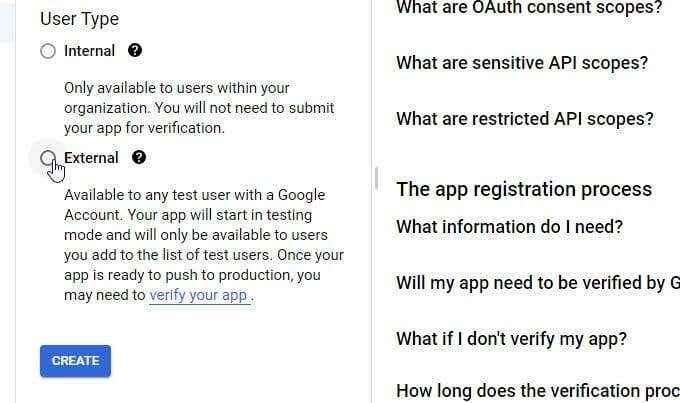
14. Em Editar Registro de aplicativos, preencha os campos de informações do aplicativo. Você pode dar o Nome do aplicativo qualquer nome, mas é melhor usar o mesmo nome de aplicativo que você usou na etapa 2, então é mais fácil lembrar. Preencha seu e -mail no Email de suporte ao usuário campo.
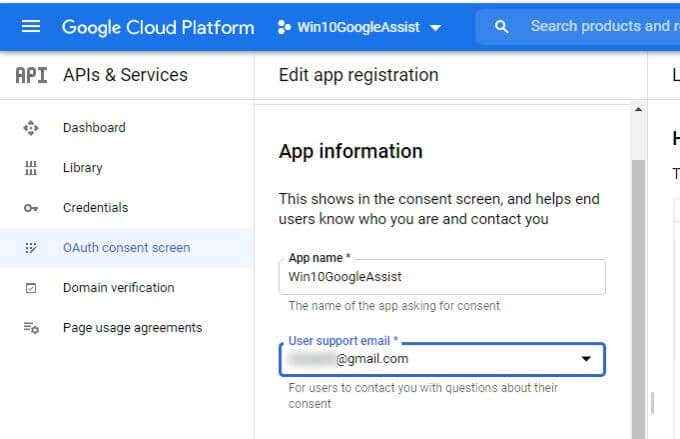
15. Preencha o mesmo e -mail no Informações de contato do desenvolvedor campo e selecione Salve e continue.
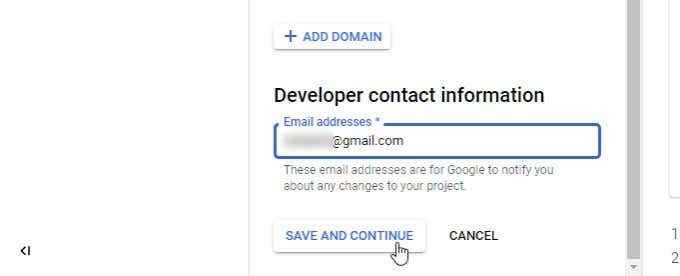
16. A próxima página exibirá informações sobre "escopos". Você pode ignorar isso. Role até o fundo e selecione Salve e continue.
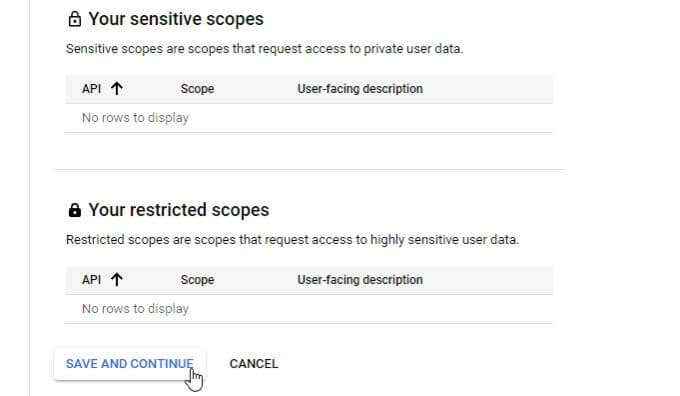
17. Por fim, você precisará adicionar usuários de teste para concluir esta seção. Na seção de usuários de teste, selecione Adicione usuários.
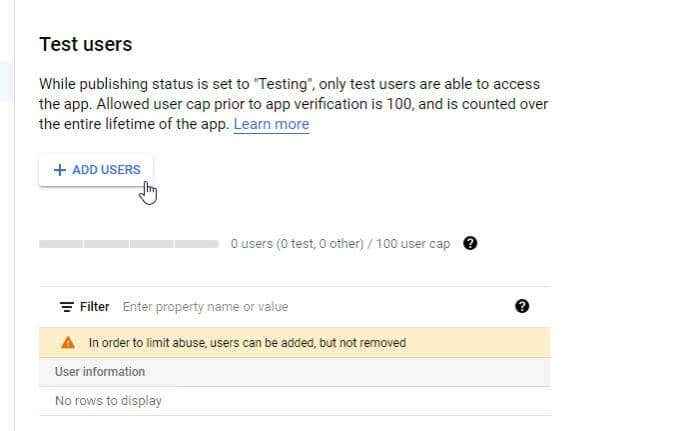
18. Na janela Adicionar usuários, insira seu endereço de e -mail no campo e selecione Adicionar.
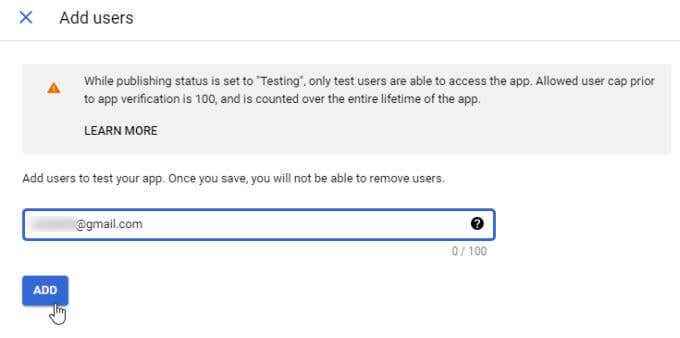
19. Role para baixo até o fundo do formulário anterior e selecione Salve e continue.
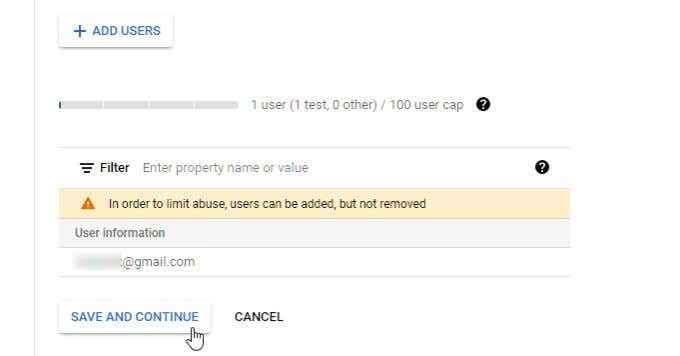
Agora sua API do Google Assistant está ativada e você forneceu as permissões necessárias à sua própria conta do Google para acessar a API.
Configure as ações do Google
A próxima etapa é usar o Serviço de Ações do Google para permitir gatilhos de ação do Google Assistant e recuperar o arquivo OAuth que o Aplicativo do Assistente do Google para o Windows 10 vai precisar.
1. Vá para o Google Actions Console e selecione Novo projeto. Selecione Sim concordar com os termos de serviço. Em seguida, selecione Concorde e continue.
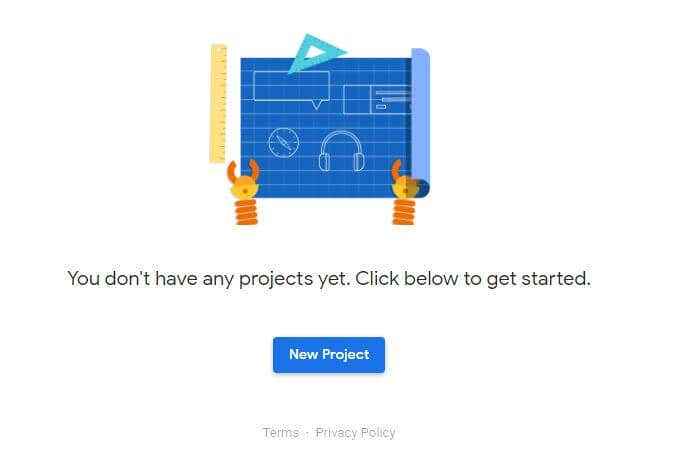
2. Selecione Win10GOOGLEASSIST como o nome do projeto e selecione Projeto de importação.
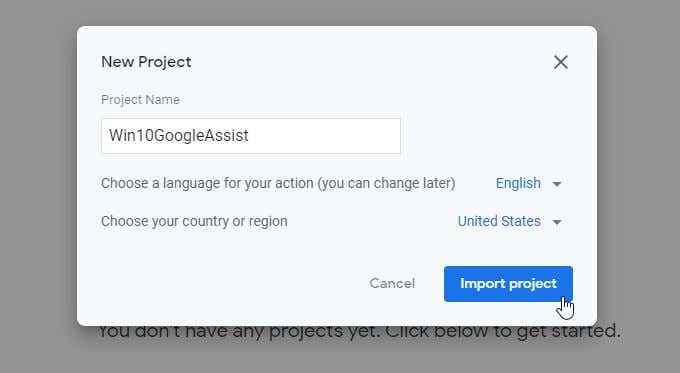
3. Role para baixo até o fundo e selecione Clique aqui ao lado de Você está procurando por registro de dispositivo?
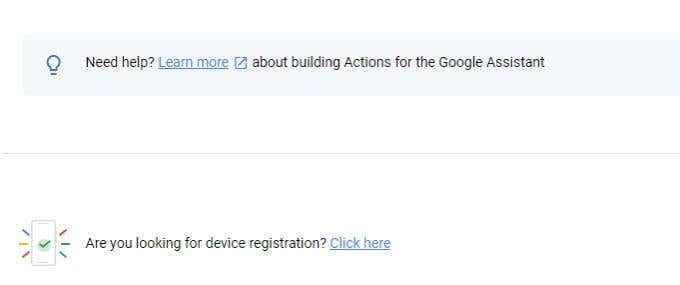
4. Na próxima página, selecione Modelo de registro.
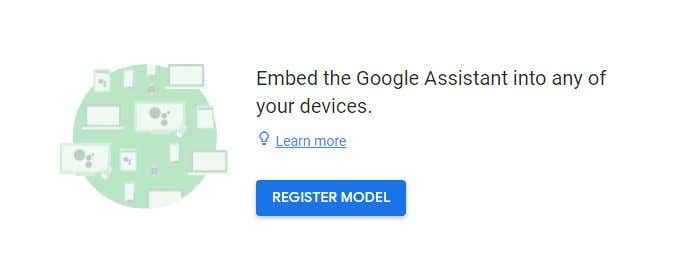
5. Na página do modelo de registro, digite qualquer nome de produto e nome da empresa. Em seguida, selecione o suspensão do tipo de dispositivo e escolha qualquer dispositivo. Em seguida, selecione Modelo de registro.
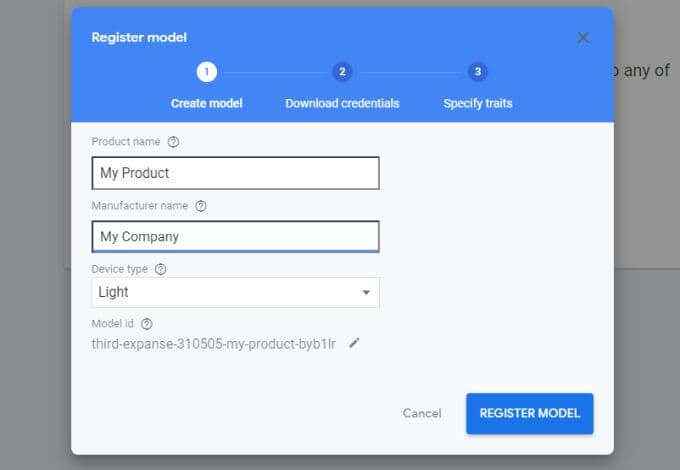
6. Selecione Baixe Oauth 2.0 credenciais. Salve o arquivo de autenticação em qualquer lugar do seu computador que você se lembrará na próxima seção.
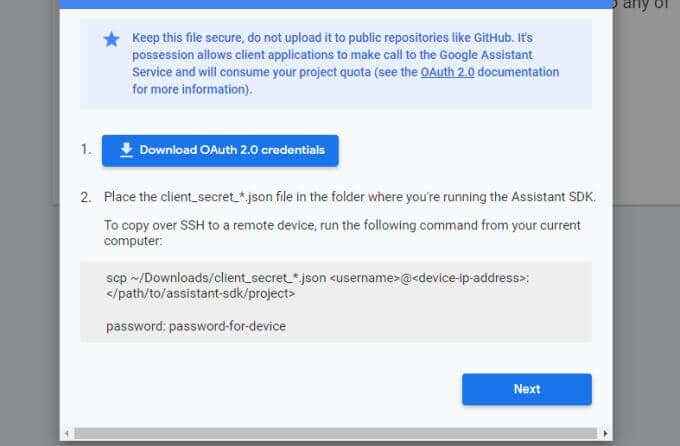
Você está finalmente pronto para instalar o Google Assistant para o Windows 10 no seu computador!
Instale o Google Assistant para o Windows 10
Para instalar o aplicativo, você precisará baixar os arquivos da página do Github e executar o aplicativo Python.
1. Vá para a página do GitHub Lanfeases e faça o download do lançamento mais recente do aplicativo para Windows (o .arquivo exe).
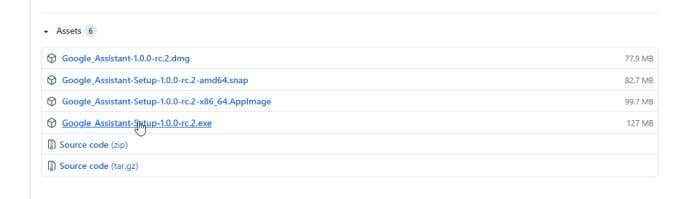
2. Depois de baixado, salve o arquivo para C: \ GoogleASSISISTANT e depois clique com o botão direito do mouse e selecione Executar como administrador para executá -lo. Na primeira etapa, selecione para instalá -lo para todos os usuários e depois selecione Próximo.
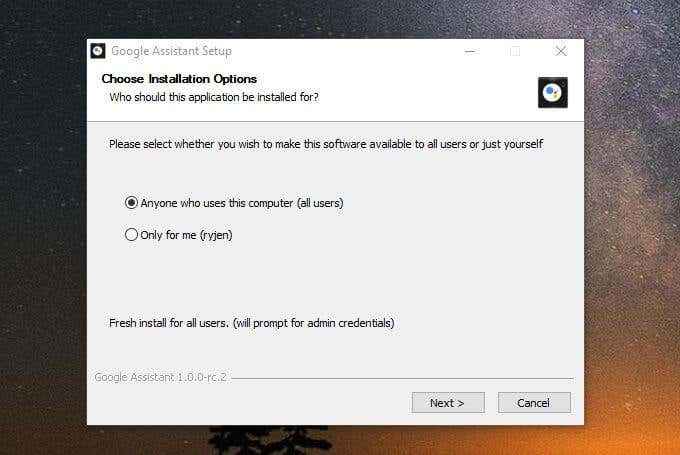
3. Altere o caminho de instalação para o diretório que você criou e selecione Instalar.
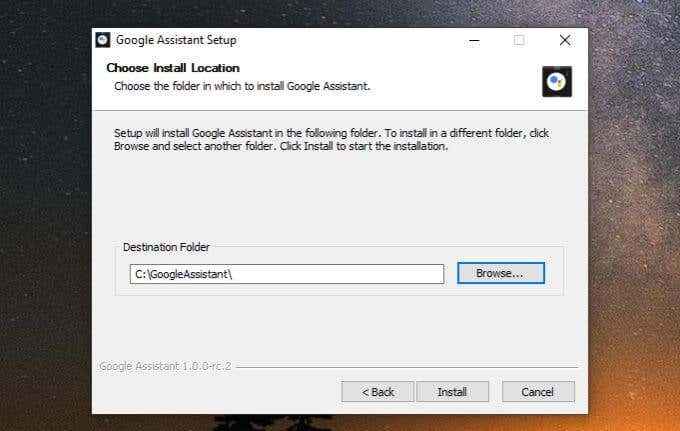
4. Depois que o aplicativo for instalado, deixe o Execute o Google Assistant Caixa de seleção ativada e selecione Terminar. O aplicativo será lançado. Você verá o ícone do Google Assistant na barra de tarefas. Clique com o botão direito do mouse no ícone e selecione Lançar assistente.
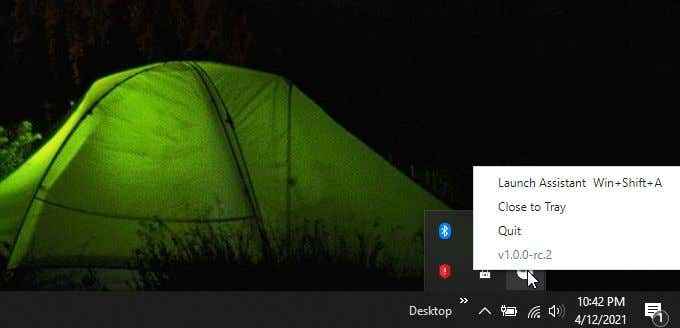
5. Você pode começar a usar o Google Assistant, mas ainda não funcionará. Você precisa autenticar com sua conta do Google. Para fazer isso, selecione Iniciar no canto inferior esquerdo da janela.
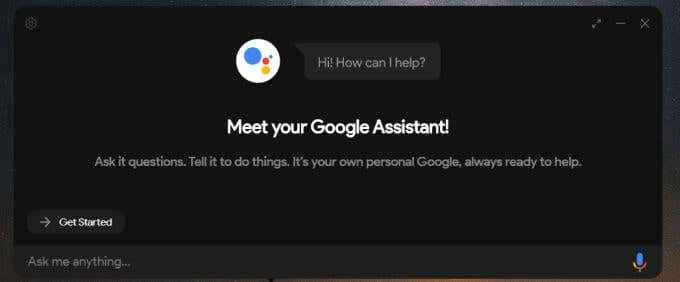
6. Você vê uma mensagem de notificação. Selecione Continuar continuar.
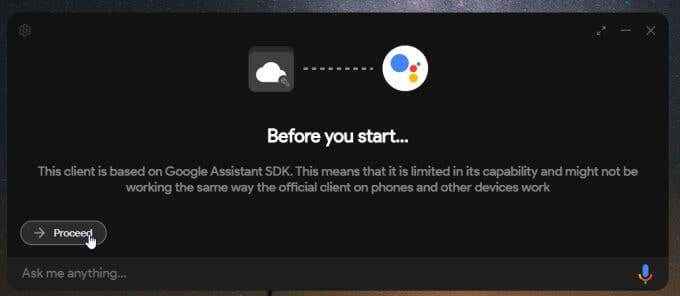
7. Você verá instruções para configurar suas credenciais de OAuth. Selecione o ícone de engrenagem no canto superior esquerdo da janela para fazer isso.
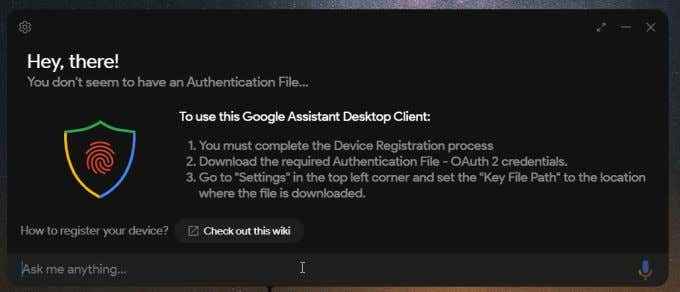
8. Na janela Configurações, selecione o Navegar botão e navegue até o arquivo OAuth que você salvou anteriormente neste procedimento. Você pode deixar o Path de tokens salvo em branco. Selecione Salvar continuar.
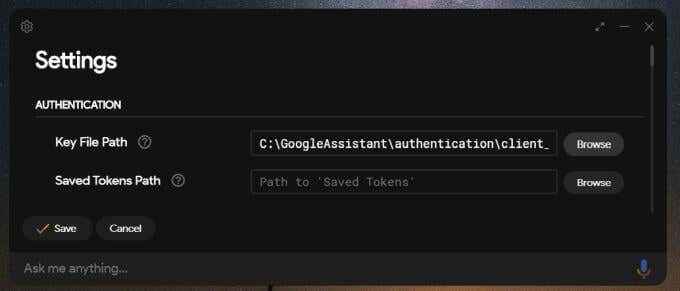
9. Você verá uma janela pop-up sobre o caminho dos tokens salvos. Selecione Defina automaticamente um caminho.
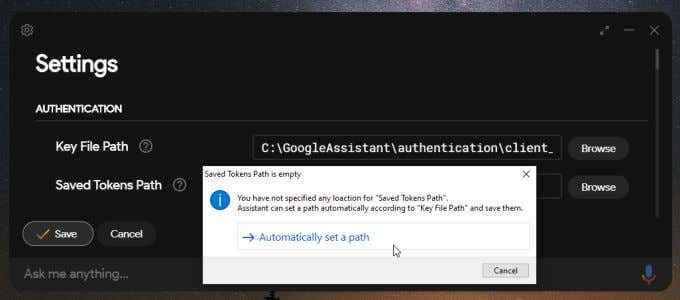
10. Você será solicitado a relançar o Google Assistant. Quando você o fizer, ele abrirá uma janela do navegador onde você precisará fazer login na sua conta do Google. Aceite todas as solicitações de permissões e copie o código do token que o Google fornece. Cole -o no campo Código na janela do Google Assistant. Selecione Enviar quando você acabar.
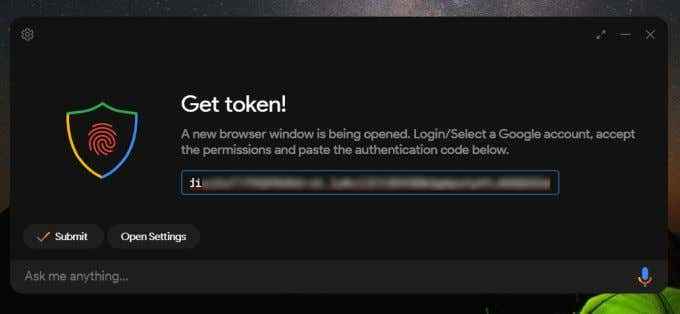
11. Relançar uma última vez selecionando Relanomizar assistente. Desta vez, o Google Assistant será lançado, mas agora está conectado à sua conta do Google.
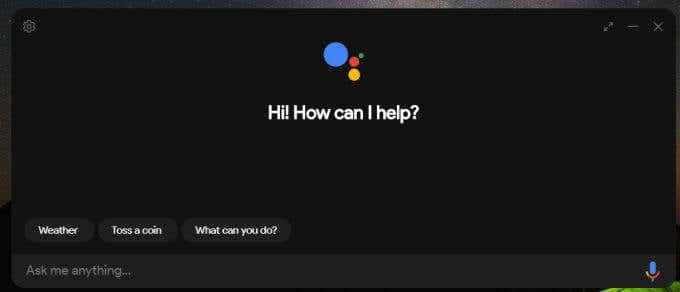
Agora você pode usar o Google Assistant para Windows 10, assim como o usaria no aplicativo móvel. Você até ouvirá a mesma voz em resposta às suas perguntas.
A maioria das consultas assistentes do Google funcionará normalmente. Se você tentar usar aplicativos de conta do Google como o Calendar, o aplicativo se conectará ao aplicativo do Google Assistant no seu telefone, onde você precisará adicionar o novo dispositivo e fornecer permissões.
Agora que você tem assistente do Google no seu computador Windows 10, você pode aproveitar toda a conveniência e automações provenientes de ter um assistente digital, mesmo quando você não está usando seu dispositivo móvel!
- « Como solucionar problemas de um erro de onda de energia na porta USB no Windows 10
- Como alternar entre os idiomas do teclado em todos os seus dispositivos »

