Como alternar entre os idiomas do teclado em todos os seus dispositivos
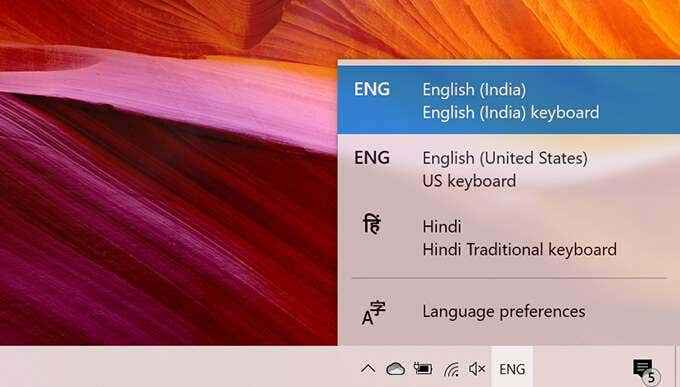
- 3706
- 864
- Mrs. Willie Beahan
Muitas plataformas populares permitem que você tenha vários teclados de idiomas em seus dispositivos. Este guia fornece etapas sobre como alternar entre as linguagens do teclado em várias plataformas, como Windows, MacOS, Chrome OS, iOS e Android, pois todos oferecem opções exclusivas para alternar entre linguagens do teclado.
Observação: As instruções a seguir funcionarão apenas se você tiver vários idiomas de teclado instalados em seus dispositivos. Confira nosso artigo anterior sobre como adicionar outro idioma e teclado ao Windows 10, por exemplo.
Índice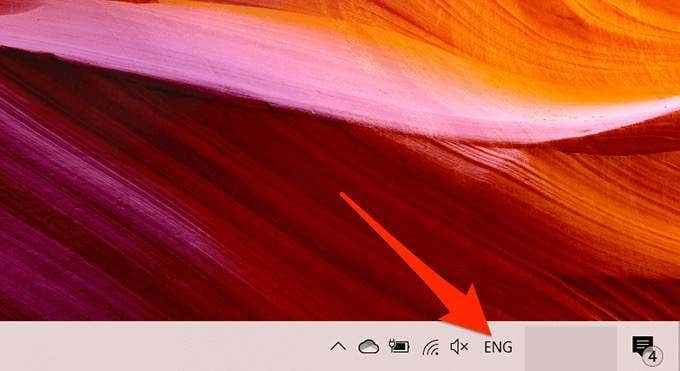
- O Windows mostra as linguagens do teclado instaladas no seu PC.
- Selecione o idioma do teclado que você deseja usar na lista.
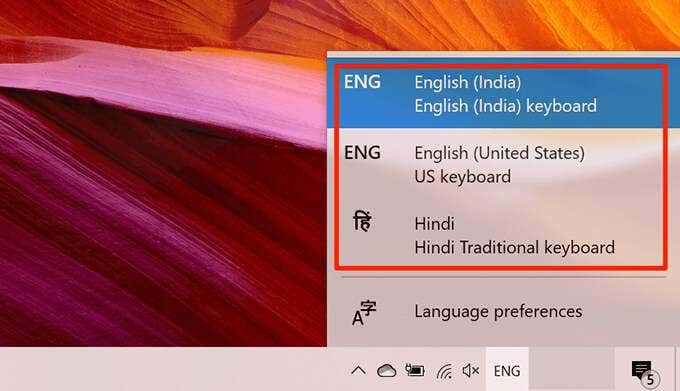
- Abra qualquer editor de texto e você pode começar a digitar na linguagem recém -selecionada.
Use um atalho de teclado (exibe a lista de idiomas)
O Windows 10 possui um atalho de teclado que exibe os idiomas do teclado e permite escolher um deles.
- Abra um editor de texto ou qualquer programa onde você possa digitar, por exemplo, palavra.
- Pressione e mantenha pressionado o janelas tecla e depois pressione o Barra de espaço.
- Um pequeno menu com uma lista de idiomas do teclado aparece na sua tela. aperte o Barra de espaço Para selecionar um idioma nesta lista.
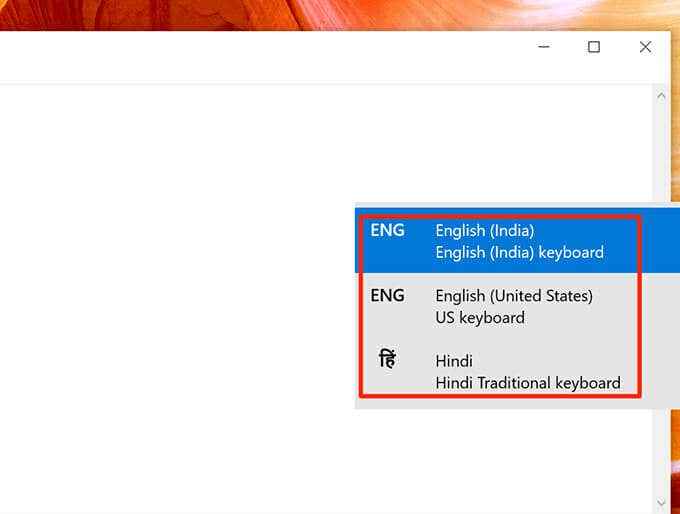
- Soltar de ambos janelas e Barra de espaço chaves quando você selecionou um idioma.
- Agora você pode digitar seu idioma selecionado.
Use um atalho de teclado (não exibe a lista de idiomas)
O Windows 10 tem mais um atalho de teclado que muda a linguagem do teclado, mas sem mostrar a lista de idiomas. Este atalho altera os idiomas na ordem em que aparecem na lista.
- No teclado do seu Windows, pressione Alt + Mudança no lado esquerdo do teclado.
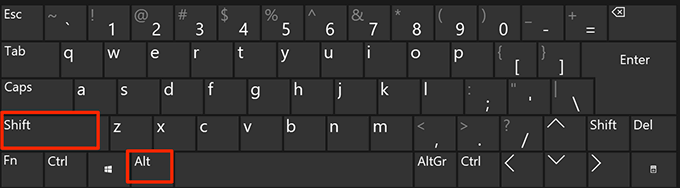
- O Windows altera rapidamente sua linguagem atual do teclado. Isso reflete na barra de tarefas, e agora você vê a nova opção de idioma na barra de tarefas.
- Imprensa Alt + Mudança novamente para mudar para o próximo idioma na lista.
Alterne entre as linguagens do teclado no macOS
Como o Windows 10, o MacOS oferece várias maneiras de alternar entre as linguagens do teclado. Além disso, como no Windows, a maioria dessas opções não será visível até você instalar uma segunda língua (fonte de entrada) no macOS.
Você pode fazer isso indo para Preferências do Sistema > Teclado > Fontes de entrada e clicando no ícone +.
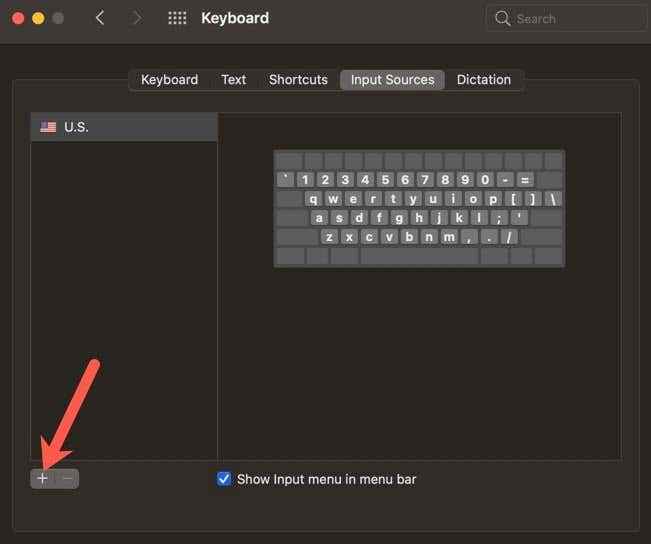
Agora selecione seu idioma, escolha o tipo de teclado e selecione Adicionar.
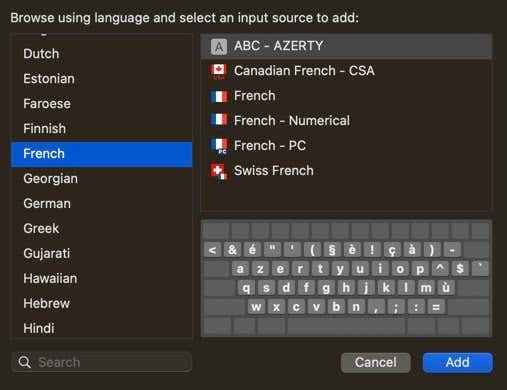
Use a barra de menus do MacOS
A maneira mais fácil de alternar entre as linguagens do teclado no macOS é usar o ícone de idioma na barra de menus. O bar no topo da tela do seu Mac possui um ícone que ajuda a alterar a linguagem atual do teclado.
Se você não vê esse ícone de idioma na barra de menus do seu Mac, selecione o logotipo da Apple no canto superior esquerdo da tela, escolha Preferências do Sistema > Teclado > Fontes de entrada, e ativar o Mostrar menu de entrada na barra de menus opção.
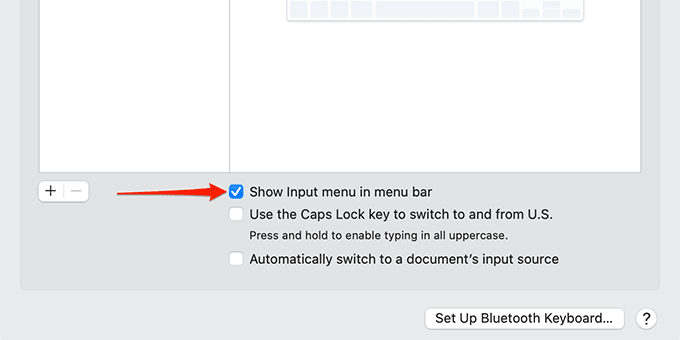
Em seguida, siga estas etapas:
- Traga seu cursor para o topo da tela para que a barra de menus apareça.
- Selecione o ícone para fonte de entrada na barra de menus.
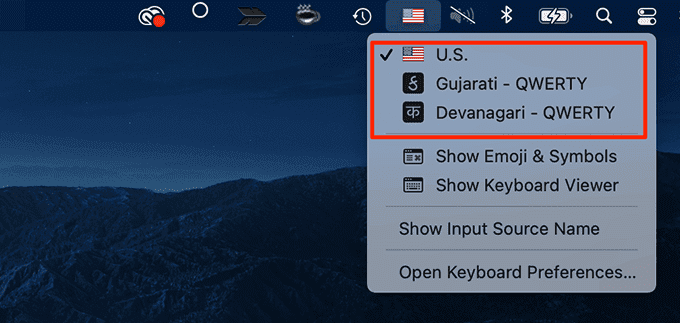
- Selecione a linguagem do teclado que deseja e comece a digitar nele.
Use um atalho de teclado
MacOS tem um atalho de teclado para alternar entre os idiomas de teclado disponíveis. Você pode usar este atalho para ir para o próximo ou anterior idioma na lista.
- Para mudar para a próxima linguagem do teclado na lista, pressione Opção + Ao controle + Barra de espaço.
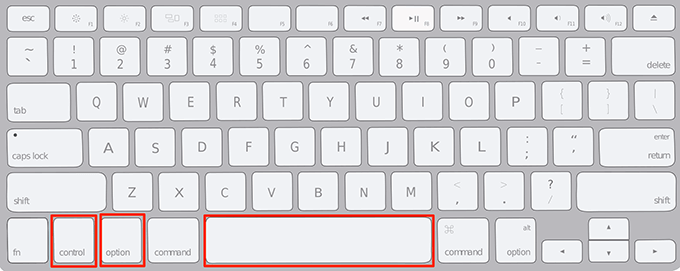
- Para mudar para a imprensa anterior da linguagem do teclado Ao controle + Barra de espaço.
- O ícone do menu de origem da fonte na barra de menus do Mac mudará de acordo com a seleção de idiomas feita usando o atalho do teclado.
Use o atalho de chave FN
Você também pode usar uma única chave para alterar a linguagem do teclado. MacOS permite usar a tecla FN no seu teclado para percorrer a lista de idiomas.
Para configurar isso:
- Selecione o logotipo da Apple na parte superior esquerda da sua tela e escolha Preferências do Sistema.
- Selecione Teclado nas preferências do sistema.
- Selecione a primeira guia que diz Teclado.
- No menu suspenso para Pressione a tecla FN para, selecione os Altere a fonte de entrada opção.
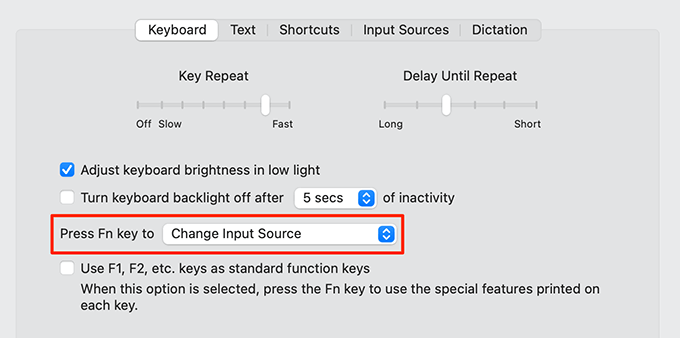
- Agora pressione o Fn Chave cada vez que você deseja mudar para uma linguagem de teclado diferente.
Alterne entre as linguagens do teclado no Chrome OS (Chromebook)
O Chrome OS segue uma abordagem semelhante ao Windows para ajudar os usuários a alternar entre linguagens do teclado. Você primeiro adiciona a opção para idiomas à prateleira do Chrome OS e depois usa essa opção para alterar o idioma.
Você também pode usar um atalho de teclado para alterar a linguagem do teclado nos Chromebooks.
Use a opção gráfica
Primeiro, siga as etapas listadas abaixo para ativar a opção de fonte de entrada na prateleira do seu Chromebook.
- Selecione o tempo na prateleira do seu Chromebook seguido de Configurações.
- Selecione Avançado à esquerda e depois selecione Idiomas e entradas Do menu expandido.
- Selecione Entradas de Idiomas e entradas.
- Ative o Mostrar opções de entrada na prateleira opção.
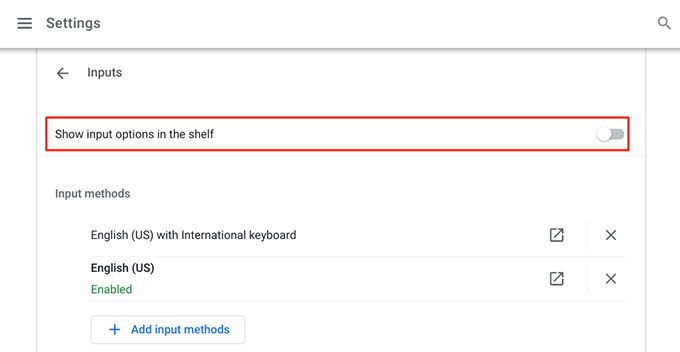
- Chromebook adiciona o código da linguagem do teclado atual à prateleira.
- Clique neste código de idioma recém -adicionado e agora você pode selecionar um novo idioma para o seu teclado.
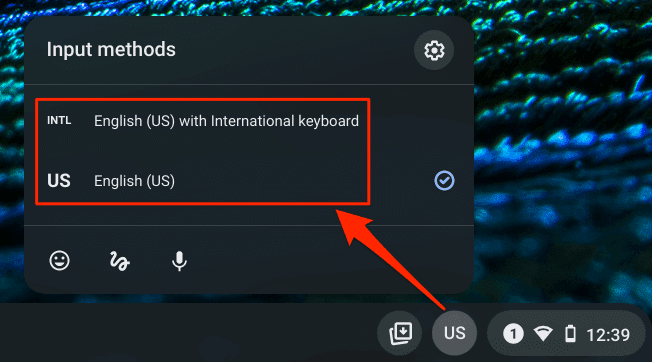
Use um atalho de teclado
O Chromebook oferece dois atalhos de teclado para alternar entre as linguagens do teclado.
- Para mudar para a próxima linguagem do teclado, pressione Mudança + Ctrl + Espaço.
- Para voltar ao idioma anterior do teclado que você estava usando, pressione Ctrl + Espaço.
Alterne entre as linguagens do teclado no iOS (iPhone/iPad)
iPhone e iPad apresentam a opção de mudar de linguagem no próprio teclado.
- Abra um aplicativo onde você pode digitar para que o teclado iOS apareça, por exemplo, o aplicativo Notes ou iMessage.
- No teclado na tela, toque e segure o ícone do Globe na parte inferior.
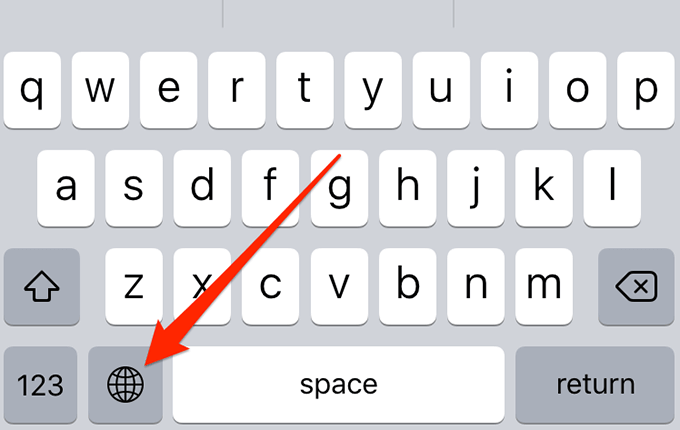
- Se você não vê o ícone do Globe no teclado, toque e segure o ícone emoji. Ele executa a mesma tarefa.
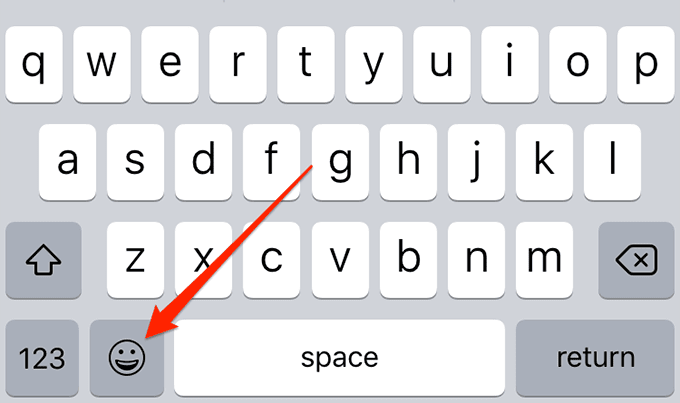
- Agora você vê uma lista de linguagens de teclado instaladas. Toque no idioma que você deseja mudar. Se você não vê o idioma que deseja, toque Configurações do teclado No menu pop -up e depois toque Teclados Para adicionar um novo teclado ao iOS.
Se você instalou um aplicativo de teclado como Gboard no seu dispositivo iOS, também verá uma opção para personalizar suas configurações.
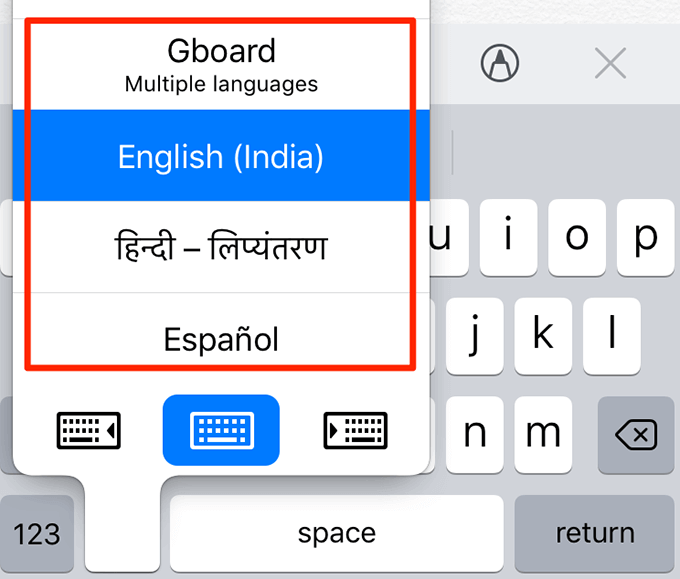
- Seu teclado agora usará o idioma selecionado. Você pode pedalar entre as linguagens disponíveis do teclado pressionando o ícone do Globe.
Alterne entre as linguagens do teclado no Android
A maioria dos telefones Android usa o GBOLE do Google como o aplicativo de teclado padrão. Existem duas maneiras de alternar entre as linguagens do teclado se você usar este aplicativo.
Use a barra de espaço
Siga as etapas abaixo para alternar entre as linguagens do teclado disponíveis.
- Abra um aplicativo onde você pode digitar, por exemplo, o aplicativo de notas padrão no seu telefone.
- Quando o teclado aparecer, toque e segure o Barra de espaço. Quando o menu de teclado de alteração do GBOLE.
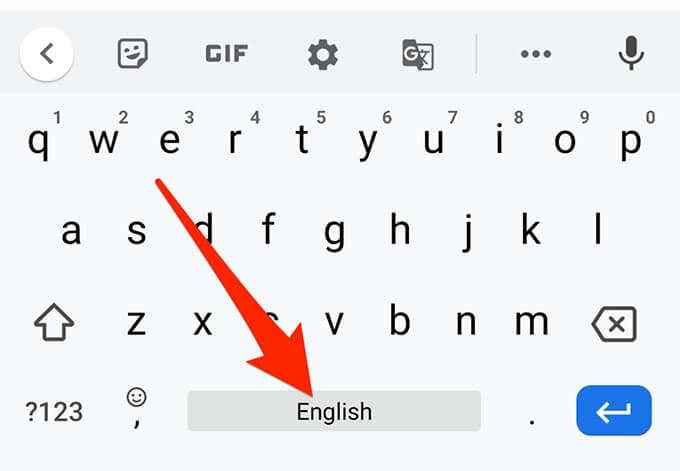
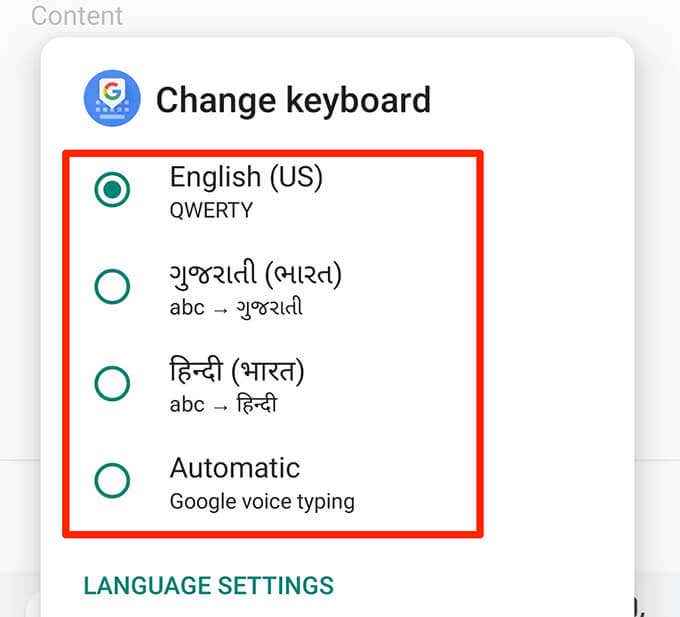
- Agora você pode digitar seu idioma recém -selecionado.
Use o ícone Globe
A GBOLE oferece um ícone do Globe para permitir que você alterne entre as linguagens do teclado. Você não verá esta opção imediatamente porque precisa ser ativado primeiro.
- Abra o Configurações aplicativo no seu telefone Android.
- Role até baixo e toque Sistema > Idiomas e entrada.
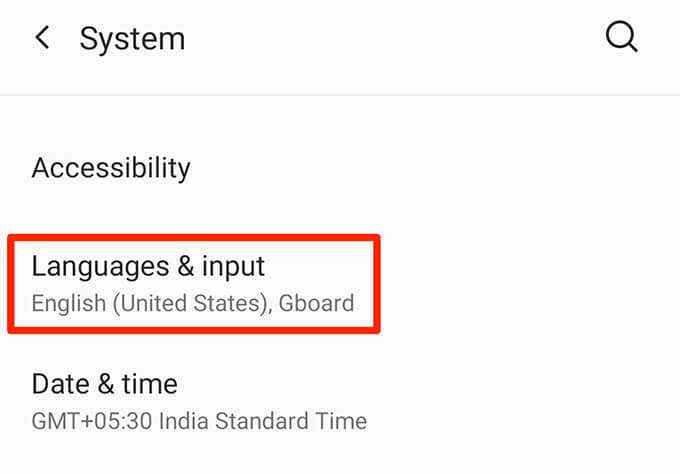
- Tocar Teclado virtual e depois selecione Gboard.
- Selecione Preferências nas configurações de Gboard.
- Ligar o Mostrar chave de troca de idiomas opção.
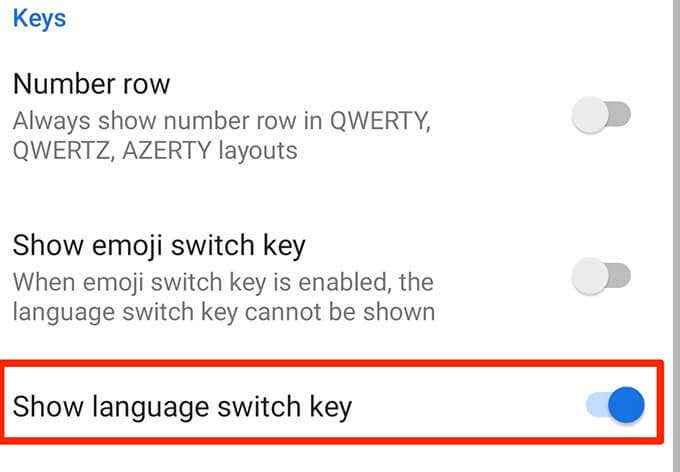
- Abra um aplicativo onde você pode digitar.
- No teclado na tela, toque no ícone do Globe para mudar para o próximo idioma na lista.
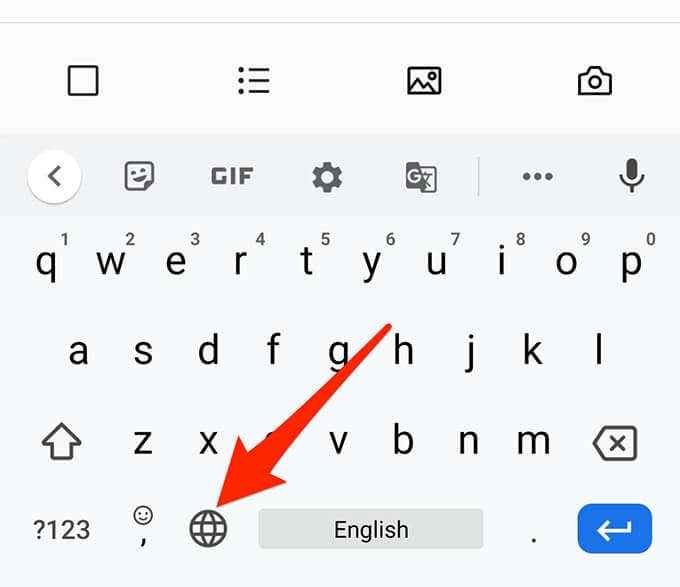
- Toque e segure o ícone do Globe para visualizar uma lista de idiomas disponíveis.
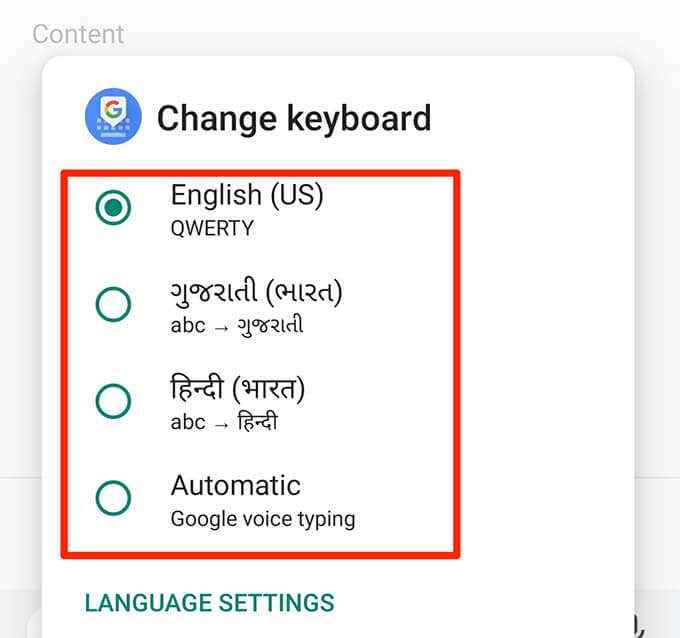
Com a maioria dos dispositivos suportando vários idiomas de teclado, você nunca está limitado a apenas um idioma para digitar. Os métodos acima ajudam você a mudar para qualquer idioma que você queira usar com seu teclado.Você pode redefinir as configurações do teclado de volta às configurações padrão seguindo o artigo vinculado acima.

