Como usar o Find e Substituir no Google Sheets
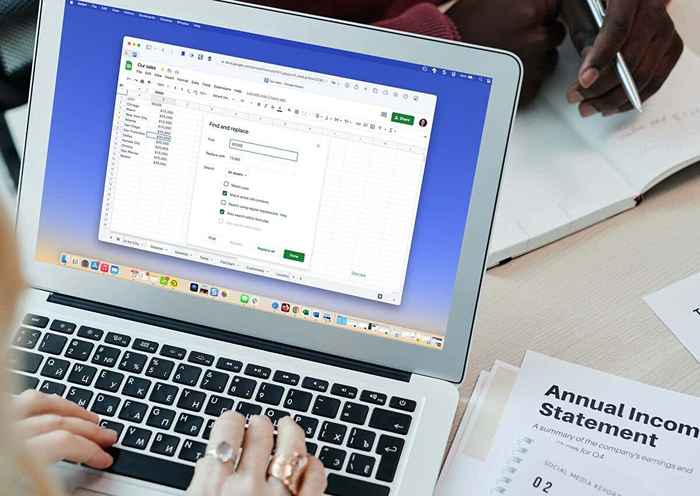
- 3566
- 804
- Maurice Champlin
Quando você precisa encontrar dados específicos em sua planilha e substituí -los, você pode usar o encontro e substituir nas folhas do Google. O que torna esse recurso mais robusto do que uma pesquisa simples são as opções avançadas.
Você pode encontrar dados que correspondam ao seu caso de carta ou ao conteúdo inteiro da célula. Você também pode usar expressões regulares e pesquisas em fórmulas e links. Em seguida, substitua o que você precisa pelo clique de um botão.
ÍndicePare de lutar ou procurar manualmente através de seus grandes conjuntos de dados. Mostraremos a você passo a passo de como usar e substituir no Google Sheets.
Realize uma pesquisa simples
Você pode executar uma pesquisa simples na planilha ativa atual para encontrar rapidamente os dados necessários.
Use o atalho do teclado Ctrl + F no Windows ou Command + F no Mac. Você verá a ferramenta de localização aparecer no canto superior direito da folha.
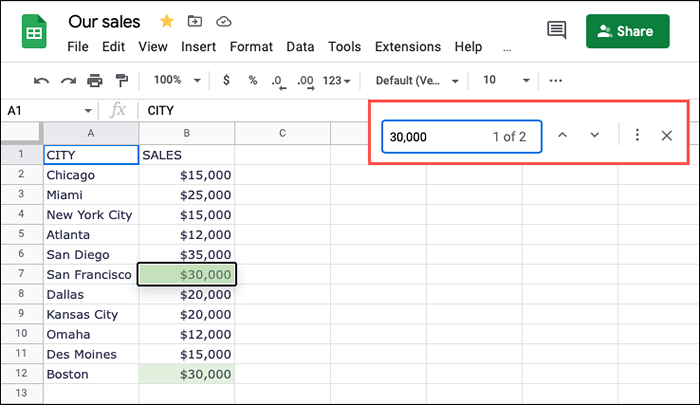
Realize uma pesquisa mais ampla
Se você deseja pesquisar todas as folhas na pasta de trabalho ou em uma determinada faixa de células, o recurso de localização e substituição tem você coberto.
Abra a ferramenta Find no canto superior direito, conforme descrito anteriormente e selecione mais opções (três pontos). Como alternativa, você pode selecionar editar> encontrar e substituir no menu.
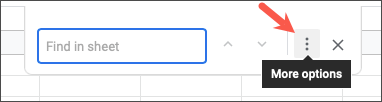
Quando a caixa de diálogo Localizar e substituir a caixa de diálogo abrir, insira o que deseja encontrar (e opcionalmente substituir) no topo. Em seguida para pesquisar, escolha todas as folhas, esta folha ou intervalo específico.
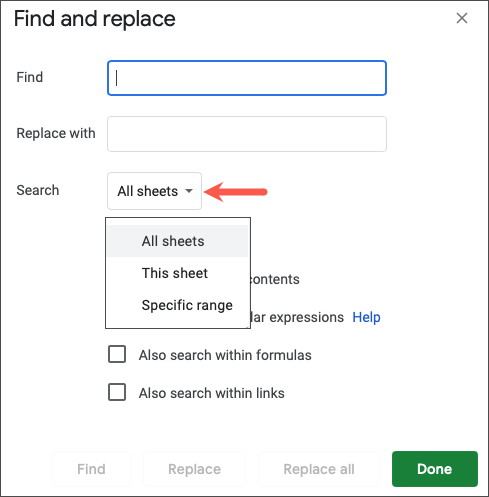
Selecione Find para pesquisar os dados. Você verá as folhas do Google manobras na folha ou célula e destacam os dados que encontra. Continue usando o botão Find para ver resultados adicionais.
Use encontrar e substituir nas folhas do Google
Talvez você queira encontrar dados e substituí -los por outra. Você pode executar uma pesquisa mais avançada e usar a opção Substituir nas folhas do Google.
Abra a caixa de localização e substituição, conforme descrito anteriormente. Use o campo Localizar para os dados que você deseja procurar e a substituição pelo campo pelo que deseja substituir os dados encontrados por. Em seguida, selecione a área de pesquisa.
Em seguida, você pode verificar uma ou mais caixas para encontrar efetivamente e opcionalmente substituir seus dados. Vejamos alguns exemplos.
Caso de compatibilidade
Se você tiver dados com letras superiores e minúsculas, poderá verificar a caixa de correspondência para pesquisar com mais precisão.
Como exemplo, queremos encontrar "cidade" em nossa folha. Se simplesmente inserirmos essa palavra no campo Find, veremos resultados para City, Nova York e Kansas City, o que não é o que queremos. Por padrão, a pesquisa não é sensível ao minúsculo.
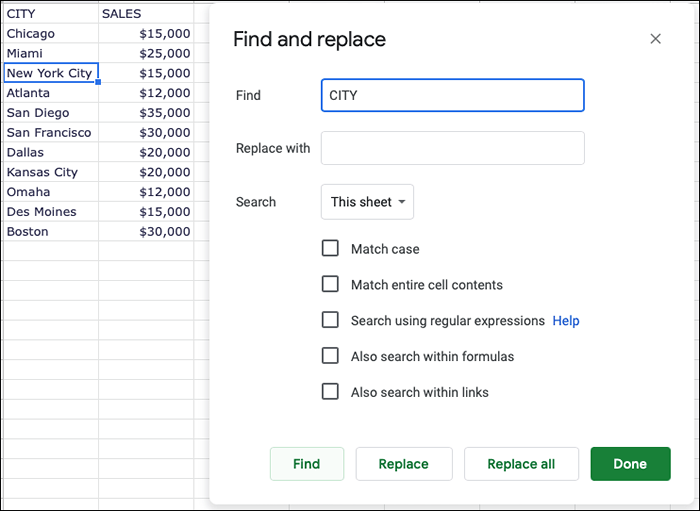
Ao verificar a caixa de casos da partida, veremos apenas o resultado destacado para o City em todos os Caps.
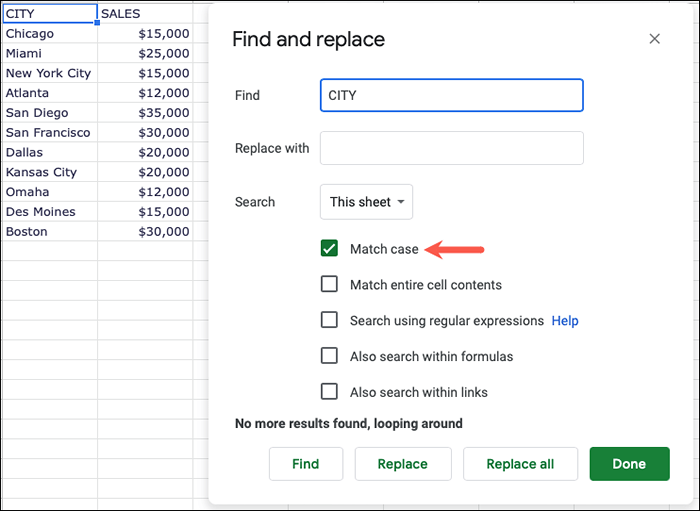
Se você deseja substituir esses dados por outra coisa, isso é simples. Aqui, queremos substituir a “cidade” por “localização.”Digite o encontro e substitua pelos termos, verifique a caixa de correspondência e selecione Find.
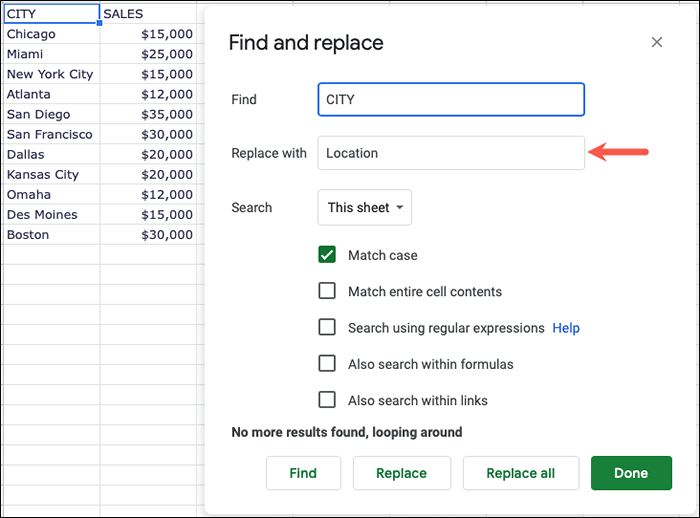
Quando vemos os dados destacados, selecionamos o botão Substituir para inserir os novos dados.
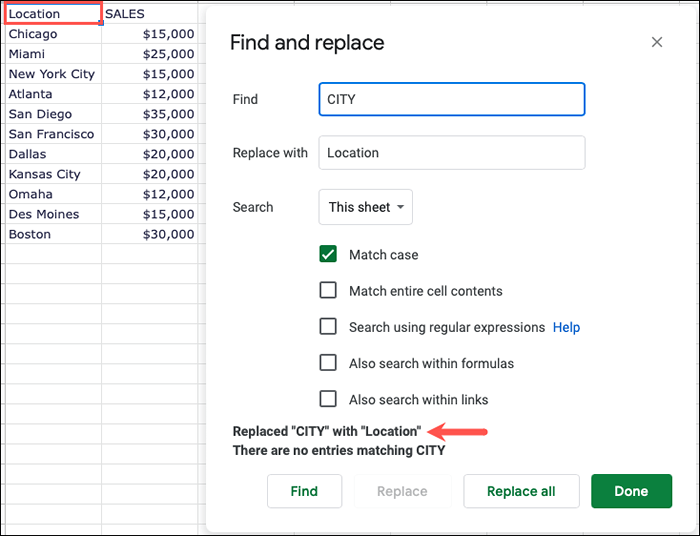
Combine o conteúdo de células inteiras
Se você está procurando apenas dados parciais em uma sequência de texto, o recurso de localização fornecerá o que você precisa. No entanto, você pode precisar corresponder exatamente ao que está na célula para encontrar os dados corretos. Para isso, verifique a caixa para combinar com o conteúdo de células inteiras.
Por exemplo, queremos encontrar o endereço do Gmail que está perdendo o nome de usuário. Se você entrar “@gmail.com ”no campo Find, você verá os resultados para cada e -mail contendo“ @gmail.com.”Novamente, não é isso que queremos.
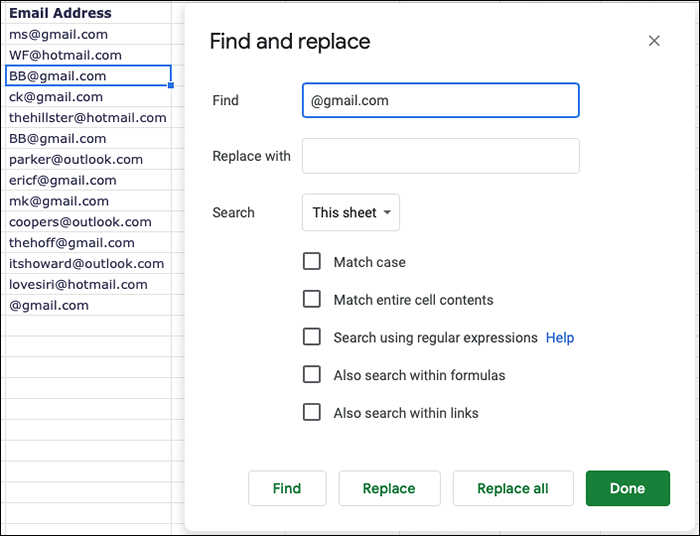
Se você verificar a caixa de conteúdo de células inteiras corresponder e selecionar Localizar, você irá diretamente para esse endereço que precisa que esteja perdendo o nome de usuário.
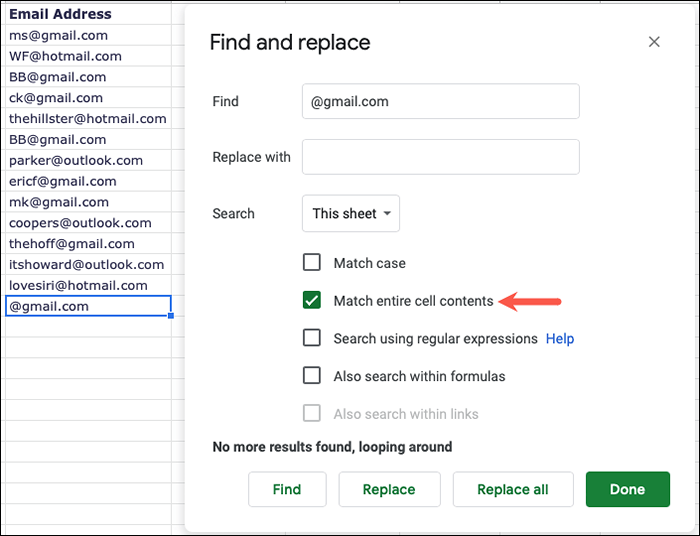
Para dar um passo adiante, você pode adicionar o endereço de e -mail correto no campo para que, quando encontrar os dados, você possa substituí -los por um clique.
Aqui, procuraremos “@gmail.com ”e substitua -o por“ [email protected].”
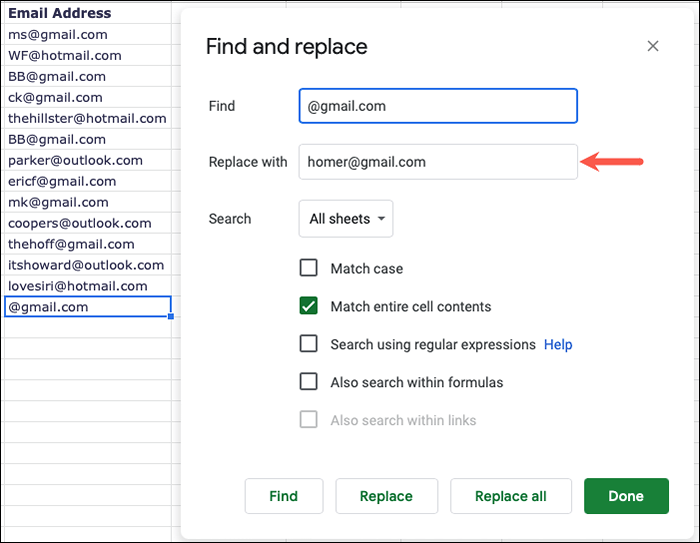
Quando vemos os dados destacados, selecionamos substituir para inserir os novos dados.
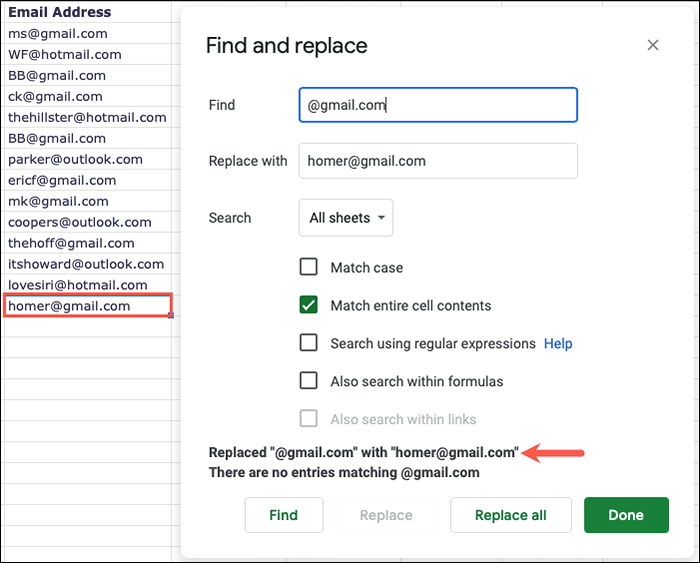
Pesquise usando expressões regulares
Ao usar o encontro e substituir no Google Sheets normalmente fornece os resultados que você procura usando o idioma básico, você pode preferir usar expressões regulares. O Google usa o RE2 para expressões regulares e você pode visualizar as sintaxes no github, se quiser.
Para um exemplo, temos alguns números de telefone em nossa folha no campo errado. Vamos procurar esses números de telefone nas células selecionadas usando esta expressão regular:
[0-9] 3-[0-9] 4
A expressão quebra como números zero a nove com três dígitos, um traço e números zero a nove com quatro dígitos. Isso deve encontrar todos os resultados com essa sintaxe, que são nossos números de telefone.
Entramos na expressão no campo Localizar, escolher um intervalo específico no campo de pesquisa e marcar a caixa de seleção para pesquisa usando expressões regulares. (Você notará que, quando você verificar essa caixa, a caixa de estojo de correspondência também é verificada automaticamente.)
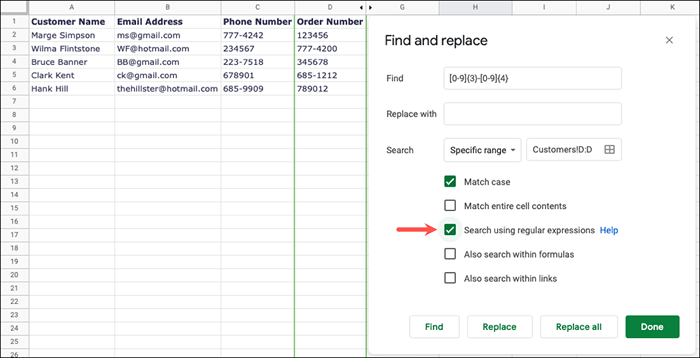
As folhas do Google destacam cada resultado enquanto selecionamos o botão Localizar até que não sejam mais resultados.
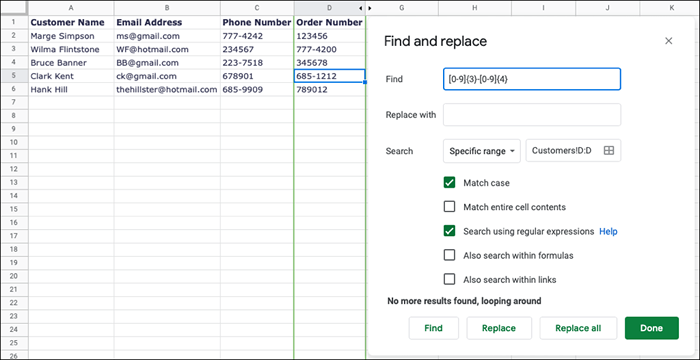
Pesquise em fórmulas
Pode ser necessário encontrar dados que não existam dentro de uma célula, mas dentro de uma fórmula do Google Sheets. Por exemplo, talvez você queira encontrar a célula onde você aplicou a função da soma. Nesse caso, você verifica a caixa para pesquisa também em fórmulas.
Aqui, queremos encontrar a função mencionada anteriormente. Se você simplesmente inserir "soma" no campo Find, você receberá zero resultados.
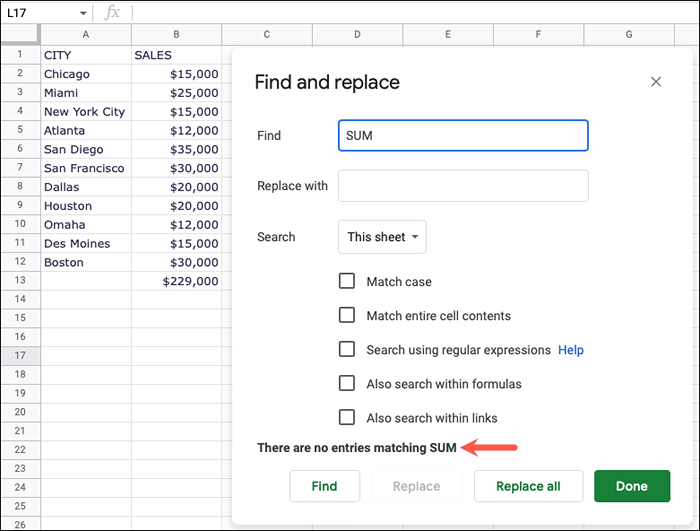
Quando você verifica a pesquisa também na caixa de fórmulas, você encontrará exatamente o que precisa.
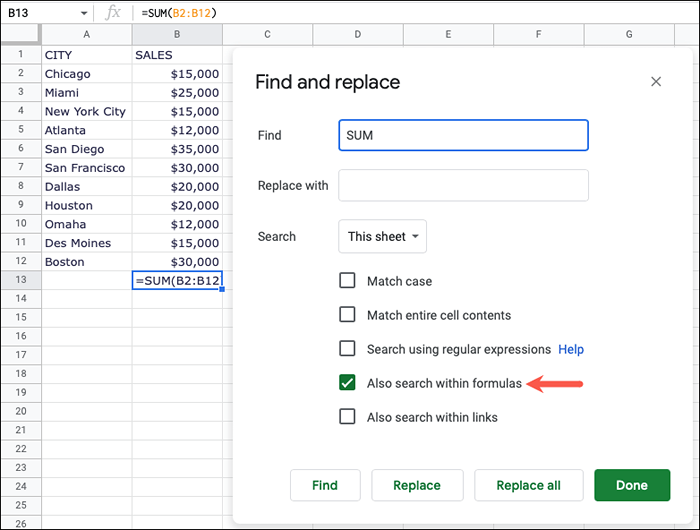
E se você quiser encontrar essa função porque precisa substituí -la? Deveríamos ter usado a função média para essa faixa de células em vez de soma.
Aqui, procuraremos "soma" e substituí -lo por "média.”
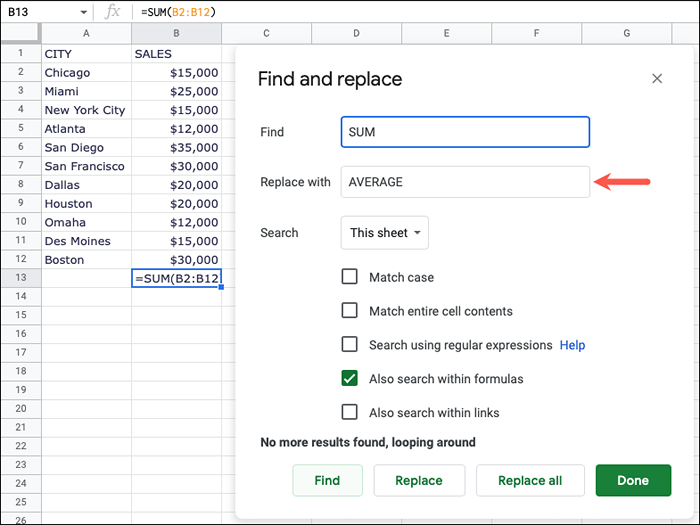
Quando vemos os dados destacados, selecionamos substituir para inserir os novos dados.
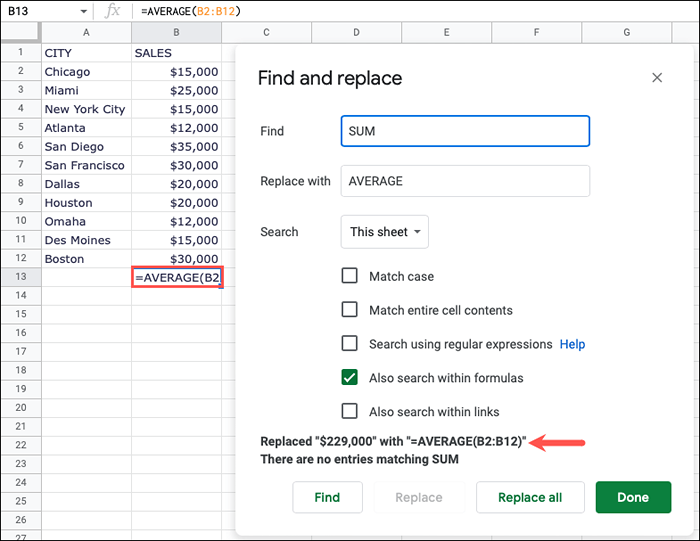
Pesquise nos links
Mais uma opção para encontrar os dados necessários é procurar nos links. Isso é útil se você incluir um hiperlink que vincula -se ao texto onde o URL não é exibido. Para isso, verifique a caixa para também pesquisar nos links.
Para um exemplo, aqui temos uma célula que contém o texto "Clique aqui" que está vinculado a dicas de tecnologia online. Isso nos dá uma maneira rápida de visitar nosso site.
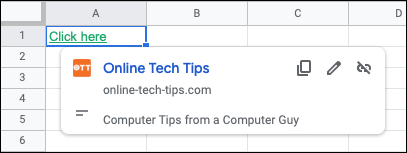
Infelizmente, se você procurar a palavra "online", não receberá resultados.
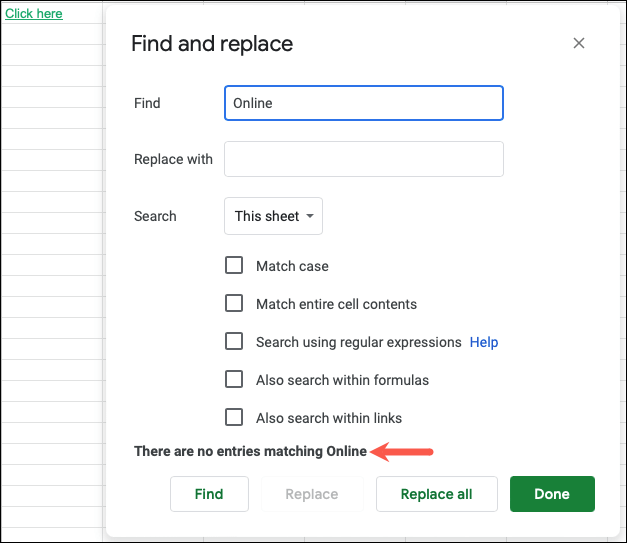
Agora, verifique a caixa para pesquisar também nos links e você verá a célula correta destacada.
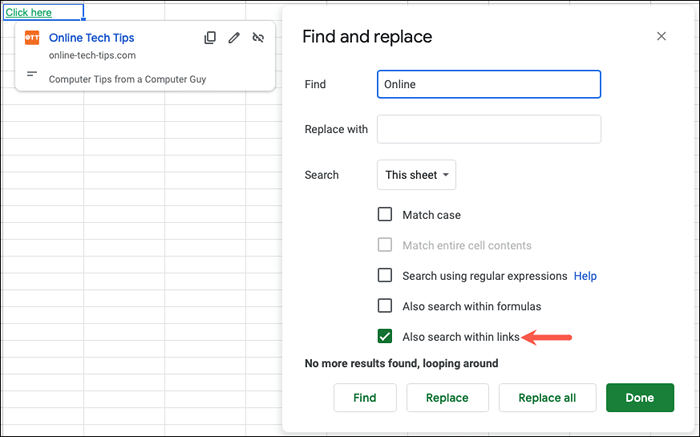
Como nas opções acima, você pode usar a ferramenta Substituir ao pesquisar também nos links.
Dica: lembre -se de que, se você tiver vários resultados para sua pesquisa e deseja substituir cada um, poder.
Não importa o quão simples ou complexo seja sua pesquisa, você pode encontrar e substituir dados em apenas algumas etapas no Google Sheets. Para saber mais, confira nosso tutorial sobre como encontrar duplicatas em linhas e células no Google Sheets.
- « 5G não aparece no Android ou iPhone? 12 correções para tentar
- 5 melhores laptops para jogos abaixo de US $ 1200 »

