Como usar o recurso de compactação de arquivo no Windows 11
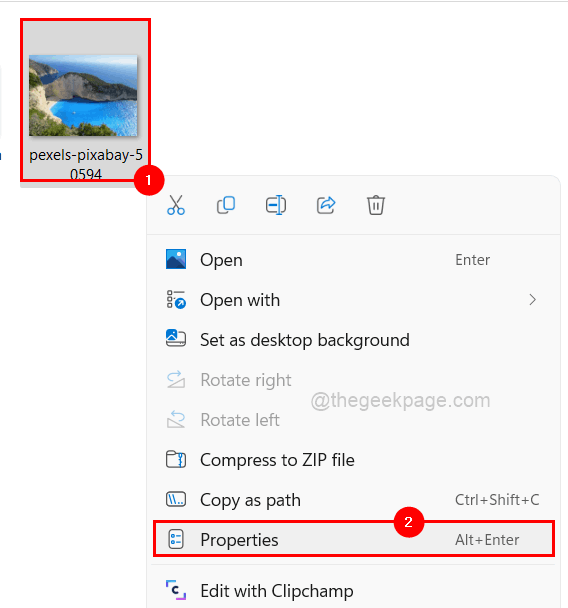
- 3164
- 323
- Randal Kuhlman
A compactação é uma técnica para diminuir o tamanho de arquivos e pastas no sistema operacional do Windows. Isso pode ser uma grande ajuda para os usuários que têm muitos arquivos grandes em seu PC.
Anteriormente, a compactação de um arquivo ou pasta exigia o uso de software de terceiros no sistema, mas com a introdução do Windows 11, a Microsoft adicionou um novo recurso chamado New Technology File System (NTFS) Compression.
Se você estiver interessado em aprender a utilizar esse recurso, incluímos instruções abaixo sobre como compactar arquivos, pastas ou até uma unidade no seu sistema Windows usando o recurso de compactação NTFS.
Índice
- Compressa um arquivo usando o recurso de compactação NTFS no Windows 11
- Compressa uma pasta usando o recurso de compactação NTFS no Windows 11
- Compressa uma unidade usando o recurso de compressão NTFS no Windows 11
Compressa um arquivo usando o recurso de compactação NTFS no Windows 11
Etapa 1: vá para a pasta onde o arquivo que deve ser compactado está localizado.
Etapa 2: como demonstrado na figura abaixo, Clique com o botão direito do mouse no arquivo e clique Propriedades Do menu de contexto.
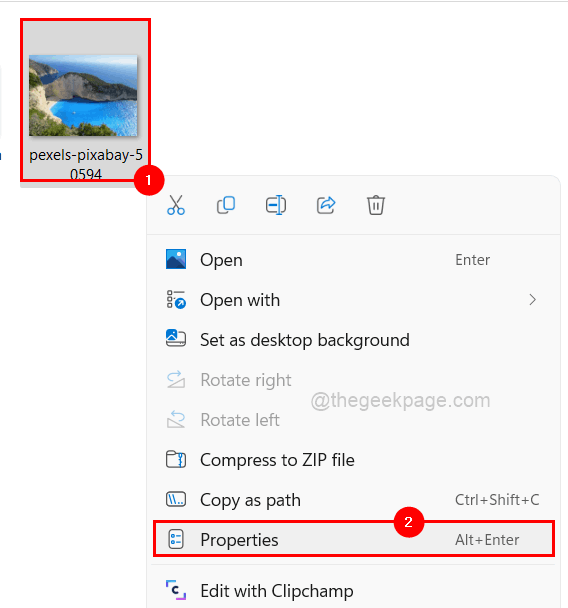
Etapa 3: verifique se você está no em geral guia na janela de propriedades.
Etapa 4: então, ao lado da opção Atributos, clique Avançado na parte inferior da janela, como mostrado abaixo.
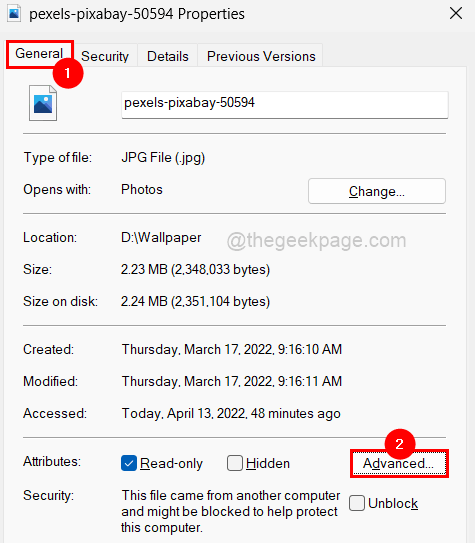
Etapa 5: verifique o Compacte o conteúdo para salvar o espaço do disco Caixa de seleção após a janela Avançado de Atributos aparece na tela, como mostrado abaixo.
OBSERVAÇÃO: Para reverter as mudanças, você só precisa desmarcar o Compacte o conteúdo para salvar o espaço do disco Caixa de seleção e clique em OK.
Etapa 6: Clique OK Para salvar e fechar a janela de atributos avançados.
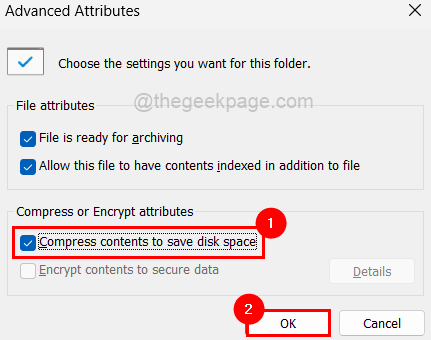
Etapa 7: finalmente, clique Aplicar e OK Para refletir as mudanças feitas. Isso fecha a janela Propriedades do arquivo.
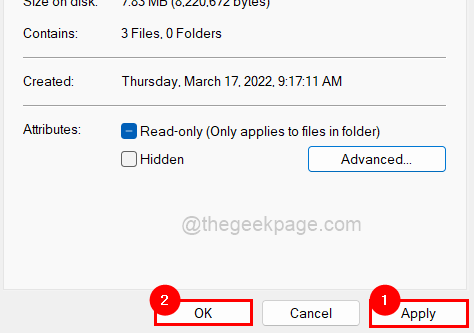
Compressa uma pasta usando o recurso de compactação NTFS no Windows 11
Passo 1: Clique com o botão direito do mouse no pasta que precisa ser comprimido.
Etapa 2: Selecione Propriedades No menu de contexto, como mostrado na captura de tela abaixo.
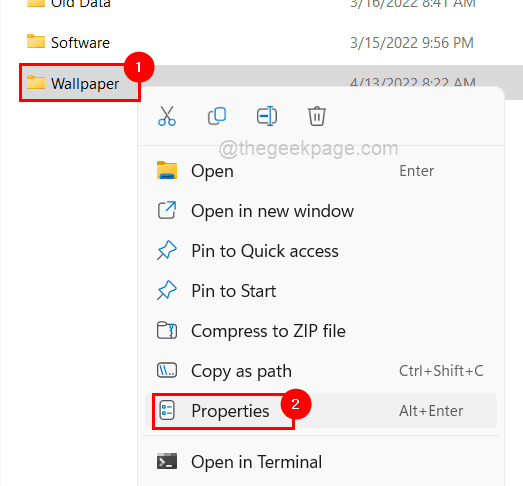
Etapa 3: Na janela Propriedades da pasta, clique no Em geral guia e toque Avançado que está no fundo.
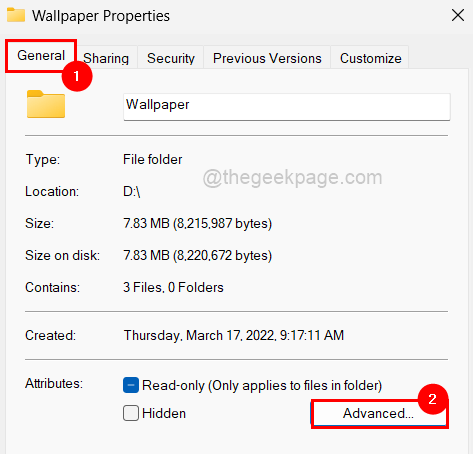
Etapa 4: Isso abre a janela Avançado de Atributos.
Etapa 5: verifique o Compacte o conteúdo para salvar o espaço do disco Caixa de seleção e clique em OK Para fechar a janela.
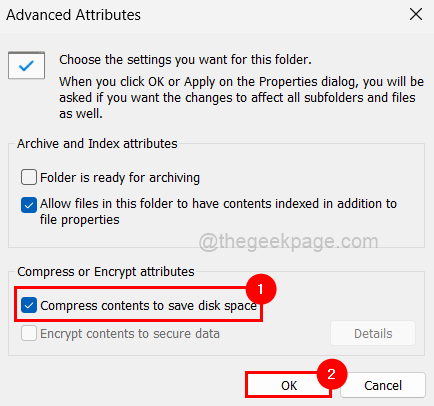
Etapa 6: então clique Aplicar na janela Propriedades da pasta.
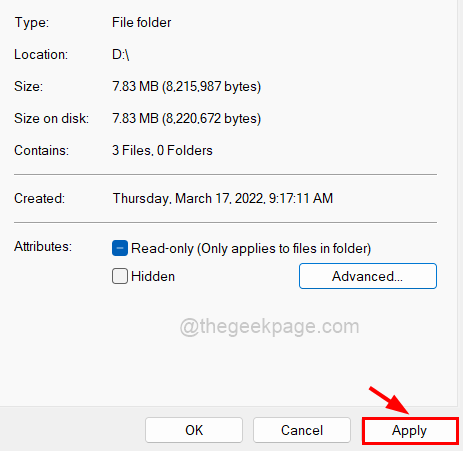
Etapa 7: isso solicitará uma pequena janela que solicitará que você selecione uma opção da lista que é exibida.
Etapa 8: Selecione Aplique alterações nesta pasta, subpastas e arquivos botão de rádio e toque OK.
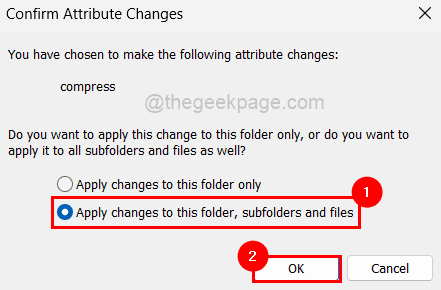
Etapa 9: Clique OK Novamente na janela de propriedades da pasta.
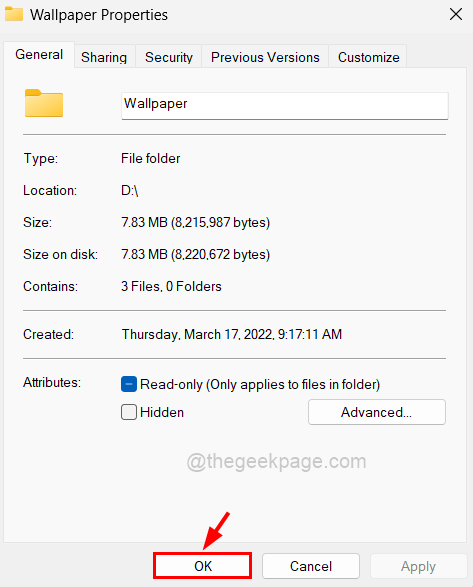
OBSERVAÇÃO: Você pode parar de comprimir os arquivos/pastas desmarcando o Compacte o conteúdo para salvar o espaço do disco Caixa de seleção e clique em OK.
Compressa uma unidade usando o recurso de compressão NTFS no Windows 11
Etapa 1: para comprimir uma unidade, Clique com o botão direito do mouse no dirigir (Por exemplo:- c: \, d: \, etc) que você deseja comprimir.
Passo 2: Tocar sobre Propriedades No menu, como mostrado abaixo.
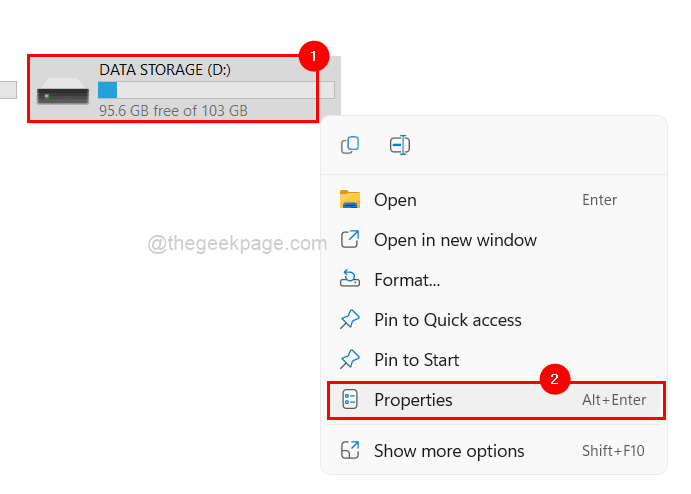
Etapa 3: por padrão, ele se abre no Em geral guia, mas por favor, certifique -se disso.
Etapa 4: há um Caixa de seleção abaixo dos detalhes da capacidade chamados Comprime esta unidade para salvar o espaço do disco. Clique nele para verificar isto.
Etapa 5: Uma vez feito, clique Aplicar.
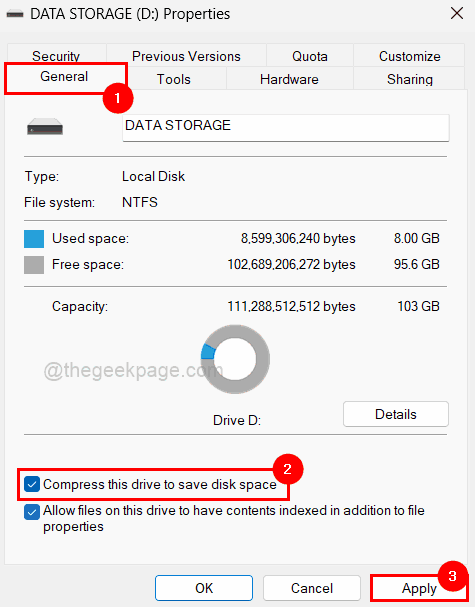
Etapa 6: então clique Aplicar alterações na unidade d: \, subpastas e arquivos opção e toque OK.
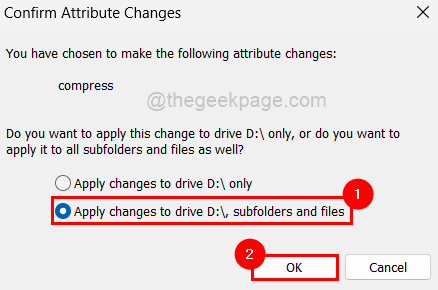
Etapa 7: finalmente, feche a janela de propriedades da unidade clicando OK.
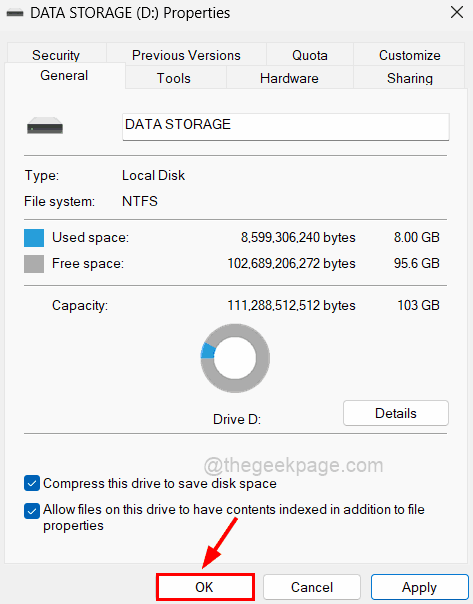
OBSERVAÇÃO: Da mesma forma que você pode reverter as mudanças desmarcando -as em Passo 4.
- « Como corrigir o iPhone não detectado ou reconheceu o problema no Windows 11 ou 10
- Feche vários aplicativos do Windows instantaneamente ao mesmo tempo usando um atalho »

