Feche vários aplicativos do Windows instantaneamente ao mesmo tempo usando um atalho
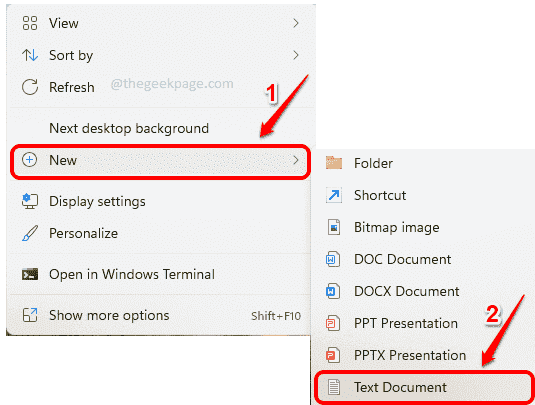
- 2980
- 589
- Spencer Emard
Se você é alguém que trabalha em um conjunto específico de aplicativos toda vez que você se senta na frente do seu computador, você pode abri -los junto com apenas um único clique quando você faz login no seu computador todos os dias. Já temos um artigo detalhando como você pode economizar tempo abrindo todos os aplicativos juntos usando um script de lote simples.
Assim como você pode lotar aplicativos abertos, você também pode ema aplicações de fechamento. Para esse fim, precisamos escrever um script de lote simples que não precise de conhecimento de codificação. Continue lendo, para saber como você pode fechar facilmente vários programas instantaneamente de uma só vez.
Leia também: Como fechar todas as janelas e guias do Google Chrome instantaneamente de uma só vez
Índice
- Seção 1: Como criar e executar o script em lote para fechar vários programas de uma só vez
- Seção 2: Como adicionar mais programas ao script em lote existente
- Seção 3: Como encontrar o nome da imagem do processo / aplicativo a ser fechado
Seção 1: Como criar e executar o script em lote para fechar vários programas de uma só vez
Passo 1: Vou ao Área de Trabalho instantaneamente pressionando o Win + d teclas juntas.
Uma vez na área de trabalho, Clique com o botão direito do mouse sobre espaço vazio, Clique em Novo e depois clique em documento de texto.
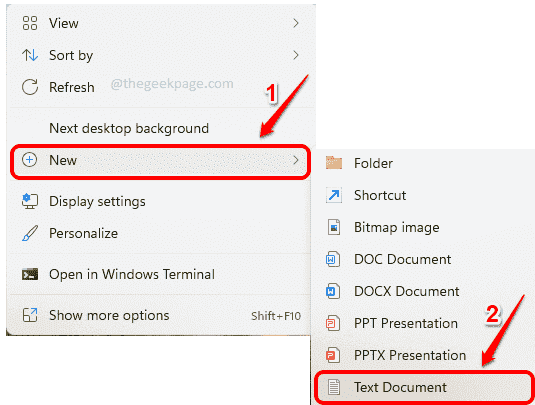
Passo 2: Agora Duplo click no documento de texto que você acabou de criar, para abri -lo.
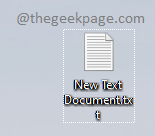
etapa 3: Como a seguir, no documento de texto, copiar e colar o seguinte comando.
TaskKill /f /im /t> nul
Observe que você tem que substituir com o Nome da imagem do aplicativo que você deseja fechar. Você pode se referir a Seção 3: Como encontrar o nome da imagem do processo / aplicativo a ser fechado, Se você não conhece o Nome da imagem do processo que você deseja matar.
Os parâmetros de comando são explicados abaixo:
TaskKill - Para matar o processo ou o aplicativo.
/F - Para encerrar com força o processo de execução.
/EU SOU - Significa nome da imagem. /EU SOU é seguido pelo processo Nome da imagem. Se você não conhece o Nome da imagem do processo que você deseja matar, consulte Seção 3: Como encontrar o nome da imagem do processo / aplicativo a ser fechado.
/T - Para encerrar todos os filhos do processo.
NUL - Para suprimir os erros e mensagens.
Você pode adicionar quantas linhas quiser. Cada linha corresponderia a um único aplicativo ou programa.
Finalmente, no final, escreva @pausa. Isto é para você ver os resultados de suas execuções de comando. Por exemplo, se um programa não puder ser fechado, você poderá ver o motivo pelo qual não poderia ser fechado, na tela CMD. Caso contrário, a tela CMD fecharia em um flash.
Um script de exemplo, onde estamos fechando os programas no bloco de notas, calculadora e escritório WPS, usando nosso script em lote, é mostrado abaixo.
TaskKill /f /im no bloco.exe /t> nul taskkill /f /im calculatorapp.exe /t> nul taskkill /f /im wps.exe /t> nul @pause
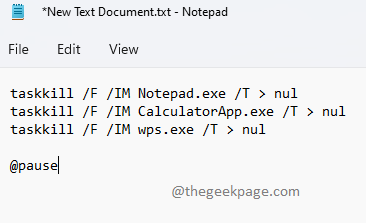
Depois de terminar, não se esqueça de acertar as chaves ctrl + s juntas para salvar o arquivo.
Passo 4: Agora volte ao desktop, clique no arquivo e pressione o F2 chave para Renomear o arquivo.
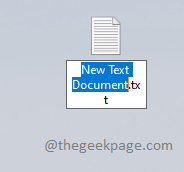
Etapa 5: Você pode dar qualquer nome Para o seu arquivo, nomeamos como Fechar vários programas. Qualquer que seja o nome que você der, certifique -se de dar o extensão do arquivo como bastão depois de . (ponto). Esta é a parte mais importante.
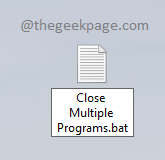
Etapa 6: Depois de inserir o nome, clique em outro lugar na tela. Agora você vai receber o seguinte Renomear Janela de confirmação. aperte o Sim botão para confirmar.
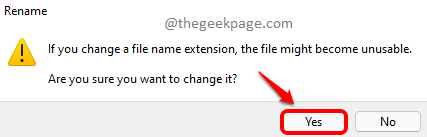
Etapa 7: É isso. . Duplo click nele para executá -lo.
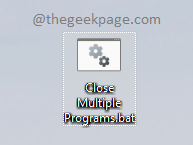
Etapa 8: Seu script em lote agora especificado nele.
Prompt de comando tela. Isso é porque você coloca o @pausa comando no final do seu script. Isso faz uma pausa na tela e aguarda um KeyPress antes de fechar a tela do prompt de comando.
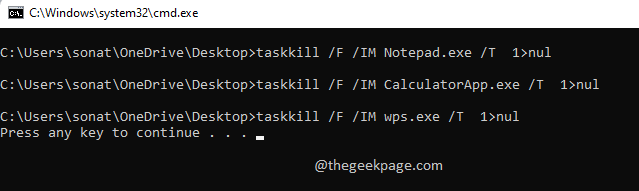
Seção 2: Como adicionar mais programas ao script em lote existente
Se você deseja adicionar mais programas à lista de programas que deseja ser fechada no seu arquivo em lote, você pode muito bem fazê -lo.
Passo 1: Clique com o botão direito do mouse no arquivo em lote você criou e clica em Mostre mais opções.
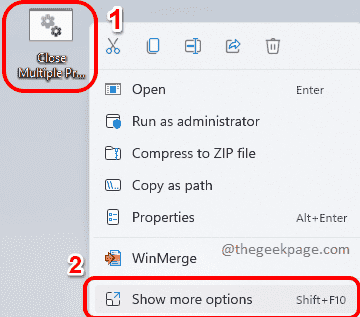
Passo 2: No menu que se expande, clique no Editar opção.
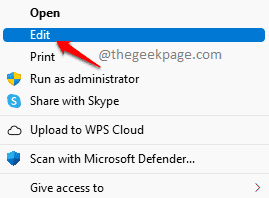
etapa 3: Agora, o script em lote abriria Bloco de anotações, onde você pode fazer modificações como sempre.
No exemplo abaixo, adicionamos mais uma linha ao nosso script. Desta vez, pretendemos matar MS Paint também.
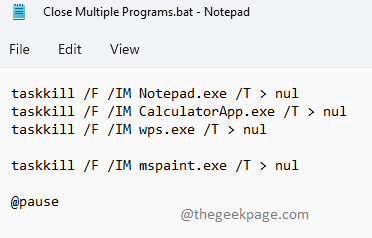
Esta seção é mais como um apêndice que o ajudará a encontrar o Nome da imagem de um aplicativo ou processo.
Para matar um aplicativo, você precisa ou seu ID de processo. Para algumas aplicações, o Nome da imagem pode ser direto, mas para algumas outras aplicações, isso não pode ser adivinhado imediatamente. Nesses casos, você pode seguir as etapas abaixo para descobrir facilmente o Nome da imagem do processo que você deseja matar.
Passo 1: Na barra de tarefas localizada na linha inferior da tela do Windows, clique no lente ícone.
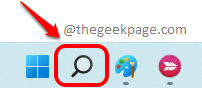
Passo 2, Procure por CMD e clique em Executar como administrador opção para abrir o prompt de comando no modo elevado.
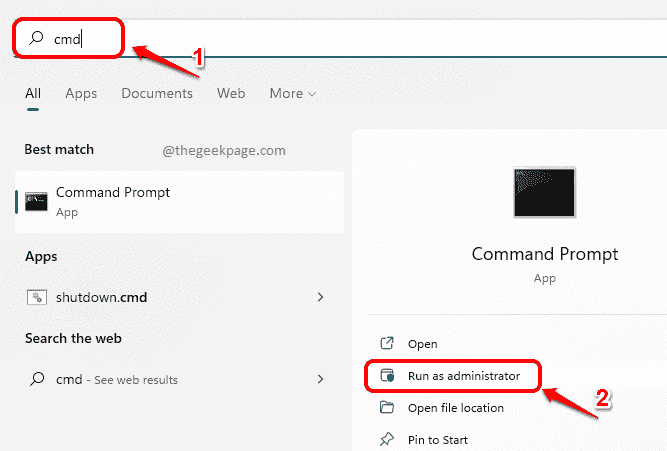
etapa 3: Quando o prompt de comando é lançado aberto, copiar e colar ou tipo No comando seguinte para listar todos os processos em execução em seu computador.
lista de tarefas
Depois de ter a lista, sob a coluna Nome da imagem, Você pode rolar e descobrir o nome do processo/aplicativo que deseja matar. E você pode usar isso Nome da imagem no comando.
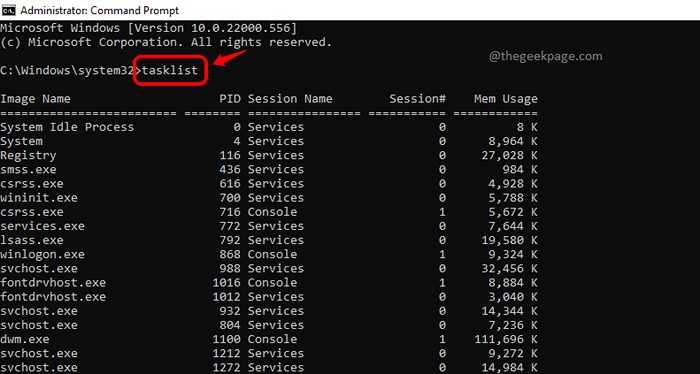
É isso. Espero que você economize muito tempo a partir de agora, usando este truque super legal.
Diga -nos na seção de comentários se você achou o artigo útil. Além disso, se você estiver preso em qualquer uma das etapas, informe -nos, estamos felizes em ajudar.
- « Como usar o recurso de compactação de arquivo no Windows 11
- Corrigir a imagem deletada ainda aparecendo na tela de bloqueio no Windows 11 e 10 »

