Como usar a barra de endereço do Explorer como uma caixa de corrida no Windows 10
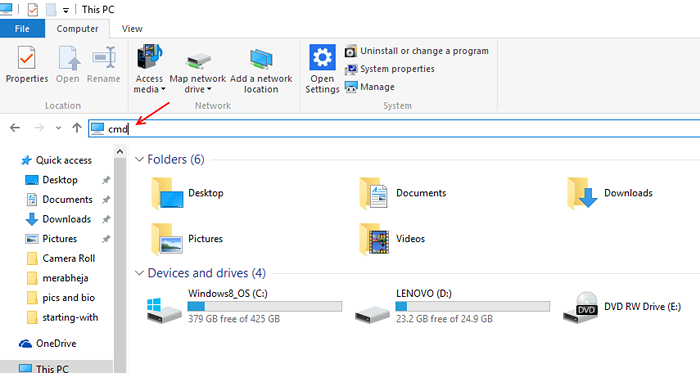
- 3996
- 481
- Robert Wunsch DVM
Mais recente edição do Windows da Microsoft, o Windows 10 possui muitos recursos novos e renovados.
Recomendado : 101 Comandos do Windows 10 Run
Um desses recursos é a capacidade de executar diferentes comandos e acessar diferentes locais e utilitários, simplesmente usando a barra de endereço no Windows 10 File Explorer.
Sim, você pode usar vários comandos diferentes para lançar diferentes ferramentas do File Explorer e também acessar diferentes bibliotecas em seu PC.
Por exemplo: coloque o cursor na barra de endereço. Agora digite no bloco e depois pressione Enter.
O resultado seria um novo documento, pronto para editar, aberto no bloco de notas para você.
Vamos tentar um local agora.
Coloque o cursor na barra de endereços, digite downloads e pressione Enter quando terminar. Você notará que o File Explorer navegou automaticamente para a localização da pasta Downloads.
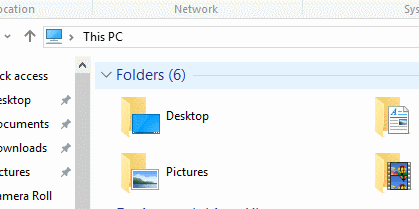
Vamos tentar acessar algo mais poderoso e útil, como o prompt de comando.
Coloque o cursor na barra de endereço, simplesmente clicando nele em qualquer lugar. Depois que o cursor for colocado, digite CMD e pressione Enter.
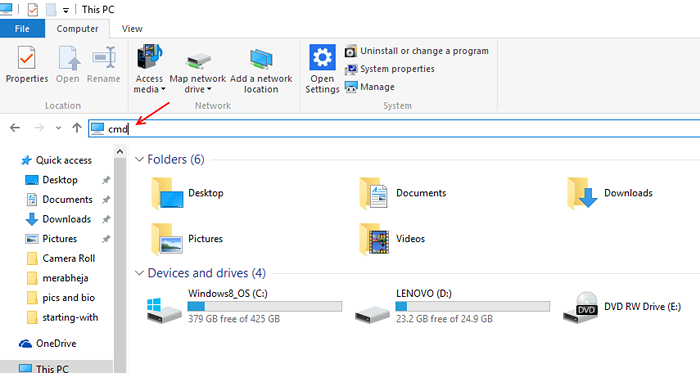
Você verá o prompt de comando se abrir. Agora você pode usar o prompt de comando para lançar qualquer coisa no Windows. Essencialmente, ter a capacidade de acessar o prompt de comando da barra de endereços torna a possibilidade de acessar diferentes programas e serviços públicos no PC.
Mas a Microsoft introduziu vários comandos que podem ser usados diretamente no arquivo explorador, basta identificar o comando que deseja usar dependendo da sua necessidade, digite -o na barra de endereço e pressione Enter.
Eu classifiquei os diferentes comandos em duas categorias distinguíveis
1- Atalhos de localização
Atalhos que podem ser usados para acessar diferentes locais.
2- comandos
Vários comandos, dependendo do tipo de utilidade/ ferramenta/ programa que eles acionam.
Atalhos de localização
O Microsoft Windows possui várias pastas localizadas em diferentes locais de acordo com seu uso e função nativa, isso pode, por sua vez. Você pode usar atalhos de localização para acessar esses locais mais rapidamente.
a) documentos- a pasta de documentos
b) Downloads- A pasta Downloads
c) fotos- a pasta de imagens
d) Vídeos- a pasta de vídeos
e) Controle- o painel de controle
f) Favoritos- a pasta Favoritos
Comandos
O Windows possui essencialmente comandos diferentes que podem lançar utilitários diferentes de diferentes locais, sendo o mais versátil o prompt de comando. Mas mesmo o prompt de comando precisa ser acessado de algum lugar, portanto, ter muitos atalhos ajuda em uma situação pegajosa, como falha, falha de software, arquivos infectados etc. Aqui estão alguns comandos que você pode escrever no File Explorer para acessar várias ferramentas e programas diferentes.
a) calculadora calcada aberta
b) CleanMGR- Limpeza de disco aberto
c) Compmgmt.MSC- Gerenciamento de computador aberto
e) devmgmt.MSC- Abra o gerenciador de dispositivos
f) iExplore- Abra o Internet Explorer
g) ampliar o LIPLIPER OPEN
h) painel de entrada de matemática MIP
i) msInfo32- Mostrar informações do sistema
j) DXDIAG- DirectX Diagnostic Tool
k) OSK- ON TECLAR
l) narrador- narrador aberto
m) tinta- tinta
n) Regedit- Open Registry Editor
o) Snippingtool-
p) TaskMgr- Gerenciador de tarefas
q) wmplayer- windows media player
r) Write- Open Wordpad
Esses foram alguns dos comandos que você pode digitar no File Explorer e usá -los para lançar vários utilitários e ferramentas e acessar diferentes pastas. 🙂
- « Como instalar a fonte baixada e desinstalá -la no Windows 10
- Como consertar discos rígidos com defeito usando o utilitário de disco de verificação no Windows 10 »

