Como consertar discos rígidos com defeito usando o utilitário de disco de verificação no Windows 10
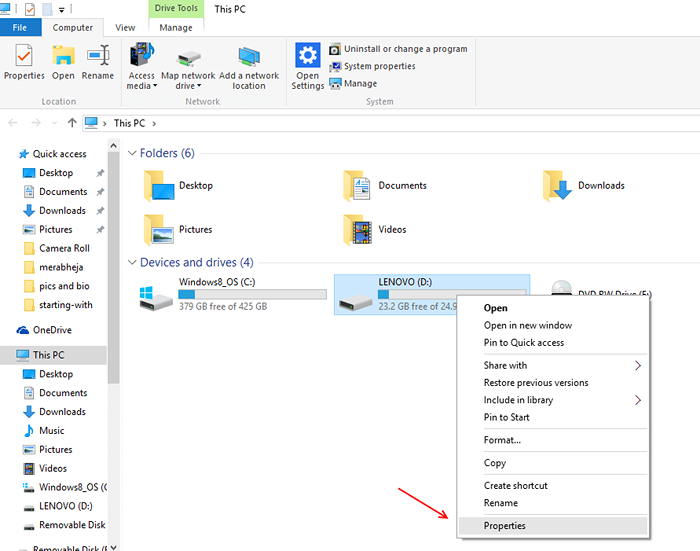
- 1040
- 309
- Robert Wunsch DVM
Após um certo período de uso, seus discos rígidos acabam sendo confusos com dados e começam a transbordar com arquivos temporários e fragmentados.
Ler: Processo de desfragmentação do Windows 10
Devido a esse armazenamento, seu disco rígido pode ter problemas e ter um desempenho ineficiente, se você não desfragmentou o disco rígido há muito tempo ou organizou o disco rígido regularmente.
Felizmente, o Windows oferece um utilitário nativo que pode ajudá -lo a verificar seus diferentes discos rígidos quanto a erros e falhas e corrigi -los automaticamente. É chamado de utilitário de disco de verificação ou chkdsk.exe.
O utilitário de disco de verificação é um recurso muito útil do Windows, ele está programado para ser executado automaticamente em caso de falha ou execução de cheques programados em segundo plano para garantir o funcionamento adequado do seu sistema operacional.
O Windows permite que você execute a ferramenta através de vários métodos diferentes, agora mostrarei as duas maneiras principais pelas quais você pode executar o utilitário de disco de verificação para corrigir erros e comportamento defeituoso do seu disco rígido.
A- Run Check Disk Utility deste PC
A Microsoft substituiu meu computador por este PC, em sua última parte do Windows, embora a maioria das funções permaneça a mesma e nos mesmos locais.
Para executar o utilitário de disco de verificação,
1- Abra este PC.
2- Clique com o botão direito do mouse na unidade que você deseja verificar se há erros e selecione Propriedades.
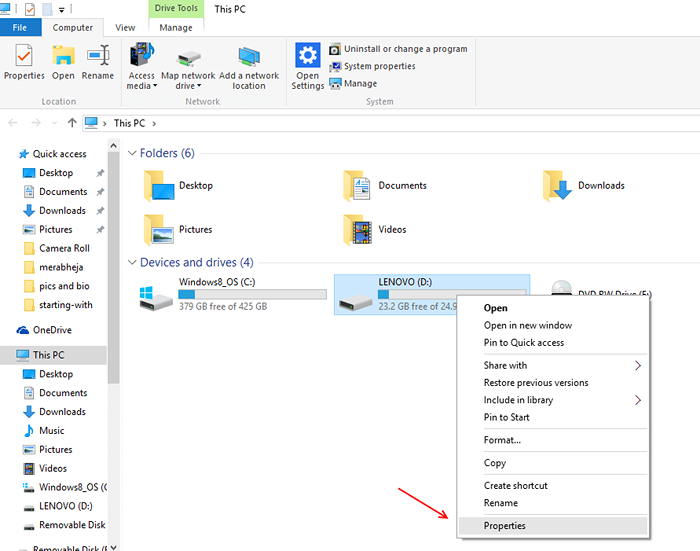
3- Quando a janela se abrir, procure o ferramentas guia acima e clique nele.
4- Na opção de verificação de erros, clique em Verificar.
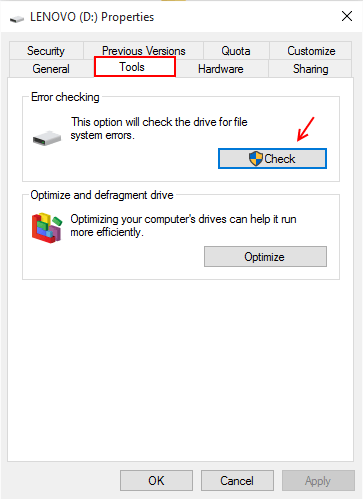
5- Uma janela agora aparecerá, afirmando a saúde da unidade selecionada, dependendo de cheques agendados anteriores pelo Windows.
6- Você ainda pode verificar se há erros, mesmo que seja saudável de acordo com o seu sistema. Basta selecionar a opção que diz Scan Drive na janela.
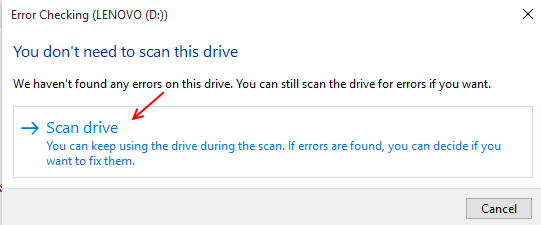
7- O Windows agora verificará sua unidade selecionada quanto a erros. Tenha paciência e aguarde o processo de terminar.
8- Após a conclusão da operação, o Windows mostrará uma janela pop-up, afirmando o mesmo.
9- Na mesma janela, clique em Mostrar detalhes Para ver os resultados da varredura.
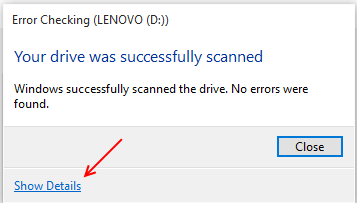
Agora, veja o resultado detalhado da varredura rolando a janela de resultado, como mostrado.
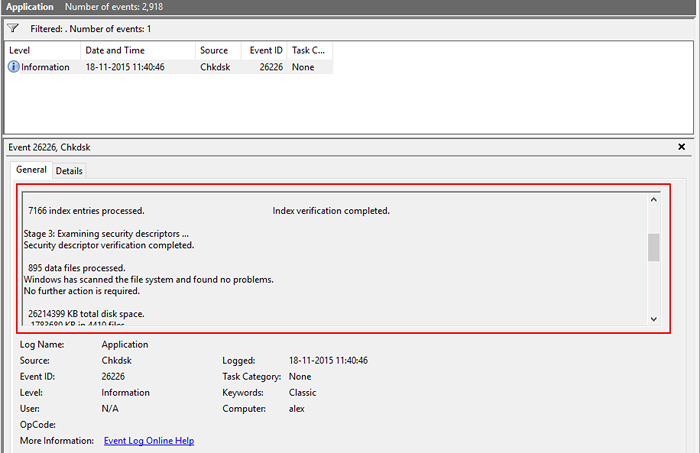
Método alternativo - Verificando um disco rígido para erros usando o prompt de comando
Como qualquer outro utilitário/ ferramenta/ programa, o utilitário de disco de verificação também pode ser executado usando o prompt de comando.
Siga as etapas para iniciar o utilitário de disco de verificação usando o prompt de comando.
1- Clique no botão Iniciar.
2- Clique na barra de pesquisa e procure o prompt de comando.
3- Selecione o prompt de comando dos resultados para abri-lo.
4- Quando o prompt de comando estiver aberto, digite o seguinte comando:
Chkdsk c:/f
Onde C: A unidade deve ser verificada quanto a erros, eu usei C: Como exemplo, você pode substituí -lo pela letra designada do disco rígido, que deseja verificar se há erros.
Nota: Este comando corrige erros no disco.
Abaixo está a lista completa de comando de chkdsk
C: \> chkdsk /? Verifica um disco e exibe um relatório de status. Chkdsk [volume [[caminho] nome do arquivo]] [/f] [/v] [/r] [/x] [/i] [/c] [/l [: size]] [/b] O volume especifica o Carta de unidade (seguida por um cólon), Mount Point ou Nome de volume. Nome do arquivo FAT/FAT32 Somente: Especifica os arquivos para verificar a fragmentação. /F corrige erros no disco. /V em gordura/gord32: exibe o caminho completo e o nome de cada arquivo no disco. No NTFS: exibe mensagens de limpeza, se houver. /R localiza setores ruins e recupera informações legíveis (implica /f). /L: Somente NTFS de tamanho: altera o tamanho do arquivo de log para o número especificado de kilobytes. Se o tamanho não for especificado, exibe o tamanho atual. /X força o volume a desmontar primeiro, se necessário. Todas as alças abertas para o volume seriam inválidas (implica /f). /I NTFS SOMENTE: executa uma verificação menos vigorosa das entradas de índice. /C NTFs apenas: pula a verificação de ciclos dentro da estrutura da pasta. /B ntfs apenas: reavalia os aglomerados ruins no volume (implica /r) o interruptor /i ou /c reduz a quantidade de tempo necessária para executar o chkdsk, pulando certas verificações do volume.
5- Seja paciente e aguarde o Windows terminar de verificar seu disco rígido quanto a erros.
6- Você pode ver os resultados no visualizador de eventos.
a) Use a combinação, a chave do Windows+ Q a
Abra a barra de pesquisa.
b) Procure o visualizador de eventos e clique nele
Quando aparece nos resultados.
c) Quando a janela abre a pesquisa por
Windows registra o painel esquerdo do
janela.
d) Clique duas vezes nele e selecione o aplicativo
a partir dele.
e) agora clique no Filter Content Log in the
painel direito da janela depois de selecionar
Aplicativo em logs do Windows.
f) Uma nova janela será aberta, basta escrever
Chkdsk na opção de identificação do evento do
janela e clique em OK.
g) agora você verá os resultados da sua varredura.
É assim que você pode verificar discos rígidos com defeito e problemático quanto a erros e resolvê -los usando o utilitário chkdsk do Windows 🙂
- « Como usar a barra de endereço do Explorer como uma caixa de corrida no Windows 10
- Corrija o aplicativo de câmera Windows 10/11 »

