Como usar o modo de eficiência no Windows 11/10
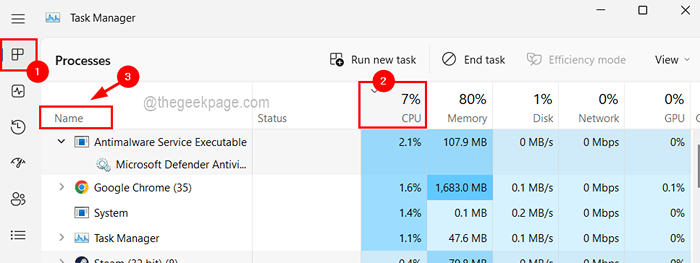
- 2310
- 312
- Mr. Mitchell Hansen
A eficiência de qualquer sistema depende da disponibilidade dos recursos como CPU, RAM, etc. Para as aplicações em execução ativa no sistema. Geralmente, as aplicações que não estão fechadas e não estão ativas, mas ociosas no sistema, consomem muita RAM, dissipam mais calor, afetam a duração da bateria, etc. o que reduz a eficiência do sistema.
Tendo em mente os fatores acima e para melhorar o desempenho do sistema, a Microsoft introduziu um recurso chamado modo de eficiência, que, quando ativado, é ativado e libera os recursos usados pelo aplicativo inativo em segundo plano.
Se você não tiver certeza de como isso pode ser feito no seu sistema, explicaremos neste post. Agora vamos ver como usar o modo de eficiência no Windows 11 usando o gerenciador de tarefas.
Como usar o modo de eficiência no Windows 11/10 usando o gerenciador de tarefas
Etapa 1: primeiro abrir o Gerenciador de tarefas por pressionando as janelas + X teclas juntas para ver o menu de contexto e depois batendo o T Chave no teclado.
OBSERVAÇÃO: Você também pode usar o atalho direto do teclado Ctrl + Shift + ESC teclas juntas.
Etapa 2: Isso abre a janela Gerenciador de tarefas no sistema.
Etapa 3: sob o Processos guia, você poderá ver a lista de muitos aplicativos que estão sendo executados no sistema, que podem estar ativos ou ociosos.
Etapa 4: para ver qual aplicativo está consumindo a CPU mais alta, clique em CPU Cabeçalho da coluna, que organiza a lista de aplicativos em ordem crescente. O aplicativo, que está no topo da lista, é o que está usando a maior parte da CPU.
Etapa 5: agora anote esses aplicativos e clique no Nome Cabeçalho da coluna, como mostrado na imagem abaixo.
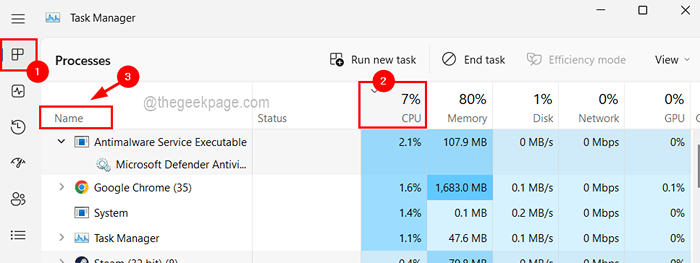
Etapa 6: você pode ver a maioria dos aplicativos tendo muitos processos abertos no sistema.
Etapa 7: então expanda o aplicativo e clique com o botão direito do mouse no processo que deseja ativar seu modo de eficiência e clique Modo de eficiência.
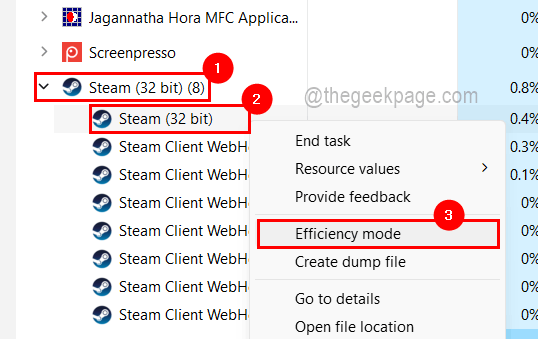
Etapa 8: agora um prompt aparecerá na tela para confirmação. Então clique Ligue o modo de eficiência Então é ativado para esse processo específico.
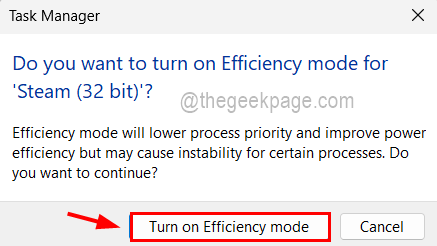
OBSERVAÇÃO: Você pode notar que, para alguns aplicativos/processos, a opção de modo de eficiência é acinzentada e você poderá habilitá -lo. Isso ocorre porque é um processo central no sistema, que deve consumir uma certa parte dos recursos do sistema. Então você pode pular.
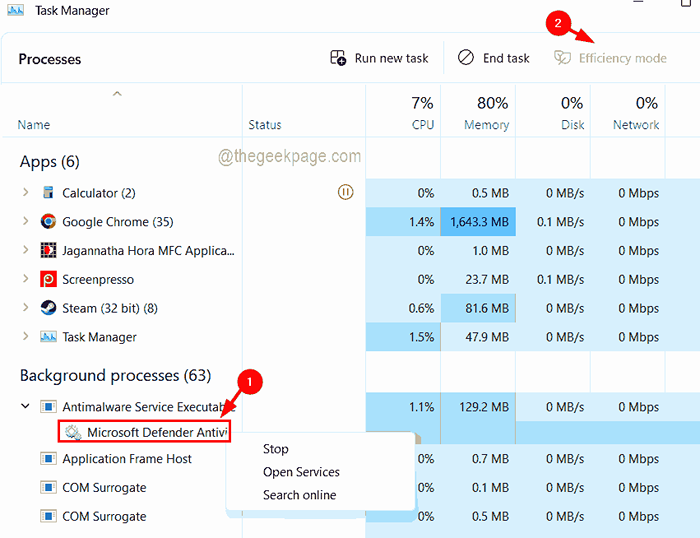
Etapa 9: agora você pode ver que um Ícone em forma de folha de cores verdes aparece em frente a esse aplicativo na lista Gerenciador de tarefas, como mostrado na captura de tela abaixo.
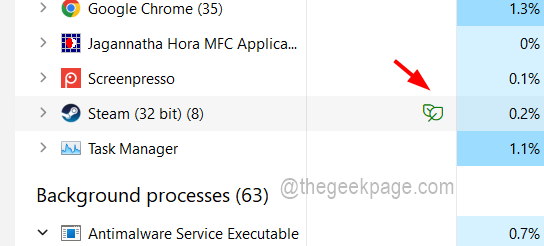
Etapa 10: Depois de habilitá -lo se desejar desativar o modo de eficiência, basta expandir o aplicativo se houver muitos processos em execução de uma só vez.
Etapa 11: Então, Clique com o botão direito do mouse no processo cujo modo de eficiência está ligado e clique Modo de eficiência uma vez do menu de contexto, como mostrado na imagem abaixo.
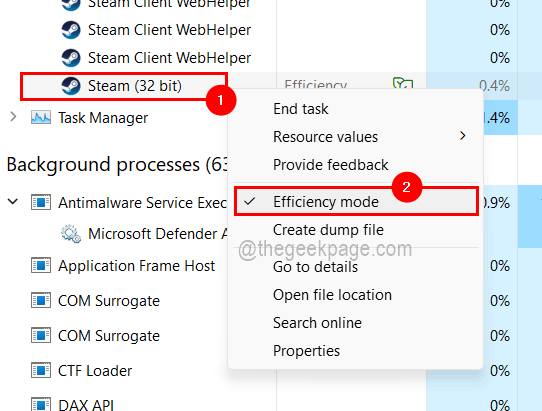
Etapa 12: agora automaticamente, o ícone em forma de folha verde desaparecerá na frente.
- « Como resolver o IntelliSense não funcionando no código VS
- Como desinstalar a discórdia completamente no Windows 11/10 »

