Como desinstalar a discórdia completamente no Windows 11/10
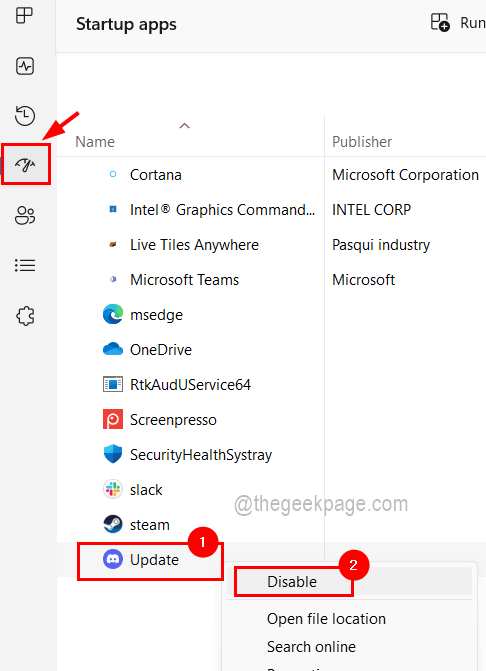
- 4546
- 342
- Mrs. Willie Beahan
Às vezes, quando o usuário tenta desinstalar qualquer aplicativo no sistema, eles não conseguem desinstalá -lo completamente e permanece alguma parte do aplicativo. Ultimamente, foi trazido ao nosso observe que alguns usuários do Windows não podem desinstalar o aplicativo Discord em seu sistema e não sabem ao certo o que deu errado ou como continuar. Pode haver uma chance de que o aplicativo Discord ainda esteja em execução em segundo plano do qual os usuários geralmente desconhecem.
Se você também está encontrando uma maneira de desinstalar a discórdia completamente do seu sistema, este artigo está aqui para guiá -lo de uma maneira fácil com etapas simples.
Como desinstalar a discórdia completamente no Windows 11/10
Verifique se a discórdia está desativada de aplicativos de inicialização
Se a discórdia não estiver desativada nos aplicativos de inicialização, ele será lançado toda vez que você inicia o sistema. Por isso, recomendamos que nossos usuários desativem primeiro o aplicativo Discord de aplicativos de inicialização e depois feche o aplicativo Discord se estiver em execução atualmente em segundo plano.
Aqui estão as etapas de como fazer isso.
Etapa 1: pressione o Ctrl + Shift + ESC teclas juntas de uma só vez para abrir o Gerenciador de tarefas.
Etapa 2: agora você deve ir para o Aplicativos de inicialização guia como mostrado abaixo.
Etapa 3: então procure o Discórdia aplicativo da lista no lado direito.
Passo 4: Clique com o botão direito do mouse no Discórdia aplicativo (Atualizar com ícone do aplicativo Discord) e selecione Desativar No menu de contexto, como mostrado na imagem abaixo.
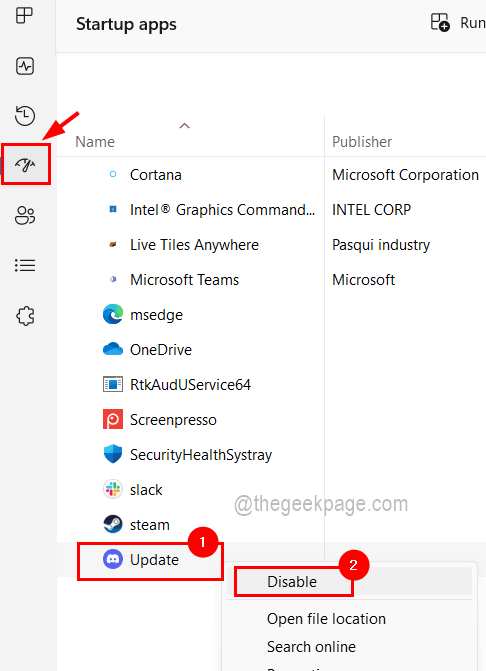
Etapa 5: Assim que você clicar em Desativar, o aplicativo Discord é desativado na lista de aplicativos de inicialização.
Etapa 6: agora vá para o Processos guia e verifique o Processo de aplicativo Discord na seção Processos em segundo plano, pois a discórdia pode estar em segundo plano no sistema.
Etapa 7: então agora você deveria Clique com o botão direito do mouse no Processo de discórdia e clique Finalizar tarefa No menu de contexto, como mostrado abaixo.
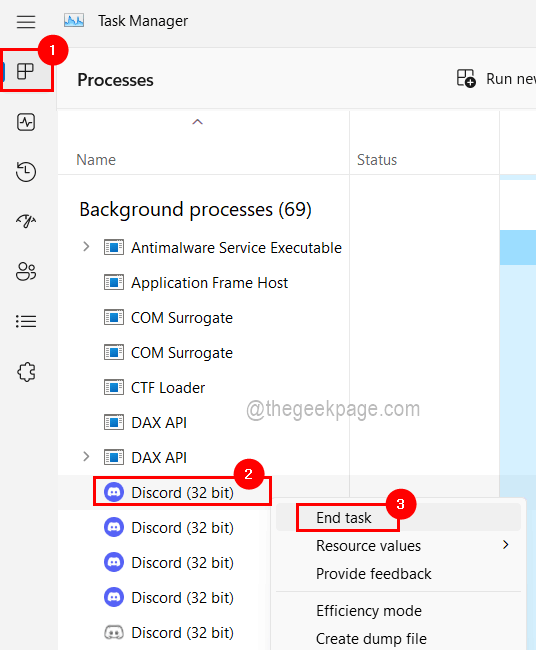
Etapa 8: faça o mesmo para todos os outros processos de discórdia que estão em execução atualmente em segundo plano.
Etapa 9: Uma vez feito, feche o gerente de tarefas.
Desinstale o aplicativo Discord usando os programas e recursos da janela
Agora que todos os processos do aplicativo Discord foram encerrados e foram desativados de aplicativos de inicialização, você pode prosseguir com a desinstalação do aplicativo Discord do seu sistema usando o programa e os recursos, conforme explicado nas etapas abaixo.
Etapa 1: pressione o janelas e R teclas juntas para abrir isso é Executar caixa de comando.
Etapa 2: então digite Appwiz.cpl no Correr caixa e bata Digitar chave.
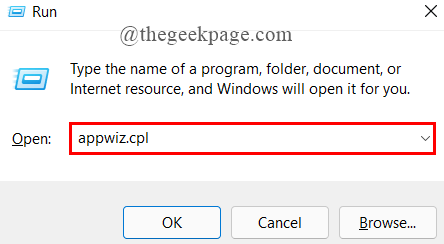
Etapa 3: Agora o programa e os recursos da janela aparecem na tela e você deve procurar o aplicativo Discord na lista de programas.
Etapa 4: selecione o Discórdia aplicativo da lista clicando nela uma vez e o Desinstalar O botão aparece na parte superior, como mostrado abaixo.
Etapa 5: depois clique no Desinstalar botão depois de selecionar o aplicativo Discord.
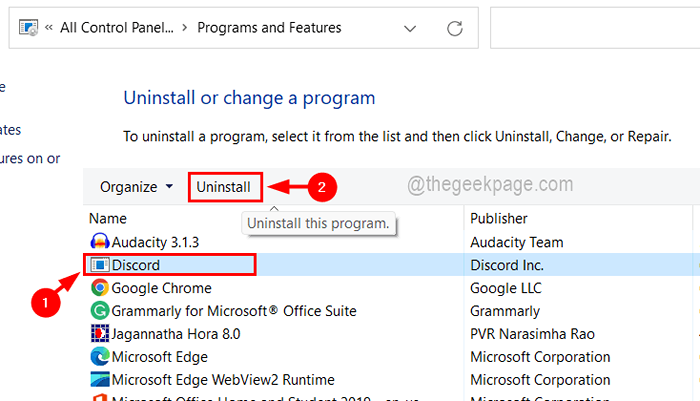
Etapa 6: isso começará a desinstalar o aplicativo Discord e, uma vez feito com sucesso, ele desaparecerá da lista.
Etapa 7: agora você pode fechar a janela.
Exclua pastas de discórdia do sistema
Mesmo que os usuários desinstalem o aplicativo Discord do sistema, as pastas Discord que contêm os arquivos de dados e outros documentos de texto permanecem no sistema na pasta de dados local. Portanto, é necessário excluir essas pastas para que não interrompa outros serviços no futuro.
Vamos ver como isso pode ser feito usando as etapas dadas abaixo.
Passo 1: Abrir o Explorador de arquivos pressionando o janelas e E Chaves no teclado.
Etapa 2: na barra superior, selecione Visualizar > Mostrar > Itens ocultos para garantir que todos os arquivos e pastas ocultos possam ser vistos.
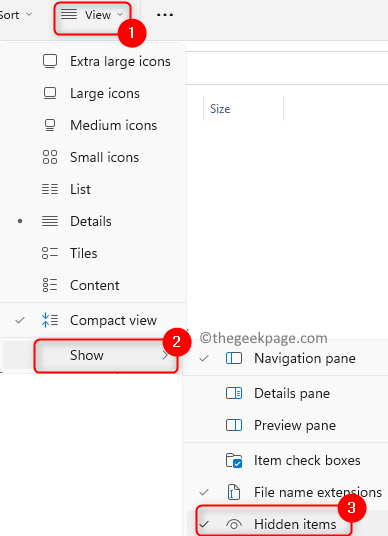
Etapa 3: depois disso, você pode fechar o arquivo explorador.
Etapa 4: agora você precisa pressionar o janelas e R chaves simultaneamente para abrir o Correr caixa de comando.
Etapa 5: Tipo %localAppData% na caixa de corrida e pressione Digitar chave.
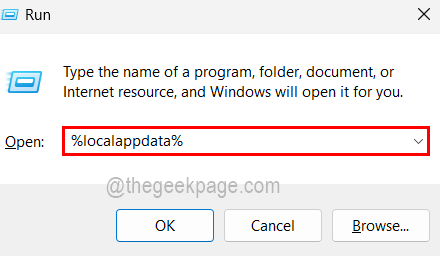
Etapa 6: na pasta local que se abriu agora, Clique com o botão direito do mouse no Discórdia pasta e clique Excluir No menu de contexto, como mostrado abaixo.
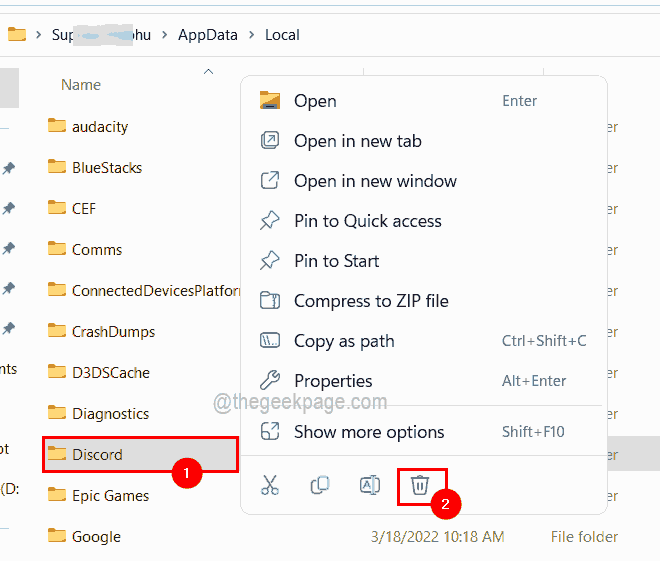
Etapa 7: Uma vez excluído, feche a pasta local.
Etapa 8: Novamente aberto o Correr caixa pressionando Windows + r chaves.
Etapa 9: agora digite %dados do aplicativo% e pressione Digitar chave que abre a pasta de roaming no sistema.
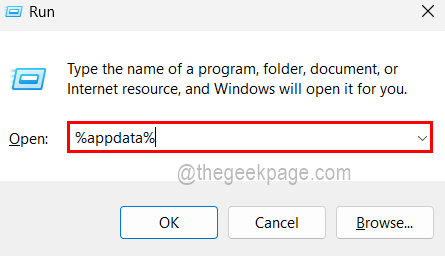
Etapa 10: Da mesma forma, exclua a pasta Discord por Clique com o botão direito do mouse no discórdia pasta e clicando Excluir Do seu menu de contexto.
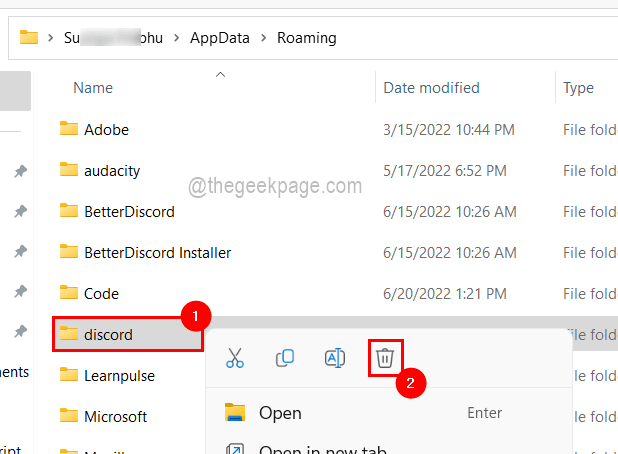
Etapa 11: Depois de excluir a pasta Discord, feche a pasta de roaming.
Etapa 12: Depois de garantir que a discórdia seja completamente desinstalada, reinicie seu sistema uma vez.
- « Como usar o modo de eficiência no Windows 11/10
- Como desativar o pop -up 'Como obter ajuda no Windows 10' »

