Como resolver o IntelliSense não funcionando no código VS
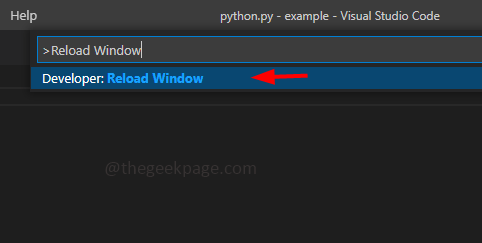
- 3708
- 1102
- Loren Botsford
Código do Visual Studio mais frequentemente chamado de código VS é uma das ferramentas usadas pelos desenvolvedores para codificação. Intellisense é um recurso que está incluído no código VS para facilitar a vida do codificador. Dá sugestões ou dicas de ferramentas para escrever código. Esta é uma dessas extensões que um desenvolvedor prefere. Quando o IntelliSense não funciona, as pessoas acostumadas a ele acharão difícil codificar. Você está entre eles? Nesse caso, siga este artigo para encontrar soluções diferentes para resolver o IntelliSense não funcionando em uma questão de código VS.
Intellisense parece o abaixo. Dá sugestões quando você codifica.
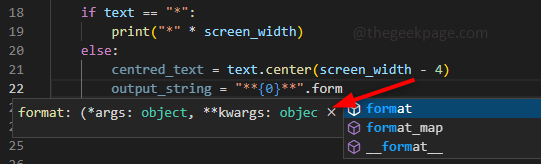
É sempre bom verificar as coisas básicas primeiro. O que eu quis dizer com coisas básicas é verificar se o IntelliSense está erroneamente desinstalado e verifique recarregando o código VS. Além disso, lembre -se de que, se suponha que você tenha instalado o IntelliSense para Python, ele funcionará apenas para Python e não para outros idiomas. Se você estiver usando várias linguagens de programação, você precisa instalá -lo para cada um deles separadamente.
Índice
- Método 1: Recarregue o código VS
- Método 2: Verifique se o IntelliSense está instalado
- Método 3: reinicie e atualize vs código
- Método 4: reinstalar vs código
Método 1: Recarregue o código VS
Se o IntelliSense for instalado e ainda não estiver funcionando, a maioria das vezes reinicia/recarregar o programa resolverá o problema. Então dê uma chance.
Etapa 1: para reiniciar vs código aberto vs código e pressionar Ctrl + Shift + P chaves juntos para abrir a paleta de comando e digitar Recarregue a janela na pesquisa.
Etapa 2: Clique em Desenvolvedor: Recarregar a janela. Isso vai recarregar o código VS.
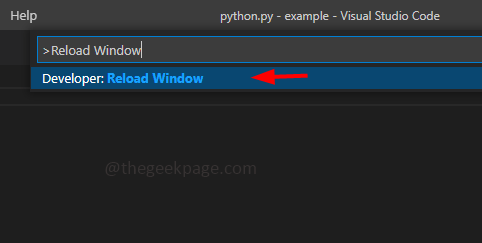
Método 2: Verifique se o IntelliSense está instalado
Etapa 1: Abra o código do Visual Studio e, à esquerda, existem diferentes opções pairam sobre aqueles que sabem o que são.
Etapa 2: Use Ctrl + Shift + X Teclas juntas para abrir extensões. Ou você pode passar o mouse sobre as opções e clicar em Extensões.
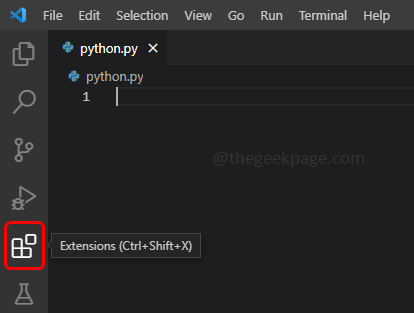
Etapa 3: Na barra de pesquisa, digite a linguagem de programação para a qual você deseja o intellisense e dê um espaço e digite Intellisense. Por exemplo, suponha que você precise de intellisense para python, então tipo Python Intellisense
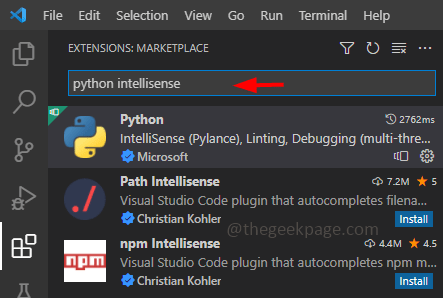
Etapa 4: Uma lista de extensões aparecerá, selecione a que é a melhor ajuste. Quando a extensão é selecionada, você pode ver quais são os diferentes recursos incluídos nessa extensão específica no lado direito.
Etapa 5: Se a extensão selecionada já estiver instalada, você não poderá ver um botão de instalação.
Etapa 6: se não estiver instalado, haverá uma opção dizendo a instalação. Clique nele para instalar. Você pode ver a diferença entre a extensão instalada e as extensões que não estão instaladas na imagem abaixo. A extensão instalada mostra o símbolo de configurações e o outro que não está instalado mostra o botão de instalação.
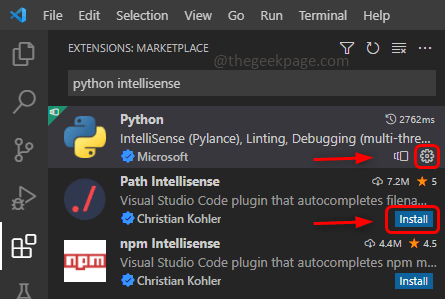
Etapa 7: Se você receber a opção Reload Reload, o IDE, siga as etapas mencionadas no método 1 para recarregar.
Método 3: reinicie e atualize vs código
Etapa 1: reinicie seu sistema clicando no botão Iniciar no canto inferior esquerdo.
Etapa 2: clique no botão liga / desliga e clique na opção de reinicialização.
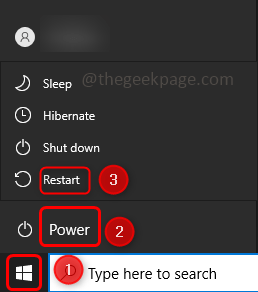
Etapa 3: verifique se o IntelliSense funciona, se não atualizar o código VS.
Etapa 4: para Atualizar vs Código, Abra o código vs e clique em Configurações que está no canto inferior esquerdo do código VS.
Etapa 5: Na lista apareceu, clique em Verifique se há atualizações. Isso verificará se houver alguma atualização, se assim for, ele instalará as atualizações. Depois de instalar as atualizações reiniciar o código VS.
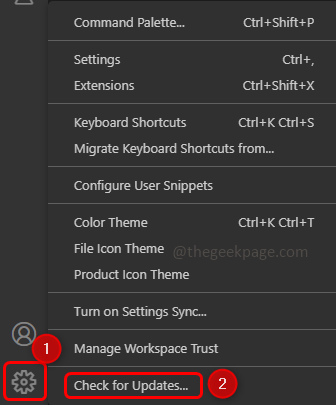
Etapa 6: se as atualizações não estiverem disponíveis, ele aparecerá em uma caixa de diálogo dizendo que atualmente não há atualizações disponíveis. Clique em OK.
Método 4: reinstalar vs código
Se nenhum dos métodos acima funcionar, a última opção seria reinstalar o código VS. Eu sei que é frustrante, mas como você tentou todos os métodos acima e não o achou funcionando, a reinstalação do código VS resolverá a questão do Intellisense.
Etapa 1: para desinstalar o código VS Open Run Prompt clicando na tecla Windows + R juntos e digite Appwiz.cpl
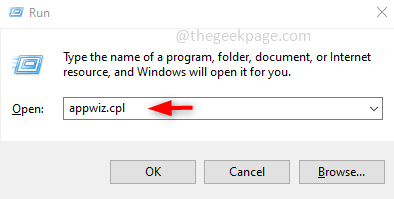
Etapa 2: Isso vai abrir Programas e características. Role para baixo para encontrar o código do Visual Studio.
Etapa 3: Clique com o botão direito do mouse sobre Código do Microsoft Visual Studio e clique em Desinstalar.
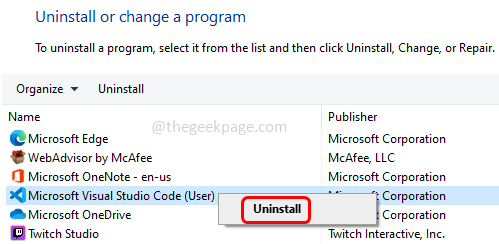
Etapa 4: para baixar o código VS, vá para o site do fabricante e clique em em qual sistema operacional você está usando. Por exemplo, aqui estou usando o Windows, então clique no botão do Windows para baixar a configuração (.exe) arquivo.
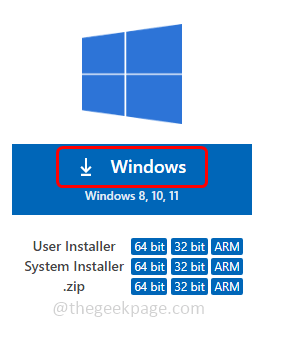
Etapa 5: Depois que o download for concluído, clique no download .arquivo exe e siga as instruções na tela para instalá-lo.
Etapa 6: Abra o código VS e agora, pois é uma nova instalação, ele não terá extensões IntelliSense. Para instalar o Método Intellisense Seguir 2.
Isso resolverá o problema e você poderá começar a codificar facilmente.
É isso! Espero que este artigo tenha ajudado você. Comente quais dos métodos acima funcionaram para você. Obrigado!

