Como usar o utilitário DiskPart no Windows
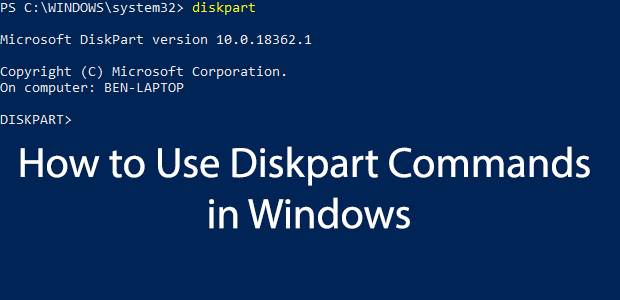
- 4706
- 305
- Wendell Legros
A ferramenta de gerenciamento de disco é uma ferramenta útil e eficaz para gerenciar seus discos e partições do Windows, mas não é tão poderoso usar como diskPart. Esta ferramenta de linha de comando permite excluir, criar e modificar partições em qualquer discos rígidos ou armazenamento USB que seu PC possa detectar.
Recomendamos o uso da ferramenta de gerenciamento de disco para a maioria das situações, mas se o Windows não estiver iniciando corretamente ou se você preferir usar o terminal PowerShell, o DiskPart é a alternativa perfeita. Aqui estão alguns dos comandos mais comuns de discos para ajudá -lo a aprender a usar o DiskPart de maneira eficaz.
Índice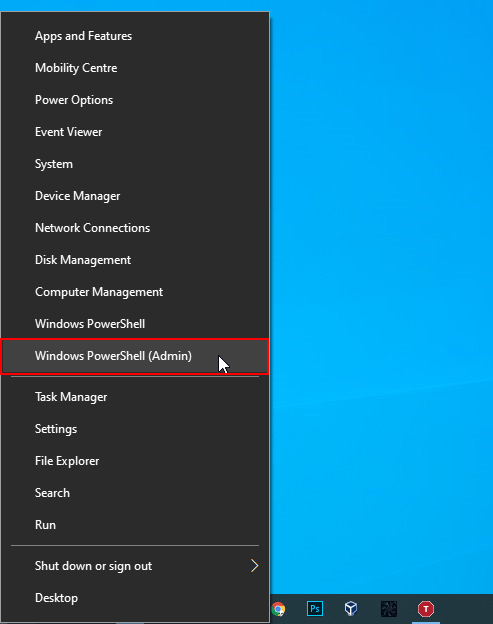
- No seu terminal PowerShell no nível do administrador (ou linha de comando do Windows similar), digite DiskPart e pressione Enter.
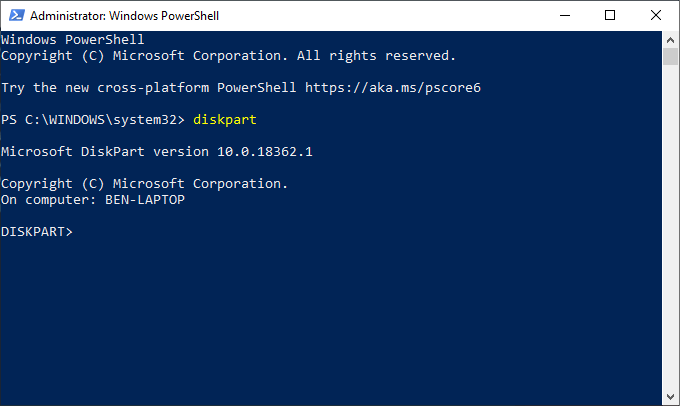
- A ferramenta DiskPart será lançada dentro da janela, pronta para você usar. Tipo saída no prompt "DiskPart>" e pressione Enter quando você terminar de usá -lo.
- O DiskPart também está disponível para usuários inicializando no ambiente de recuperação do Windows, disponível quando você inicializa seu PC usando o Inicialização avançada modo em seu Configurações> Atualização e segurança do Windows> Recuperação cardápio.
- Clique Reinicie agora Para inicializar para ganhar.
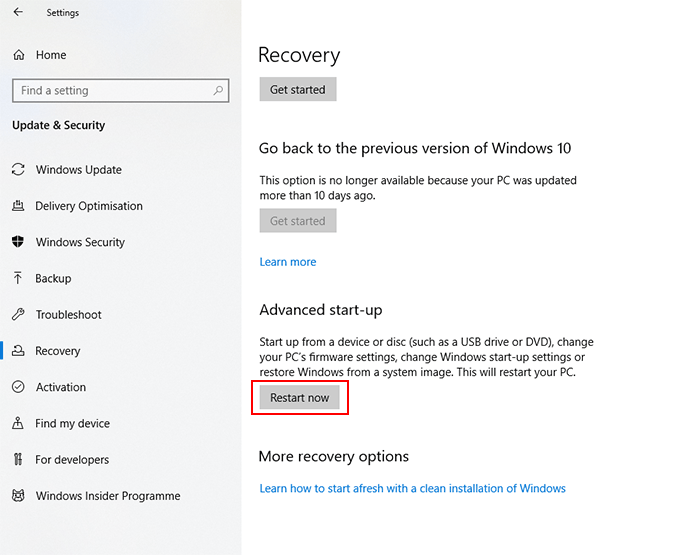
Vamos explorar alguns dos comandos mais comuns de disco de disco neste artigo, mas se você quiser ver rapidamente a lista completa dos comandos de disco de disco disponível, digite ajuda no “DiskPart>” Promover e acertar Enter.
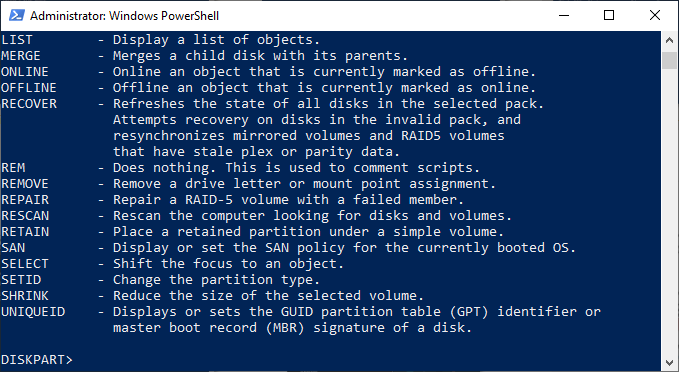
Listando discos rígidos existentes, volumes e partições
Depois que o DiskPart estiver aberto, a primeira coisa que você deve fazer é verificar o layout atual de seus discos rígidos e o armazenamento anexado.
- No “DiskPart>” Prompt, digite Lista disco e pressione Enter. Isso listará todas as unidades de armazenamento disponíveis (incluindo discos rígidos, armazenamento USB, cartões SD, etc.) que seu PC pode detectar atualmente.
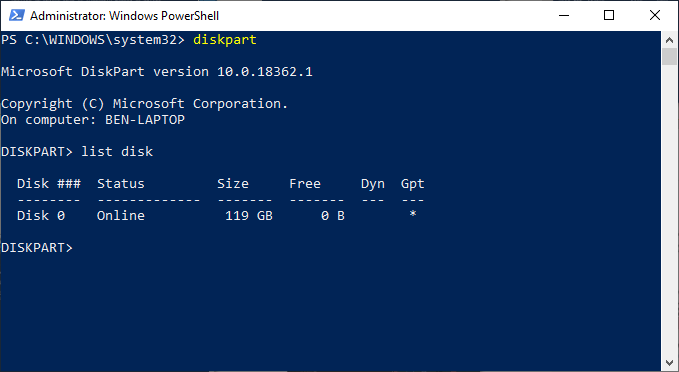
- Começando com o número zero, o DiskPart listará quaisquer discos detectados. Você precisará se lembrar do número de disco (por exemplo, "0" para o seu disco rígido do Windows) para usar com futuros comandos de disco de disco.
- Juntamente com sua lista de discos, você também pode solicitar à DiskPart uma lista de volumes detectados. No “DiskPart>” Prompt, digite Volume da lista.
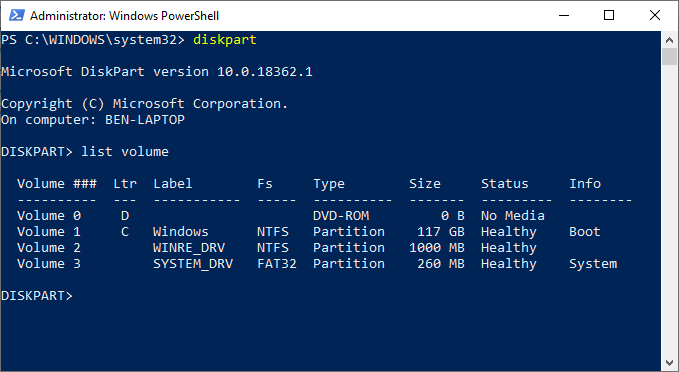
- O DiskPart também pode permitir listar partições individuais do disco rígido (algumas das quais podem corresponder aos volumes listados com o comando "List Volume"). Você precisará selecionar um disco rígido primeiro com o Lista disco comando.
- No “DiskPart>” Prompt, digite Selecione disco seguido pelo número de disco (por exemplo, Selecione o disco 0). O DiskPart confirmará que o disco está selecionado neste momento.
- Depois que um disco é selecionado, digite Partição da lista. Isso listará as partições atuais em sua unidade. Você poderá excluir ou modificar essas partições daqui, usando o número da partição em um comando posterior.
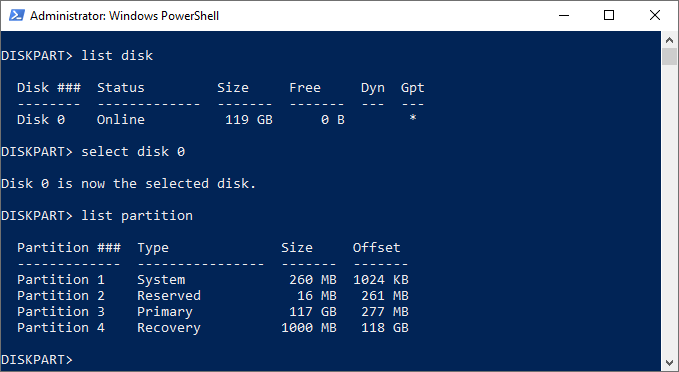
Excluindo uma partição ou volume do disco rígido usando o DiskPart
Um disco rígido (disco) é separado em partições, que geralmente são os mesmos que os volumes listados. Se o seu disco rígido for separado em várias partições ou volumes, e você deseja excluir um, poderá fazer isso usando comandos de disco de disco.
- Selecione seu disco rígido usando Selecione disco.
- No “DiskPart>” Prompt, digite Partição da lista, então Selecione a partição #, substituindo # pelo seu número de partição.
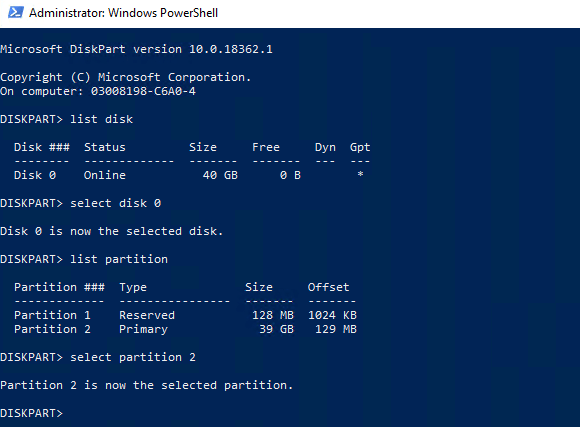
- Depois que uma partição é selecionada, digite Excluir partição. O DiskPart confirmará se a partição foi excluída posteriormente.
- Você também pode excluir os volumes de disco diretamente se preferir. Tipo Volume da lista, Localize o número de volume escolhido e digite Selecione o volume #, Substituindo # pelo seu número de volume.
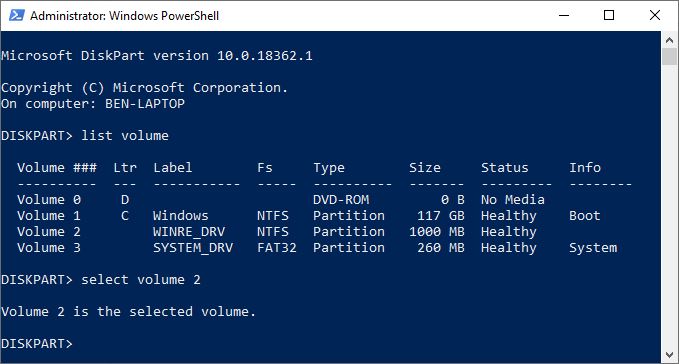
- Tipo Excluir volume Para excluir completamente o volume. O DiskPart confirmará se o comando foi bem -sucedido ou não depois.
Limpando um disco rígido completamente usando o DiskPart limpo
Em vez de remover volumes ou partições individuais em uma unidade, você pode limpar um disco rígido completamente usando o DiskPart limpar comando. Você também pode usar este comando se quiser limpar uma unidade flash USB, pronta para formatação.
Você não poderá fazer isso na unidade do seu sistema (nem gostaria de!) a menos que você esteja usando o DiskPart em uma instalação do Windows
- No “DiskPart>” Prompt, selecione o disco que você deseja limpar digitando Selecione o disco #, Substituindo # pelo seu número de disco. Se você não conhece o seu número de disco, digite Lista disco primeiro.
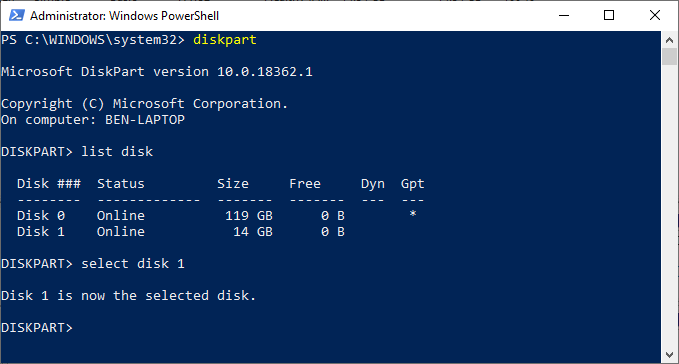
- Se você tem certeza de que deseja limpar completamente o disco (excluindo todos os volumes/partições da unidade), digite limpar e pressione Enter. Você não será solicitado a confirmação, portanto, certifique -se de fazer isso antes de começar.
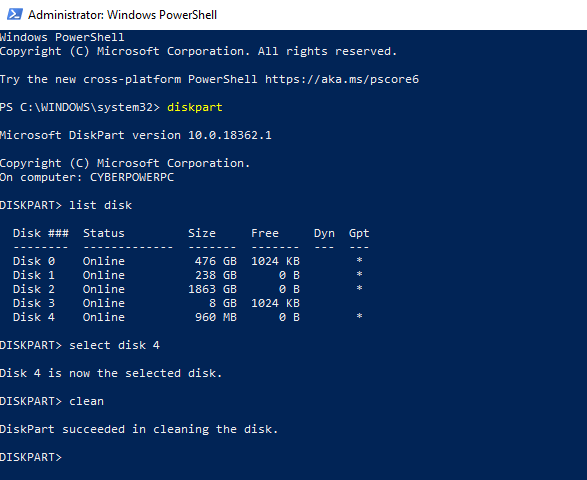
- O DiskPart confirmará que a unidade foi "limpa", pronta para que novas partições sejam criadas.
Criando e formatando novas partições de disco rígido
Com uma unidade "limpa", você está pronto para criar uma partição no espaço livre usando o DiskPart criar partição comando. Você pode então formatar essa nova partição com um sistema de arquivos amigável ao Windows, como NTFS ou FAT32, usando o DiskPart formatar comando.
- Comece selecionando o disco escolhido com Selecione disco #, substituindo # pelo seu número de disco (e usando Lista disco Para encontrar o seu número de disco, se você não sabe.)
- Com seu disco selecionado, digite criar partição primária Para criar uma partição usando todo o espaço nessa unidade.
- Se você deseja criar uma partição para ocupar apenas parte do espaço livre (permitindo criar mais de uma partição), digite Crie tamanho primário da partição = x Em vez disso, substituindo x pelo tamanho da partição, medido em megabytes (por exemplo, tamanho = 1024 para 1 GB de espaço).
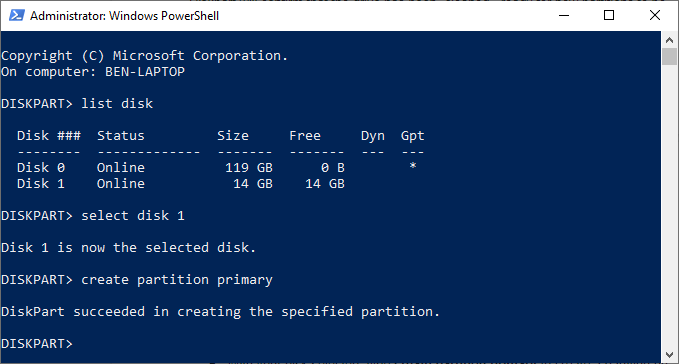
- Tipo Partição da lista Para garantir que sua nova partição esteja listada, digite Selecione a partição 1 para selecioná -lo. Marque a partição como ativa digitando ativo no “DiskPart>” incitar. Isso é necessário se você quiser usá -lo como uma unidade inicializável.
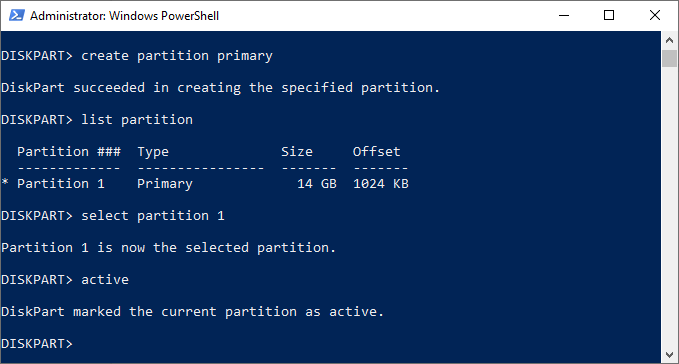
- Para formatar rapidamente a unidade com o sistema de arquivos NTFS, digite formato fs = rótulo ntfs = y rápido. Você pode substituir Y com qualquer rótulo que você preferir usar.
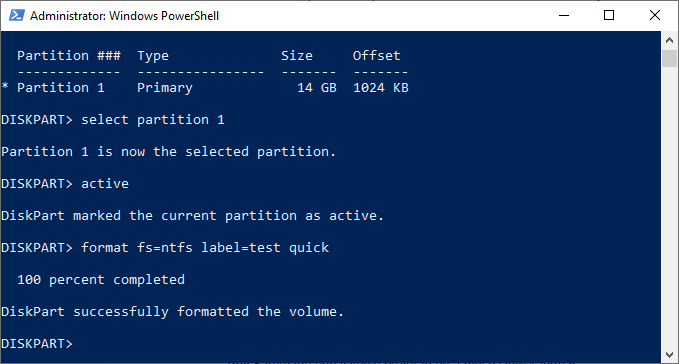
- Uma vez formatado, o Windows provavelmente atribuirá uma letra de unidade automaticamente. Se não for, digite atribuir letra z, substituindo Z com uma carta de acionamento livre.
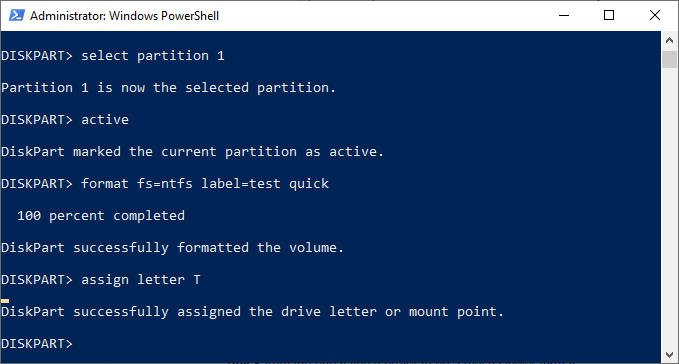
Estender um volume do disco rígido
Se você tem um volume do disco rígido existente que não ocupa todo o espaço livre em uma unidade e deseja ampliá -lo, os comandos de disco de disco permitem que você faça isso.
- Comece selecionando o disco escolhido com Selecione disco #, substituindo # pelo seu número de disco (e usando Lista disco Para encontrar o seu número de disco, se você não sabe.)
- Tipo Volume da lista Para listar todos os volumes disponíveis no seu PC, digite Selecione o volume #, substituindo # pelo volume que você está procurando estender.
- Tipo ampliar Para expandi -lo para o tamanho máximo disponível. O DiskPart confirmará se o comando estender funcionou corretamente. Confirme o tamanho do volume aumentou digitando Volume da lista pela segunda vez depois.
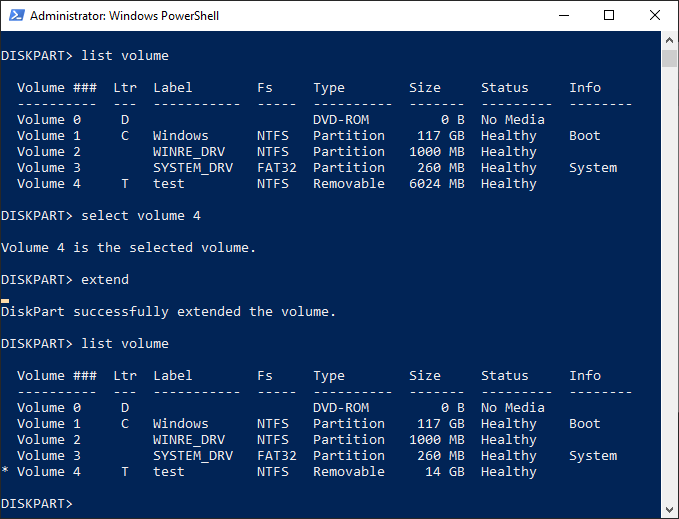
O DiskPart tem outras opções disponíveis, como o ajuda Comando explica brevemente. Se você precisar de mais informações sobre como usar o DiskPart, a Microsoft possui mais informações de suporte ao disco disponível.
- « Os recursos do Windows dentro ou fora da caixa de diálogo estão vazios no Windows 7 ou Vista
- 99 dos melhores programas de freeware do Windows que você pode não conhecer »

