Como atualizar para o Windows 11 sem perder dados
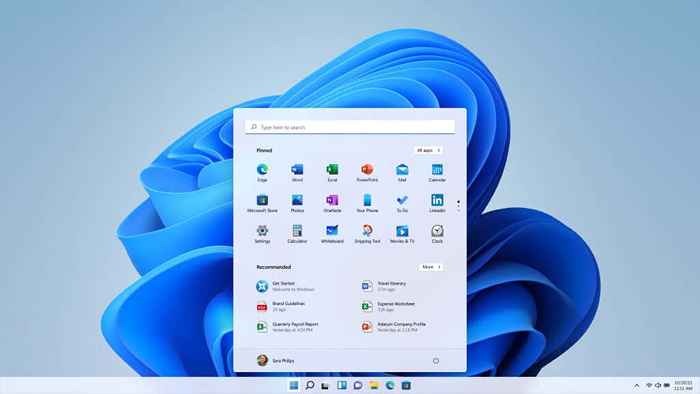
- 2574
- 509
- Mrs. Christopher Okuneva
Com o Windows 11 finalmente sendo lançado, qualquer pessoa em todo o mundo pode baixar e instalar o sistema operacional em seu computador. O problema? Não é exatamente direto.
Embora, eventualmente, todos os sistemas elegíveis terão a opção de atualizar, a partir de agora a rota de atualização automática está aberta a muito poucos computadores. Existem outras maneiras, é claro, mas elas geralmente envolvem a execução de uma instalação limpa, eliminando todos.
ÍndicePortanto, existe alguma maneira de instalar o Windows 11 no seu PC, sem perder todos os seus dados no processo? Sim. Graças ao assistente de instalação do Windows, você pode fazer exatamente isso. Vamos ver como.
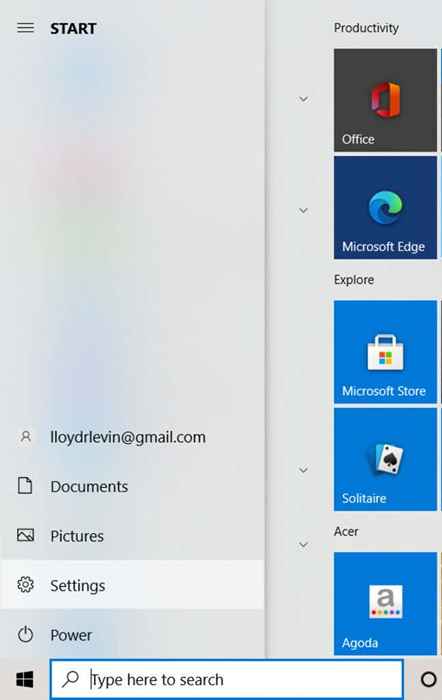
- Selecione atualização do Windows do canto superior direito.
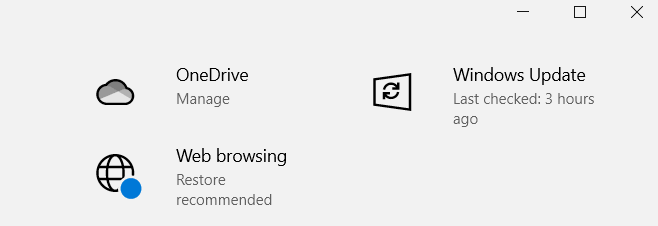
- Se o Windows 11 foi lançado em sua região, você verá a opção de baixar e instalá -lo. Mesmo que não seja esse o caso, haverá uma mensagem confirmando se o seu PC pode suportar o Windows 11. Um ícone de carrapato verde significa que você pode instalá -lo no seu computador sem problemas.
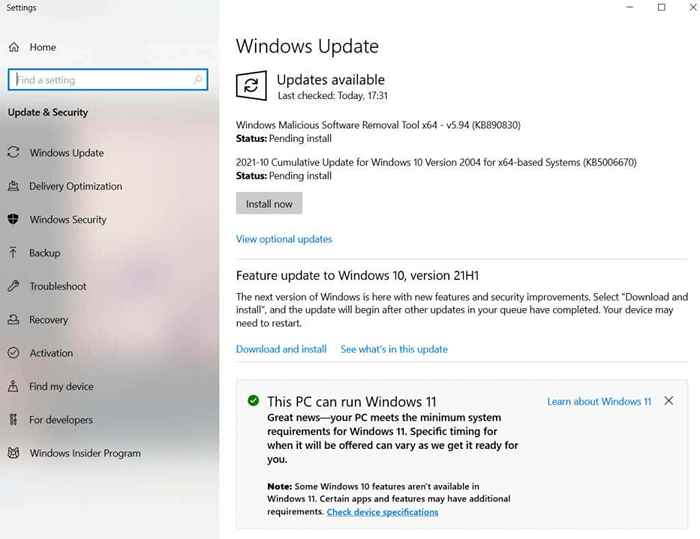
Como posso atualizar do Windows 10 para o Windows 11 sem perda de dados?
Atualmente, o único método garantido para instalar o Windows 11 no seu computador sem executar uma nova instalação é usando o Assistente de Instalação. Esta ferramenta da Microsoft atua como uma atualização, transformando a instalação do Windows existente para a versão mais recente sem afetar nenhum dos arquivos ou aplicativos.
- Para começar, abra a página de download oficial do Windows 11. Existem três maneiras de baixar o sistema operacional: o assistente de instalação, uma ferramenta de criação de mídia de instalação e um arquivo ISO. Selecione a primeira opção.
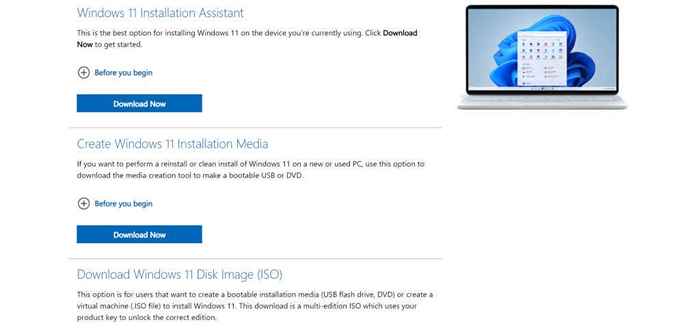
- Execute o aplicativo baixado para iniciar o progresso da instalação. Se o seu PC atender aos requisitos do sistema, você receberá um contrato de licença para baixar e instalar o Windows 11. Selecione os Aceite e instale opção para continuar.
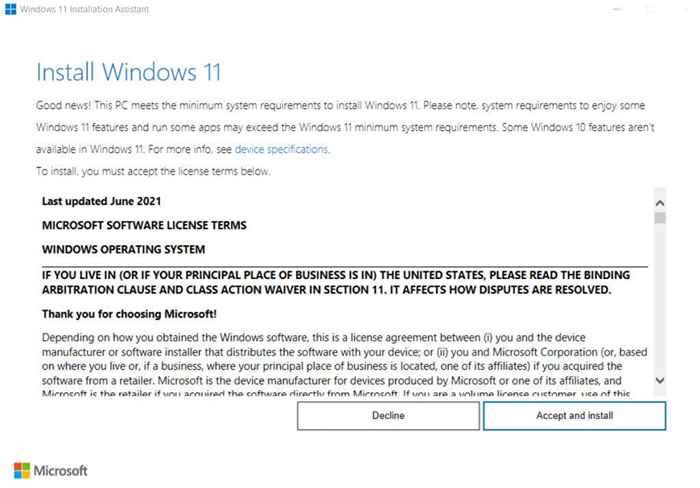
- Como o assistente de instalação não inclui os arquivos de configuração, ele precisará primeiro baixá -los. Felizmente, esse processo não precisa de monitoramento ativo e você pode usar seu PC normalmente enquanto os arquivos são baixados em segundo plano. Aproximadamente 4.5 GB de arquivos serão baixados, então você pode ter que esperar um pouco.
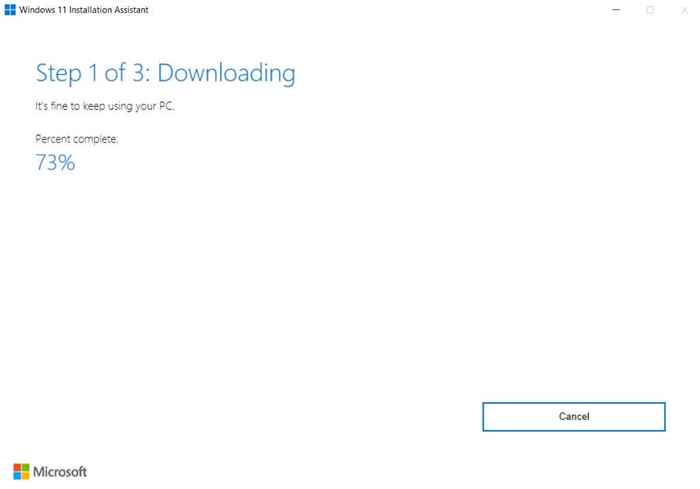
- Após a conclusão do download, os arquivos serão verificados e iniciará a instalação. Surpreendentemente, você não precisa desligar o computador - a maior parte da instalação ocorrerá enquanto o seu PC ainda está funcionando normalmente. Você pode continuar trabalhando nele enquanto o Windows 11 instala no computador.
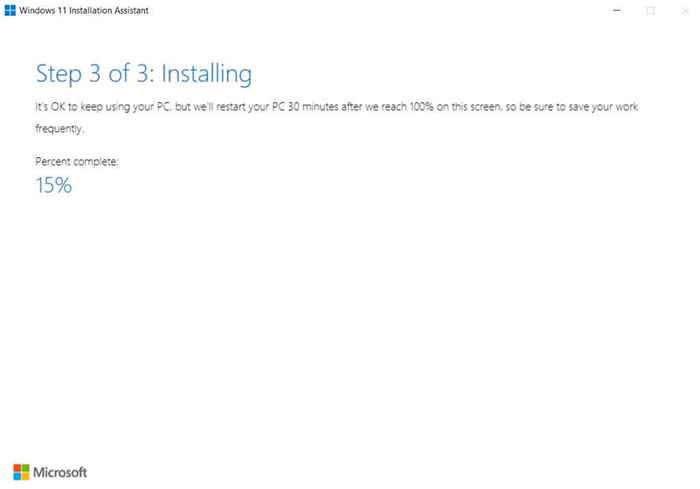
- Depois que esta etapa for concluída, o computador será reiniciado. Você pode iniciar o reiniciar instantaneamente ou adiar para mais tarde. Se nenhuma opção for selecionada, o PC reiniciará em trinta minutos.
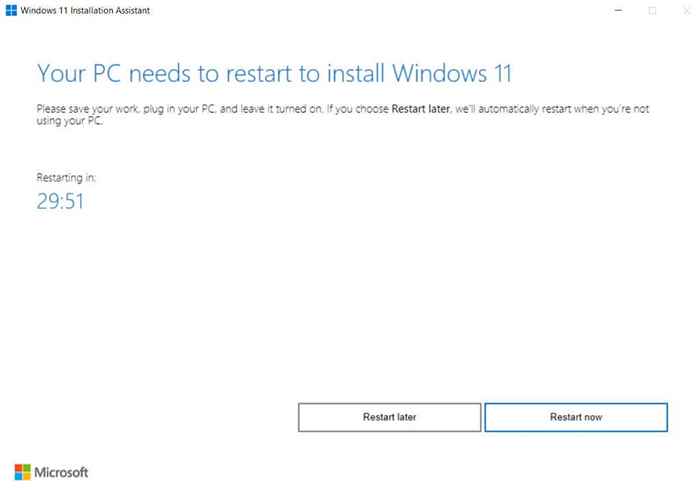
- A parte restante da instalação do Windows 11 continuará após o reinício. É um processo rápido, pois a maior parte da instalação já foi concluída. Depois que o Windows 11 terminar de configurar as coisas, você estará conectado ao seu computador. Como você pode ver, todos os seus atalhos e aplicativos de mesa ainda estão lá, não afetados.
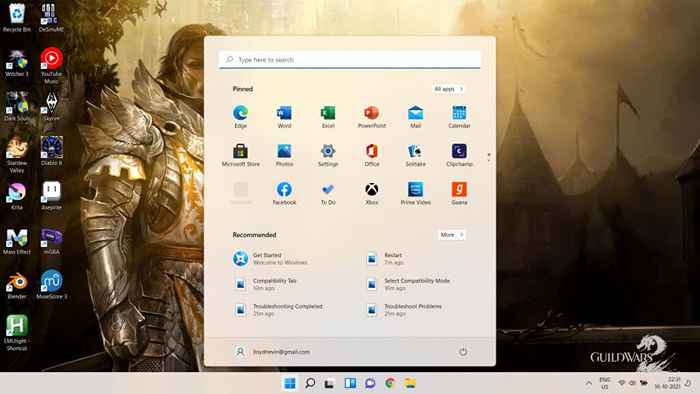
Além do novo layout da barra de tarefas e do menu Iniciar, o Windows 11 também muda a aparência do File Explorer, juntamente com um monte de ferramentas e aplicativos embutidos. Ele também otimiza o desempenho do próprio sistema operacional, permitindo que o sistema inicialize mais rápido e funcione muito mais suavemente.
Qual é o melhor método para instalar o Windows 11?
Usando o assistente de instalação da Microsoft para atualizar sua instalação existente no Windows para a próxima versão é a maneira mais fácil de obter o Windows 11. Nunca antes a instalação do Windows 11 foi tão indolor.
Você pode manter todos os seus arquivos e aplicativos instalados enquanto atualiza seu sistema operacional para a versão mais recente. O processo também é surpreendentemente rápido, terminando em cerca de uma hora e meia, dependendo da velocidade da Internet e da capacidade de RAM.
E, como a maior parte da instalação do Windows 11 ocorre em segundo plano, você pode continuar usando seu computador durante esse período. Apenas alguns minutos de configuração são necessários durante a inicialização, economizando muito tempo que, de outra forma, seria desperdiçado olhando para uma tela de inicialização.

