Como desinstalar ou instalar o WordPad no Windows 11
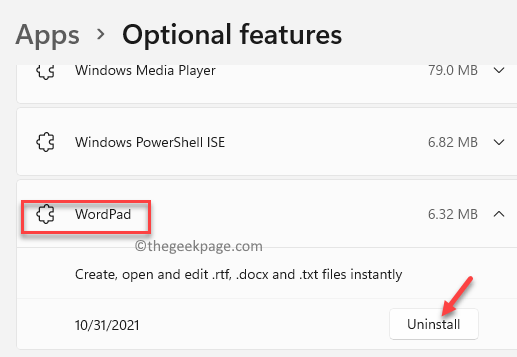
- 4962
- 64
- Robert Wunsch DVM
Se você deseja desinstalar/instalar o wordpad, então você está no lugar certo.
O WordPad é um programa de aplicativos que vem embutido com o Windows, assim como o Bloco de Bloco Integrado. É um processador de texto simples que ajuda a digitar letras, notas ou outros documentos. WordPad também suporta muitos dos mesmos comandos de formatação que o Microsoft Word. Embora seja o editor de texto básico, é bastante útil para usuários que desejam anotar algo com urgência ou até criar documentos importantes na ausência de documento do Word. No entanto, se você quiser mais recursos do que o que este programa oferece, você pode desinstalá -lo e instalar o Microsoft Word.
Com o Windows 10, você tem uma opção para desinstalar o Wordpad e agora, até o Windows 11 permite remover o aplicativo. O WordPad funciona como um documento completo do Word e pode ser um ótimo substituto para o bloco de notas ++ para muitos. Embora o bloco de notas ++ seja um aplicativo gratuito e seja popular entre muitos usuários, assim como o bloco de notas, o WordPad permite que você faça muito mais com seus recursos avançados, como a opção de formatar textos, alinhar texto, adicionar imagens, alterar o nome ou a cor da fonte e mais.
Ao mesmo tempo, existem muitas funções avançadas que o WordPad não suporta, como a adição de uma tabela, alterando a cor do fundo, verificando a gramática, etc. E essas funções amplas são oferecidas pelo Microsoft Word. Portanto, se os recursos do WordPad forem bons o suficiente para seus requisitos diários, você poderá instalar o mesmo ou desinstalá -lo e obter o MS Word.
Veja como você pode desinstalar e instalar o WordPad no Windows 11.
Como desinstalar o WordPad no Windows 11
Se você deseja instalar um documento avançado do Word com melhores recursos como o Microsoft Word e desinstalar o aplicativo Wordpad, siga as instruções abaixo:
Passo 1:Vou ao Começar ícone, clique com o botão direito do mouse e selecione Configurações Do menu de contexto.

Passo 2: No Configurações aplicativo que abre, no lado esquerdo do painel, clique no Aplicativos opção.
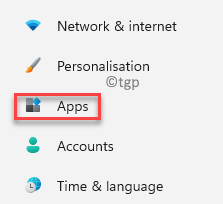
Etapa 3: Agora, no lado direito da janela, clique em Recursos opcionais.

Passo 4: Em seguida, no Recursos opcionais configurações, vá para o lado direito da janela e sob o Recursos instalados, role para baixo em direção ao fundo para encontrar o Prancheta aplicativo.
Clique na seta para baixo ao lado dela para expandir a seção e clique em Desinstalar.
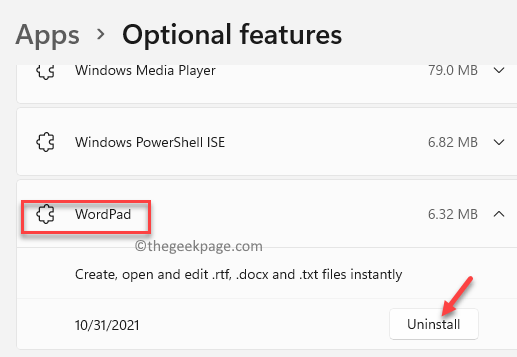
Agora, espere que seja desinstalado. Uma vez desinstalado, você pode sair da janela Configurações e continuar a instalar um aplicativo avançado do Word.
Como instalar o WordPad no Windows 11
Se por algum motivo, você deseja reinstalar o WordPad novamente em uma data posterior, você pode fazê-lo facilmente através das configurações de aplicativos. Vamos ver como:
Passo 1: aperte o Win + i Teclas juntas no seu teclado para iniciar o Configurações aplicativo.
Passo 2: No Configurações Janela, clique em Aplicativos no lado esquerdo do painel.
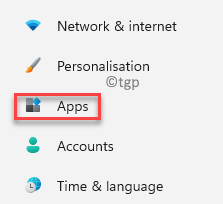
Etapa 3: Agora, vá para o lado direito e clique em Recursos opcionais.

Passo 4: No Recursos opcionais Configurando a janela, navegue para o lado direito e ao lado de Adicione um recurso opcional opção, clique em Exibir recursos.

Etapa 5: No Adicione um recurso opcional Janela, tipo Prancheta no campo de pesquisa e os resultados aparecerão automaticamente abaixo.
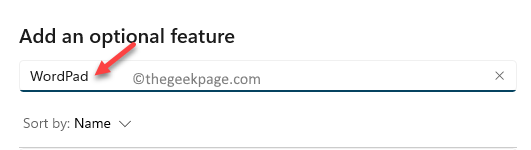
Etapa 6: Vá para Prancheta e verifique a caixa ao lado dela.
Clique Próximo para prosseguir.

Etapa 7: Na próxima seção, clique no Instalar botão na parte inferior.

Agora, aguarde a instalação do aplicativo.
Uma vez concluído, feche o Configurações App e agora você poderá usar o aplicativo Wordpad novamente.
- « FIX Modo Raw não está disponível cortesia de erro hyper-v no Windows 11/10
- Como alterar o tema do teclado virtual no seu PC Windows 11 »

