FIX Modo Raw não está disponível cortesia de erro hyper-v no Windows 11/10
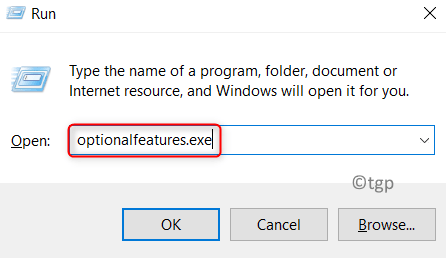
- 1864
- 556
- Mrs. Christopher Okuneva
Um grande número de usuários relatou ter visto a mensagem de erro “Modo bruto não está disponível cortesia de hyper-v. (Verr_supdrv_no_raw_mode_hyper_v_root) ” Ao tentar inicializar uma máquina virtual no PC do Windows. Alguns encontraram esse erro, mesmo quando a tecnologia Hyper-V é desligada em seus sistemas.
Leia este artigo para descobrir as estratégias de solução de problemas adotadas pelos usuários que enfrentam esse problema.
Índice
- Corrigir 1 - desligue o hyper -v
- Corrigir 2 - Desativar a verificação do hipervisor
- Corrigir 3 - Desativar o guarda de dispositivos no editor de políticas de grupo
- Fix 4 - Desligue o recurso de isolamento do núcleo no Windows Defender
- Corrigir 5 - Ativar virtualização no BIOS ou UEFI
Corrigir 1 - desligue o hyper -v
1. Usando Windows e r Combinação de teclas aberta Correr diálogo.
2. Tipo OptionAlemeatures.exe abrir Recursos do Windows.
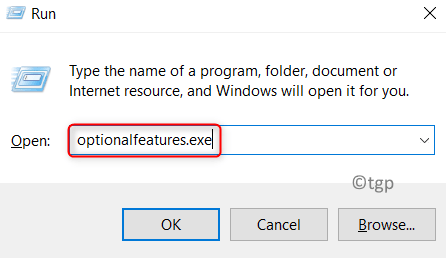
3. No Recursos do Windows Janela, role para baixo e procure por Hyper-V na lista.
4. Desmarque a caixa associada a Hyper-V Se for verificado.
5. Clique em OK Para confirmar as mudanças.
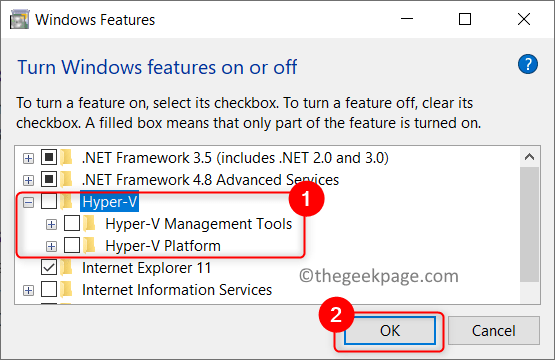
6. Reinício o sistema e verifique se o erro é corrigido.
Corrigir 2 - Desativar a verificação do hipervisor
Às vezes, esse erro é visto mesmo quando o hyper-v é desligado. Uma situação que pode ser a causa é quando o serviço Hypervisorlaunchtype está configurado para Automático. Desativar este serviço ajudou os usuários a corrigir este erro.
1. Abrir Correr usando Windows e r Combinações -chave.
2. Tipo cmd e use as chaves Mudança, Ctrl e entrar Simultaneamente para abrir o prompt de comando com privilégios de administrador.
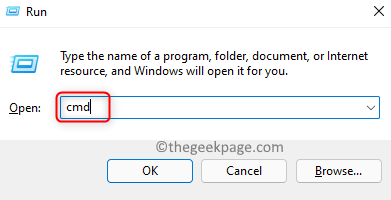
3. Clique em Sim quando solicitado por Uac.
4. Para verificar o status do hipervisor, digite o comando abaixo e pressione Enter.
bcdedit
5. Nos resultados exibidos, procure Hypervisorlaunchtype e verifique o status.
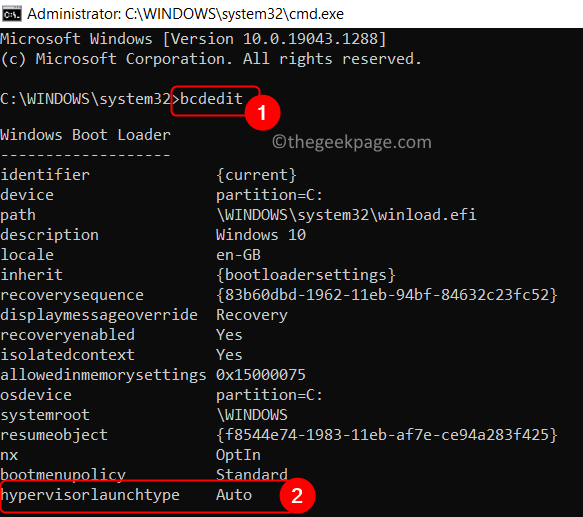
6. Se o status deste serviço for Desligado, então vá para Corrigir 3 Depois de pular as etapas abaixo.
7. Se o status deste serviço estiver definido como Auto, Use o comando abaixo para alterar o status do serviço para Desligado.
bcdedit /definir hipervisorlaunchtype
8. Depois que o comando for executado, fechar o prompt de comando e reiniciar Seu PC.

9. Abra a VM e verifique se o problema foi resolvido após a inicialização.
Corrigir 3 - Desativar o guarda de dispositivos no editor de políticas de grupo
1. Imprensa Windows + r Para abrir o Correr diálogo.
2. Tipo gpedit.MSc abrir Editor de políticas de grupo local. Clique em Sim Se você vir um Uac incitar.
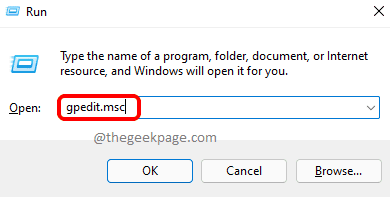
3. No Editor de políticas de grupo local, Vá para o local mencionado abaixo no painel esquerdo.
Política local de computador -> Configuração do computador -> Modelos administrativos
4. Selecione Sistema pasta dentro Modelos Administrativos.
5. Clique em Guarda do dispositivo dentro de Sistema.
6. No lado direito, abra a configuração Ligue a segurança baseada em virtualização por clicando duas vezes nele.
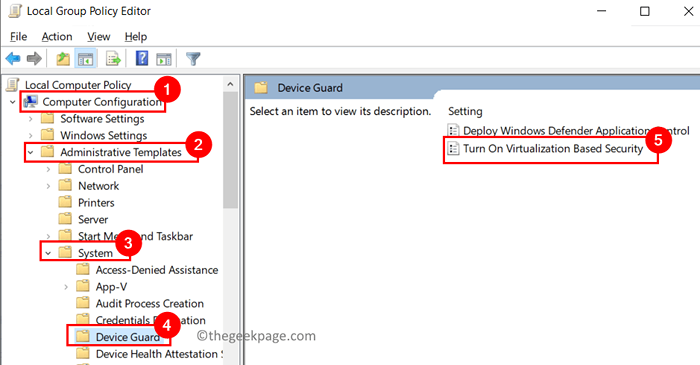
7. Na janela de configuração que aparece a seguir, selecione a opção Desabilitado.
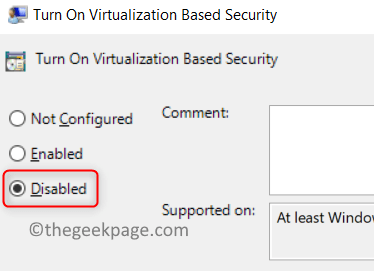
8. Clique em Aplicar E então OK Para confirmar as mudanças nas configurações.
9. Agora aberto Run (janela + r), tipo cmd, e use o Ctrl, Shift e Entre chaves para abrir Prompt de comando como administrador.
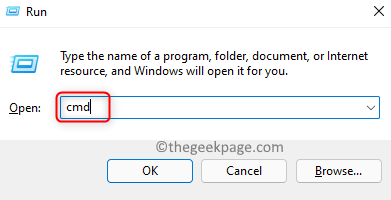
10. Digite o seguinte conjunto de comandos um após o outro para remover as variáveis EFI.
MountVol x: /s cópia %windir %\ system32 \ secconfig.efi x: \ efi \ microsoft \ boot \ secconfig.efi /Y bcdedit /create 0cb3b571-2f2e-4343-a879-d86a476d7215 /d "DebugTool" /application osloader bcdedit /set 0cb3b571-2f2e-4343-a879-d86a476d7215 path "\EFI\Microsoft\Boot\SecConfig.efi "bcdedit /set bootmgr bootSequence 0cb3b571-2f2e-4343-a879-d86a476d7215 bcdedit /set 0cb3b571-2f2e-4343-a879-d86a476d76d76d72115151515115110cb3b3b571-2f2e-4343-a879-d86a476d76d76d76d72115151511515 0CB3B571-2f2e-4343-a879-d86a476d76d76d7211515 2F2E-4343-A879-D86A476D7215 Partição do dispositivo = X: MountVol x: /D Copiar %Windir %\ System32 \ Secconfig.efi x: \ efi \ microsoft \ boot \ secconfig.efi /Y bcdedit /create 0cb3b571-2f2e-4343-a879-d86a476d7215 /d "DebugTool" /application osloader bcdedit /set 0cb3b571-2f2e-4343-a879-d86a476d7215 path "\EFI\Microsoft\Boot\SecConfig.efi "bcdedit /set bootmgr bootSequence 0cb3b571-2f2e-4343-a879-d86a476d7215 bcdedit /set 0cb3b571-2f2e-4343-a879-d86a476d76d76d72115151515115110cb3b3b571-2f2e-4343-a879-d86a476d76d76d76d72115151511515 0CB3B571-2f2e-4343-a879-d86a476d76d76d7211515 2F2E-4343-A879-D86A476D7215 Partição do dispositivo = X: MountVol x: /D
Observação: Aqui x é um espaço reservado para uma unidade não utilizada. Digite um nome de unidade com base em sua preferência.
11. Reiniciar Seu PC depois de terminar de executar o comando acima. Verifique se o erro foi corrigido quando você inicia a VM.
Fix 4 - Desligue o recurso de isolamento do núcleo no Windows Defender
1. Segurar Windows e r Teclas juntas para abrir Correr.
2. Tipo MS-Settings: Windowsdefender abrir Segurança do Windows nas configurações.
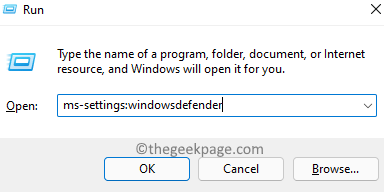
3. Em Segurança do Windows, Selecione Segurança do dispositivo no painel direito.
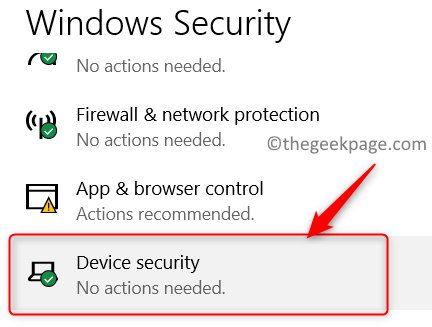
4. Clique em Detalhes do isolamento do núcleo abaixo de Isolamento do núcleo opção em Segurança do dispositivo.
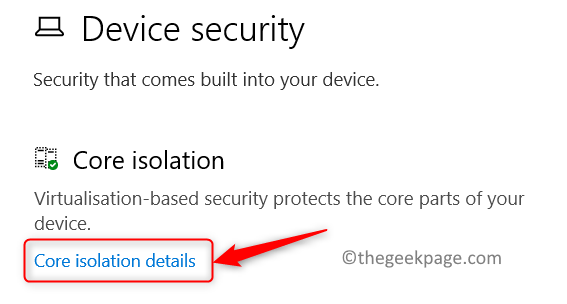
5. Desligar a alternativa ao lado da opção Integridade da memória no Recursos de isolamento do núcleo.
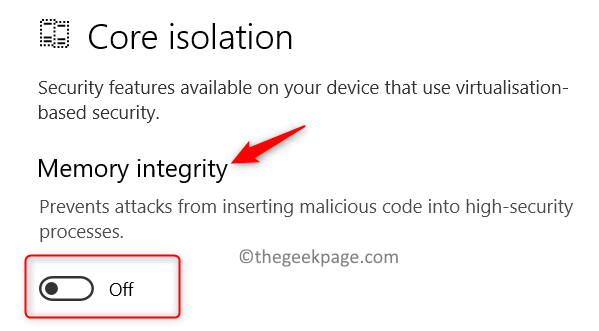
6. Reinício seu PC e verifique se o problema é resolvido.
Se a alternância para a opção de integridade da memória estiver desativada ou houver um erro ao tentar desligá -la, siga as etapas abaixo.
1. Abrir Run (Windows + R) e tipo regedit abrir Editor de registro.
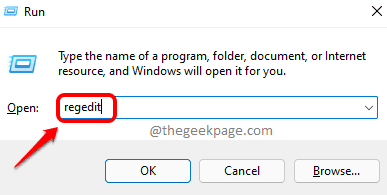
2. Copie cola a localização abaixo na barra de navegação do editor de registro.
Computer \ hkey_local_machine \ System \ currentControlset \ Control \ DeviceGuard \ Cenários \ CredentialGuard
3. Depois de chegar ao local acima, Duplo click no Habilitado chave no painel direito.
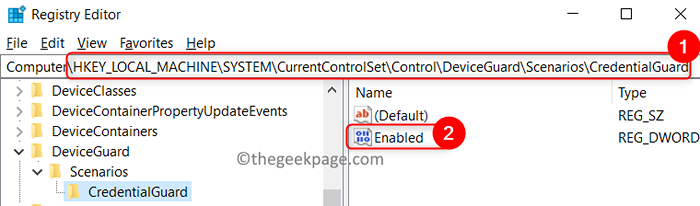
4. No Editar Janela, deixe a base estar Hexadecimal e defina o Dados de valor para 0.
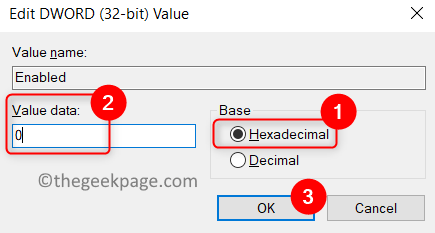
5. Feche o editor de registro e reinicie o sistema. Inicie a máquina virtual e verifique se o problema foi corrigido.
Corrigir 5 - Ativar virtualização no BIOS ou UEFI
1. Para Computador baseado em BIOS, liga -se, e quando você vê a tela de inicialização, pressione o Chave de configuração (F2, F4, F6, F8 ou Chave de Excluir).
2. Se você tem um UEFI PC, use as etapas neste link para acessar o Configurações de firmware da UEFI.
3. Depois de atingir as configurações, procure a opção Tecnologia de virtualização Relacionado à sua placa -mãe.
4. Verifique se o Virtualização opção é habilitado.
Observação: Geralmente, a localização desta opção difere entre os sistemas.
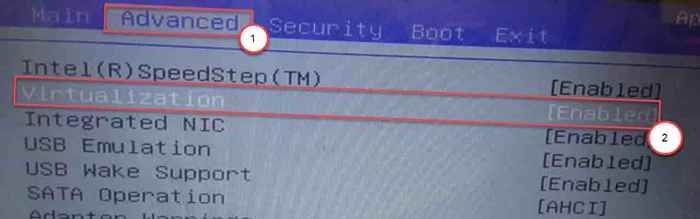
5. Agora salve essas mudanças e reinicie seu PC da maneira normal. Verifique se o erro do hipervisor ainda existe ou não.
Obrigado pela leitura.
Esperamos. Comente e deixe -nos saber a correção que funcionou para você.
- « Como corrigir o Microsoft Windows ou o erro de ativação do escritório 0xc004c060
- Como desinstalar ou instalar o WordPad no Windows 11 »

