Como ligar ou desligar as configurações de sincronização no Windows 10/11 facilmente
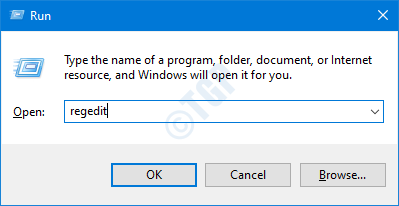
- 1555
- 127
- Enrique Crist
Quando você estiver usando vários dispositivos executando o Windows 10, você pode querer que todos esses dispositivos tenham configurações semelhantes. Por exemplo, pode haver alguma senha que você armazenou em um dispositivo para não precisar digitá -la todas as vezes. Há uma boa chance de que você queira que esta senha seja salva em seus outros dispositivos também. Isso seria seguro, pois este dispositivo é seu e conveniente também. Às vezes, passamos muito tempo para personalizar e personalizar a aparência de um sistema. Digamos que você goste e queira as mesmas configurações de aparência em todos os seus dispositivos, aplicando essas configurações manualmente em todos os dispositivos pode ser complicado e demorado. Para evitar isso, você pode simplesmente ativar as configurações de sincronização, e as mesmas configurações de aparência serão salvas em todos os dispositivos. Abaixo está a lista de recursos que podem ser sincronizados no Windows 10:
- Conta
- Senhas - armazena todas as senhas armazenadas nos dispositivos. Para sites, wifi, etc.
- Tema - isso controla as configurações de aparência, como tema de desktop, configurações da barra de tarefas
- Preferências do idioma - isso controla a data, hora, idioma e configurações regionais
- Facilidade de acesso - isso controla as configurações de som, teclado e mouse, etc.
- Outras configurações de janela - Configurações de prompt de comando, configurações do navegador, digitação. Verifique este link para obter mais detalhes.
Neste artigo, vamos discutir maneiras diferentes de sincronizar os favoritos, aparências e outras configurações entre todos os seus dispositivos. Além disso, vamos ver como desligar as configurações de sincronização.
Método 1: Do editor de registro
Através deste método, Somente as configurações individuais de sincronização podem ser controladas. Portanto, tenha certeza, As configurações de sincronização são ativadas (Consulte a etapa 3 no método 1)
Etapa 1: Abra a janela de corrida. Segure os botões Windows+r do seu teclado simultaneamente
Etapa 2: Tipo regedit e pressione OK. Se o UAC aparecer, clique em Sim
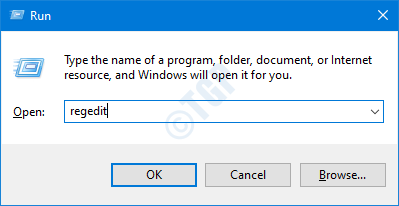
OBSERVAÇÃO:
- Tente esta opção se o método acima não funcionar.
- A edição do registro pode ter um efeito adverso no sistema, mesmo com o menor erro. É recomendável fazer o backup do registro antes de prosseguir. Para fazer um backup, na janela do editor de registro -> vá para Arquivo -> Exportar -> Salvar seu arquivo de backup.
Etapa 3: Na janela do editor, copie-se ou navegue para o seguinte local,
Hkey_current_user \ software \ Microsoft \ Windows \ CurrentVersion \ SettingSync \ Grupos
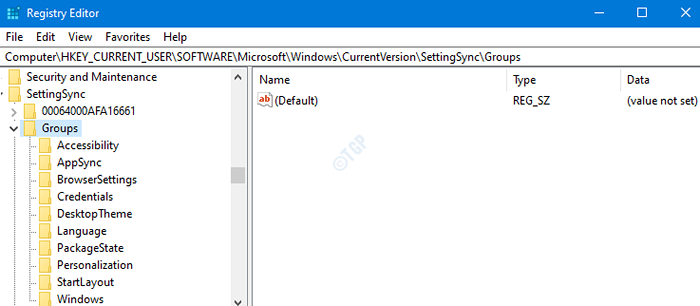
Etapa 4: Sob grupos, você pode ver várias subthays (subpastas), a saber, Acessibilidade, AppSync, Credenciais, etc. Estas são as configurações individuais de sincronização disponíveis no sistema e podem ser ativadas ou desativadas.
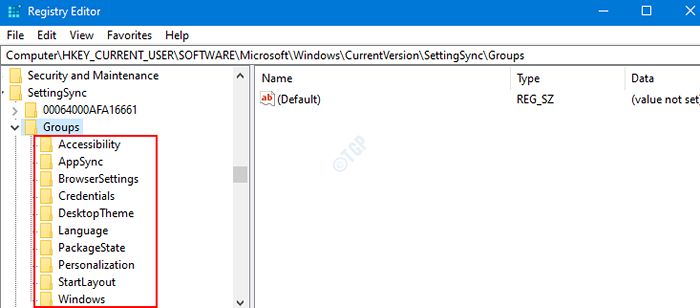
Consulte a lista abaixo para entender qual subchave precisa ser acessada para uma configuração de sincronização individual específica
- Para fazer alterações em Tema Configurações de sincronização, acesse o Personalização sub-chave
- Para fazer alterações em Senhas Configurações de sincronização, acesse o Credenciais sub-chave
- Para fazer alterações em Preferências do idioma Configurações de sincronização, acesse o Linguagem sub-chave
- Para fazer alterações em Outras configurações do Windows Configurações de sincronização, acesse o janelas sub-chave
- Para fazer alterações em Microsoft Edge e Configurações do Internet Explorer Configurações de sincronização, acesse o Configurações do navegador sub-chave
- Para fazer alterações em Iniciar o layout do menu Configurações de sincronização, acesse o StartLayout sub-chave
- Para fazer alterações em Facilidade de acesso Configurações de sincronização, acesse o Acessibilidade sub-chave
Etapa 5: Na janela do editor de registro,
- Escolha a configuração de sincronização que deseja ativar ou desativar e clique nela. Por exemplo, se você deseja modificar o Preferências do idioma Configurações de sincronização, clique no Linguagem subchave ou pasta
- No menu do lado direito, clique duas vezes em Habilitado DWord para editá -lo.
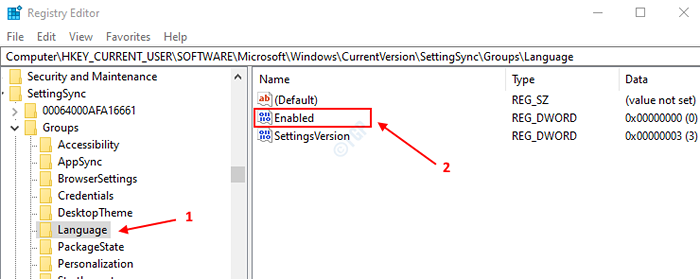
Etapa 6: A janela Editar DWORD é aberta, na seção de dados do valor,
- Defina o valor como 0 para Desligar e pressione Enter
- Defina o valor como 1 para Ligar e pressione Enter
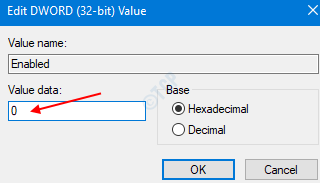
Isso é tudo. Esperamos que este artigo tenha sido informativo. Obrigado pela leitura. Por favor, comente e deixe -nos saber quais dos métodos acima ajudaram.
Método 2: A partir de configurações
Etapa 1: Abra a janela de comando de corrida segurando as chaves Windows+r ao mesmo tempo.
Etapa 2: Na janela que abre, digite o comando Run, MS-Settings: Sync, e acertar Digitar.
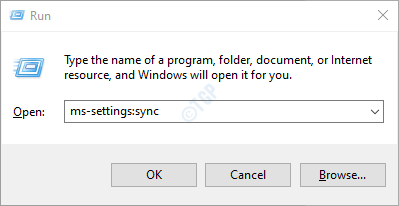
Etapa 3: na janela aparecendo, para Ligue a sincronização,
1. Alternar o botão abaixo Configurações de sincronização para LIGAR
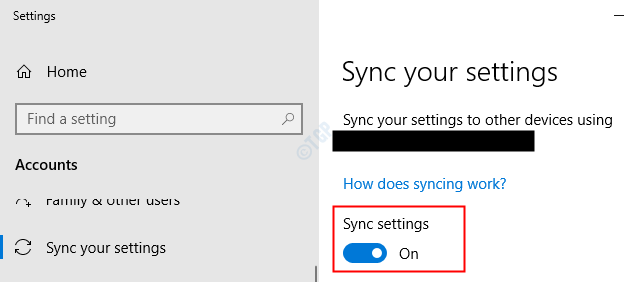
2. Somente depois disso, você pode controlar o Configurações individuais de sincronização Ao girar o recurso Ligado ou desligado Com base em sua preferência.
OBSERVAÇÃO :
- Quando os botões são ligadas, Eles são exibidos em cor azul.
- Quando os botões são desligado, Eles são mostrados em cor branca.
Por exemplo, se você deseja ativar a sincronização de todos os recursos entre seus dispositivos, alterne os botões para ativar todos os recursos, como mostrado abaixo.
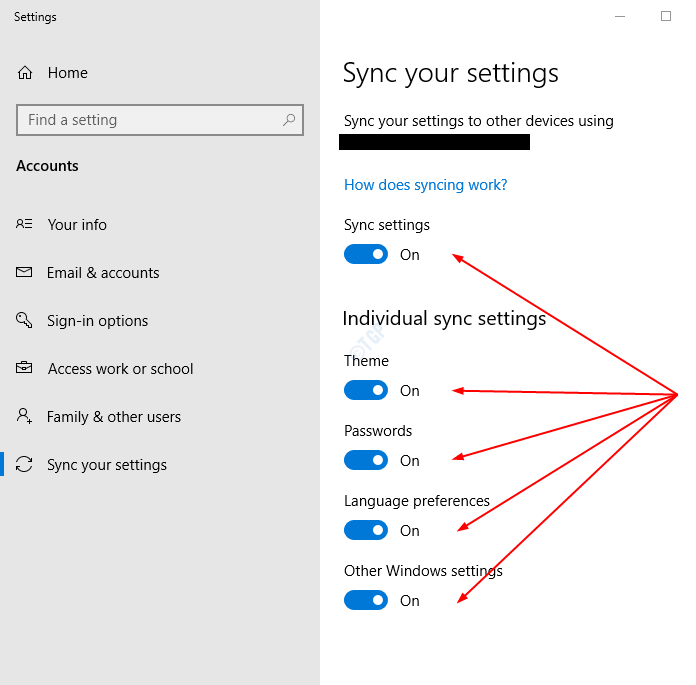
Digamos que você queira ativar as configurações de sincronização apenas para temas e senhas, então você pode fazê -lo da seguinte forma:
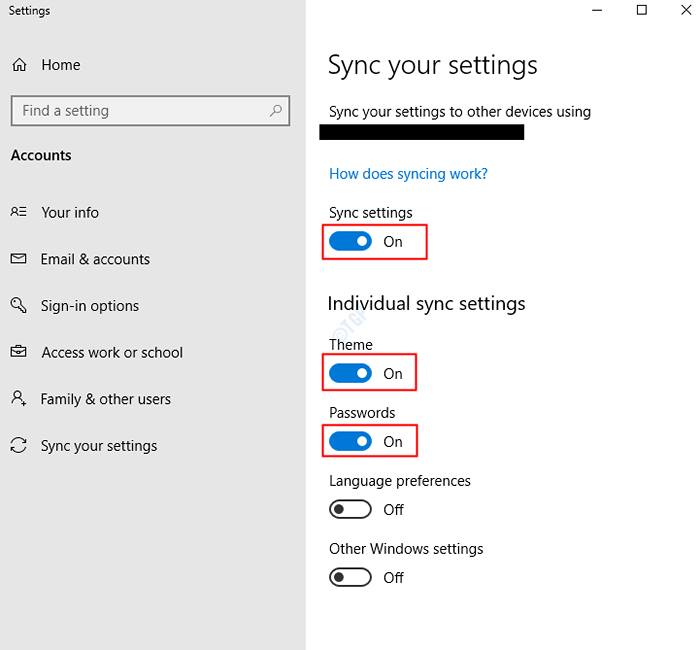
Etapa 4: em ordem para parar a sincronização, Alternar o botão para DESLIGAR o Configurações de sincronização.
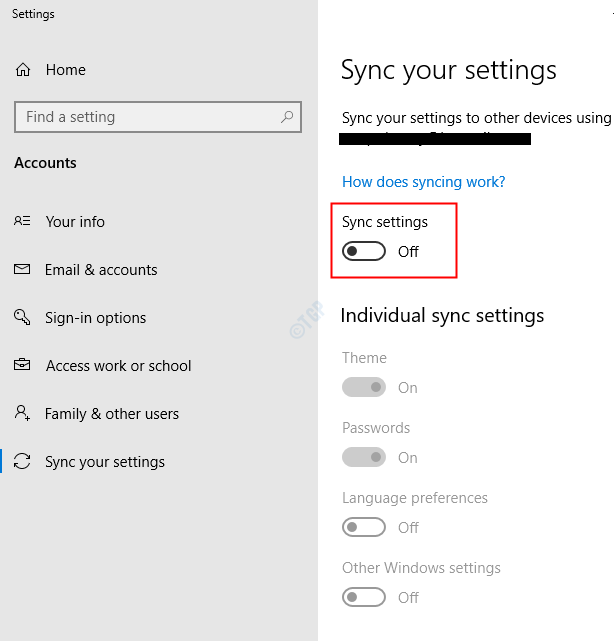
OBSERVAÇÃO:
Se você perceber que o A opção de configurações de sincronização está acinzentada, Isso porque você não está assinado através da conta da Microsoft. Para entrar na conta da Microsoft
- Clique em Sua informação aba
- Escolher Entre em uma conta da Microsoft
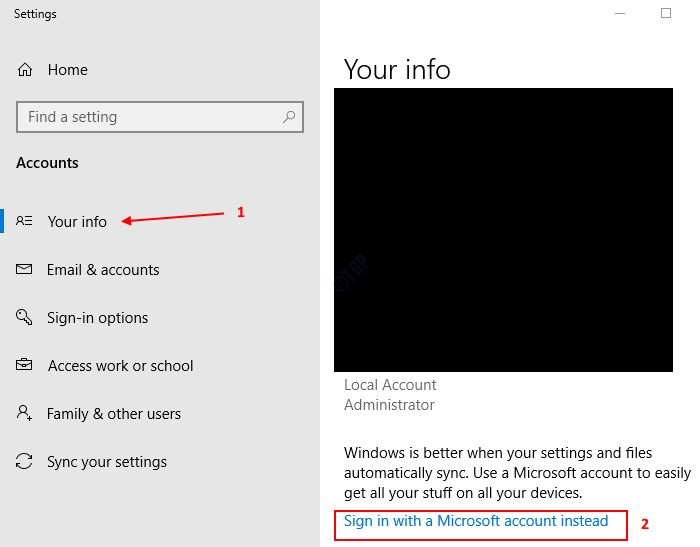
Entrar e terminar as formalidades. Agora vá para Sincronize suas configurações guia e faça as alterações necessárias.
- « Como impedir que os arquivos sejam excluídos no Windows 10
- Como maximizar ou minimizar um aplicativo por padrão no lançamento no Windows 10/11 »

