Como impedir que os arquivos sejam excluídos no Windows 10

- 992
- 109
- Mrs. Christopher Okuneva
Você pode ter encontrado uma situação em que um arquivo importante é excluído do seu sistema acidentalmente. Se for armazenado na lixeira, poderá ser recuperado, se não esse arquivo, será perdido para sempre.Às vezes, a pasta é movida ou acidentalmente renomeada e, em seguida, procurar por ela se torna difícil, especialmente quando o mesmo sistema é compartilhado por muitas pessoas. Para evitar essa situação, o Windows fornece vários métodos para protegê -los.
Neste artigo, vamos descobrir vários de proteger os arquivos e pastas de serem excluídos.
Índice
- Método 1: Altere a permissão de segurança do arquivo/ pasta
- Método 2: Altere as permissões avançadas de segurança do arquivo/ pasta
- Método 3: escondendo o arquivo/pasta
Método 1: Altere a permissão de segurança do arquivo/ pasta
Etapa 1: localize o arquivo/ pasta que deve ser protegido, Clique com o botão direito do mouse no arquivo/pasta e escolha Propriedades

Etapa 2: na janela de propriedades que abre,
- Vou ao Segurança aba
- Sob Nomes de grupo ou usuário seção, Clique no nome de usuário que você quer. Por exemplo, vamos escolher SISTEMA
- Agora, clique no Editar botão
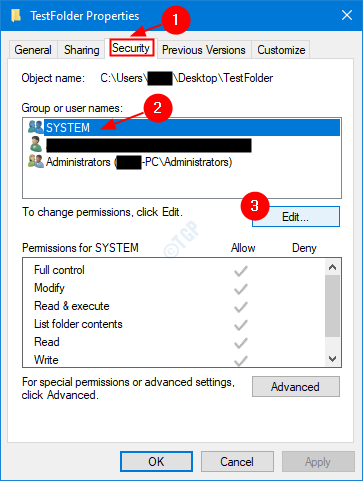
Etapa 3: na janela de permissões que aparecem,
- Marcação em todas as opções na categoria Negar, como mostrado abaixo
- Clique em Aplicar
- Clique em OK
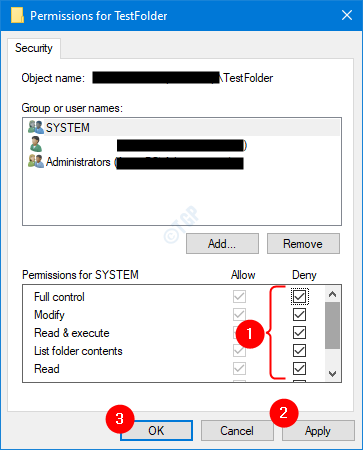
Etapa 4: Um aviso aparece como mostrado abaixo, clique em Sim
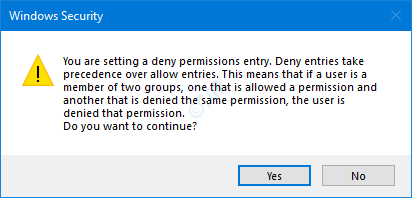
Com essas mudanças, o usuário com o nome de usuário selecionado acima (sistema em nosso caso), não poderá excluir o arquivo.
Etapa 5: No caso, você deseja reverter as mudanças, nas permissões para a janela TestFolder,
- Desamarrar em todas as opções na categoria Negar, como mostrado abaixo
- Clique em Aplicar
- Clique em OK
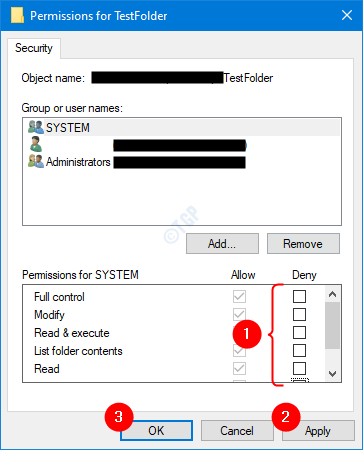
Método 2: Altere as permissões avançadas de segurança do arquivo/ pasta
Etapa 1: Procure o arquivo/pasta que deve ser protegido, Clique com o botão direito do mouse no arquivo/pasta e escolha Propriedades

Etapa 2: na janela de propriedades que abre,
- Vou ao Segurança aba
- Sob Nomes de grupo ou usuário seção, Clique no nome de usuário que você quer. Por exemplo, vamos escolher SISTEMA
- Agora, clique no Avançado botão
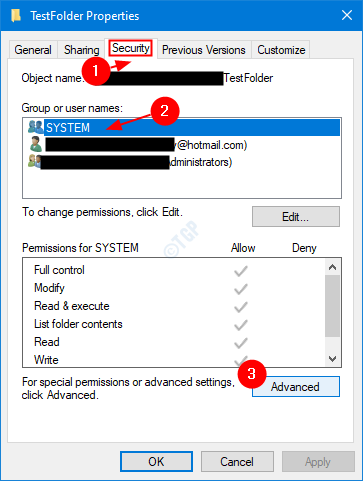
Etapa 3: A janela de configurações de segurança avançada é aberta, clique no Desativar herança botão no canto inferior esquerdo.

Etapa 4: a janela de herança de bloco aparece. Clique em Converter permissões herdadas em permissões explícitas neste objeto.
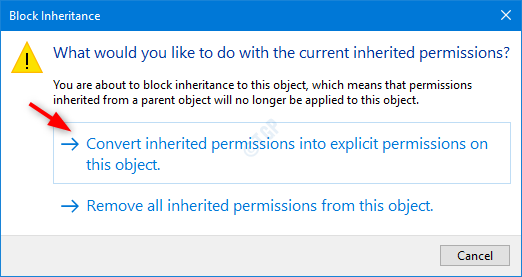
Etapa 5: na janela aparecendo,
- Clique no Do utilizador. Este usuário não poderá excluir o arquivo.Como exemplo, vamos escolher o sistema
- Agora, continue Editar botão
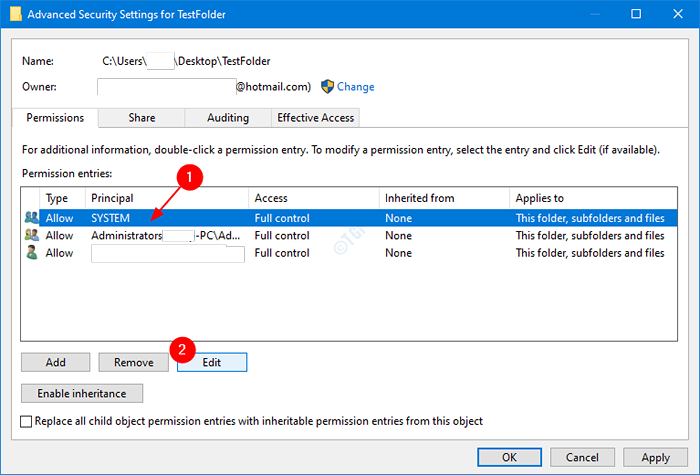
Etapa 6: na janela de entrada de permissão,
- Escolher Negar no Tipo suspenso
- Clique em Mostre permissões avançadas link, para olhar para mais permissões disponíveis.
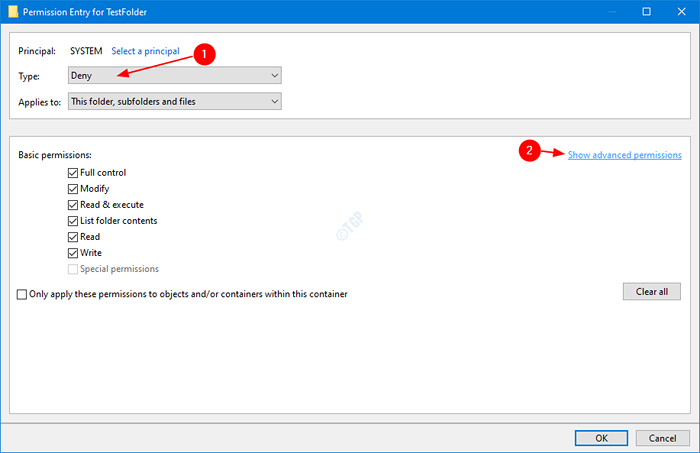
Etapa 7: a partir da lista expandida de permissões,
- Marque Excluir, ler permissões, alterar permissões, assumir a propriedade. Se quiser, você pode escolher qualquer outro da lista também.
- Clique em OK
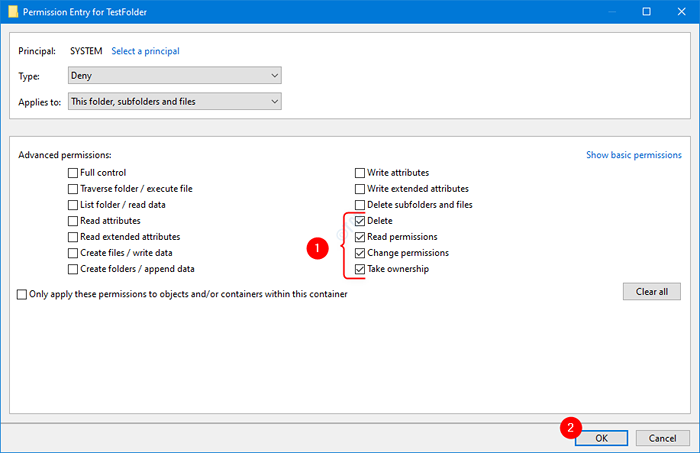
Etapa 7: Na janela de configuração de segurança avançada,
- Clique no Aplicar botão
- Você verá um aviso de segurança do Windows, como mostrado abaixo, clique em Sim
- Finalmente, pressione OK
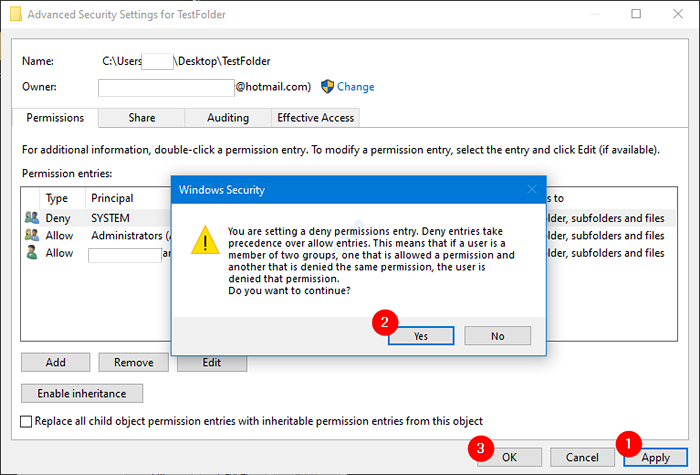
Com essas configurações no lugar, se o usuário com um sistema de nome de usuário tentar excluir o arquivo/ pasta, o acesso ao arquivo negado a janela será mostrada e o usuário será solicitado a fazer login como administrador.
Método 3: escondendo o arquivo/pasta
Você pode optar por ocultar o arquivo da visualização para que a exclusão acidental possa ser evitada. Fazer isso:
Etapa 1: Pesquise o arquivo/pasta que deve ser protegido, Clique com o botão direito do mouse no arquivo/pasta e escolha Propriedades

Etapa 2: na janela de propriedades que abre,
- Certifique -se de estar no Em geral aba
- Na seção de atributos, clique em Escondido
- Agora, clique em Aplicar
- Finalmente, clique em OK
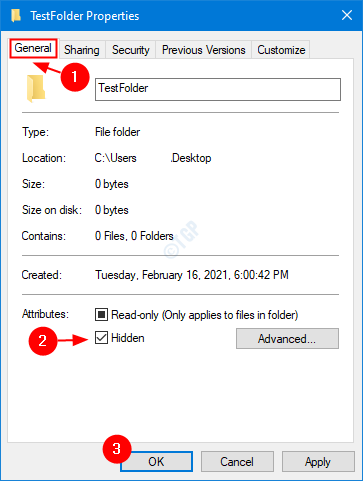
Agora, esta pasta estará escondida. Por padrão, os arquivos ocultos não podem ser visualizados no File Explorer. No entanto, com a menor configuração, ele pode ser visto novamente. Se você deseja desativar a visualização de arquivos ocultos, siga as etapas abaixo.
1: Abra a janela de corrida segurando Windows+r Chaves do seu teclado ao mesmo tempo.
2: Digite explorador na janela de corrida e acertar digitar
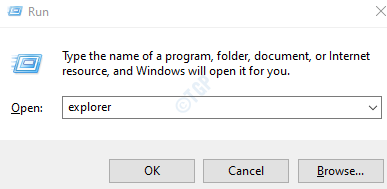
3: Na janela do Explorer, que abre, das opções de menu superior,
- Selecione os Visualizar aba
- Clique em Opções
- Selecione Alterar as opções de pasta e pesquisa

4: Na janela de opções de pasta que abre,
- Vou ao Visualizar aba
- Debaixo de Arquivos e pastas ocultas seção, verifique o Não mostre arquivos, pastas ou unidades ocultas
- Clique em Aplicar
- Finalmente, clique em OK
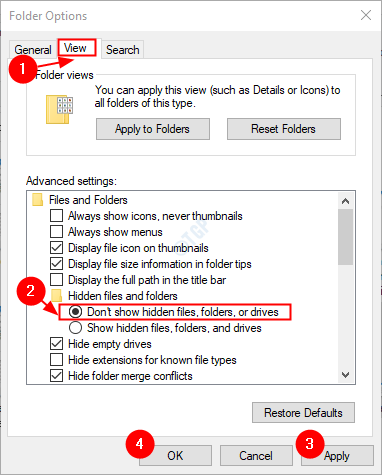
Com essas duas mudanças, os arquivos/pastas importantes podem ser ocultos e a opção de ver os arquivos e pastas ocultas podem ser desativadas.
Isso é tudo. Esperamos que este artigo tenha sido informativo. Obrigado pela leitura. Por favor, comente e deixe -nos saber quais dos métodos acima o ajudaram.
- « Como fazer a tecla de tela de impressão abre a ferramenta de reconseque no Windows 10
- Como ligar ou desligar as configurações de sincronização no Windows 10/11 facilmente »

