Como ligar ou desligar o microfone no Windows 11
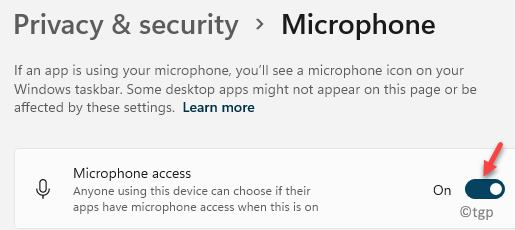
- 4670
- 850
- Randal Kuhlman
Se você está aqui para saber como ligar ou desligar o microfone no seu PC Windows 11, estamos aqui para guiá -lo.
O "microfone" no Windows é um dispositivo básico de entrada de áudio que pode ajudar a comunicar e gravar som. Você pode usar este dispositivo com qualquer aplicativo que suporta gravação de um dispositivo de entrada de áudio. Na maioria dos casos, você não precisa configurar nada para que ele funcione automaticamente aplicativos, apenas capturará automaticamente o dispositivo de gravação padrão sem necessidade de personalização.
Mas, para alguns aplicativos, pode ser necessário ativar o microfone individualmente, mesmo que o acesso ao microfone seja ativado para todos os aplicativos. Também pode ser possível que o microfone tenha sido desativado acidentalmente ou devido a alguma falha causando problemas enquanto se comunica com sua equipe online e isso pode ser realmente frustrante. Além disso, às vezes, pode ser necessário desativar o acesso ao microfone para alguns aplicativos individualmente se eles estiverem causando algum distúrbio.
No entanto, com as mudanças nos recursos e configurações no Windows 11, os usuários podem achar desafiador ativar ou desativar o acesso ao microfone em seus PCs. Portanto, qualquer que seja o motivo, estamos aqui para guiá -lo sobre como ligar ou desligar o acesso ao microfone no Windows 11. Existem algumas maneiras de que você pode, então vamos ver como:
Índice
- Método 1: Ativar/desativar o acesso ao microfone por meio de configurações de privacidade
- Método 2: Defina o microfone padrão através de configurações de som
- Método 3: Ativar/desativar o microfone através de configurações de som
- Método 4: Ativar/desativar os aplicativos de desktop para acessar seu microfone
- Método 5: Ativar/desativar o microfone através do gerenciador de dispositivos
- Método 6: Ativar/desativar o microfone por meio de propriedades de som
- Método 7: Ativar/desativar o microfone através do editor de registro
Método 1: Ativar/desativar o acesso ao microfone por meio de configurações de privacidade
Este método permite ativar ou desativar o acesso ao microfone no seu PC Windows 11 através das configurações de privacidade. Siga as instruções abaixo para prosseguir:
Passo 1: aperte o Win + i chaves simultaneamente no seu teclado para iniciar o Configurações aplicativo.
Passo 2: No Configurações Janela, clique em Privacidade e segurança no lado esquerdo.
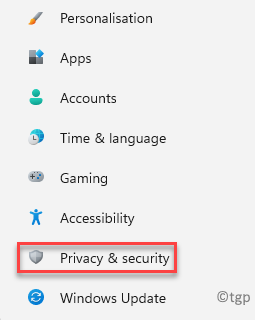
Etapa 3: Agora, navegue para o lado direito, role para baixo e sob o Permissões de aplicativos Seção, clique em Microfone.
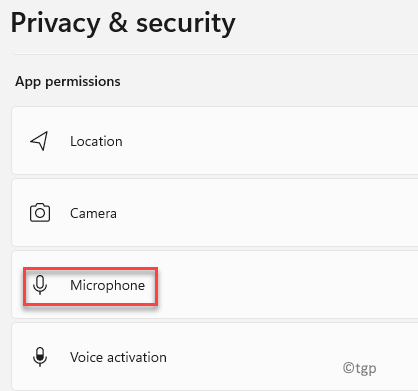
Passo 4: Em seguida, no Microfone tela Configurações, vá para Acesso ao microfone e mova o controle deslizante para a direita para ativá -lo.
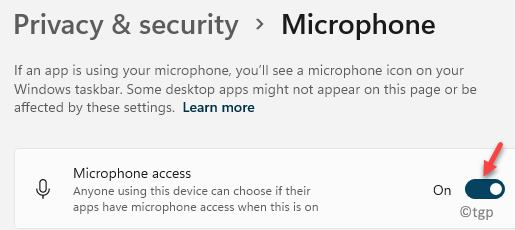
*Observação - Para desativar o microfone, mova o controle deslizante da esquerda.
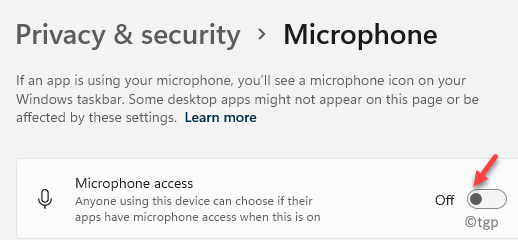
Etapa 5: Agora, vá para Deixe os aplicativos acessarem seu microfone opção e mova a alternância para a direita para permitir que todos os aplicativos tenham acesso ao microfone.
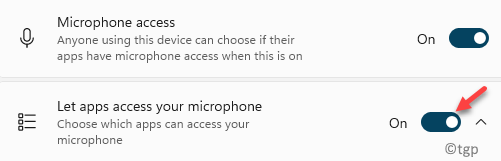
Etapa 6: Você também pode ativar ou desligar o acesso ao microfone para aplicativos individuais na lista.
Por exemplo, eu queria desativar o acesso ao microfone para o Barra de jogos Xbox, Então movi a alternância para a esquerda e somente esse aplicativo específico foi desativado.
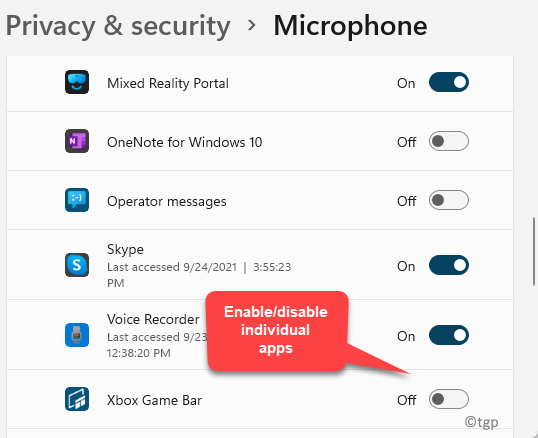
Agora, você ativou ou desativou o acesso ao microfone com sucesso para todos os aplicativos ou aplicativos individuais.
Método 2: Defina o microfone padrão através de configurações de som
Você também pode precisar verificar se o microfone está definido como padrão, porque, se não for definido como padrão, pode causar problemas. Vamos ver como definir o microfone padrão através de configurações de som:
Passo 1: Vá para Começar, Clique com o botão direito do mouse e clique em Configurações.
Isso abrirá o Configurações aplicativo.
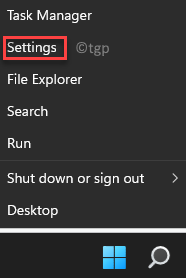
Passo 2: No Configurações janela, vá para o lado esquerdo do painel e clique no Sistema opção.
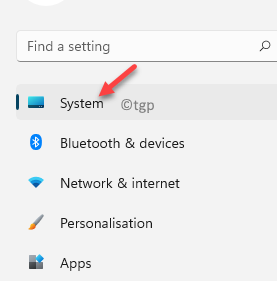
Etapa 3: Agora, navegue até o lado direito da janela e clique em Som.
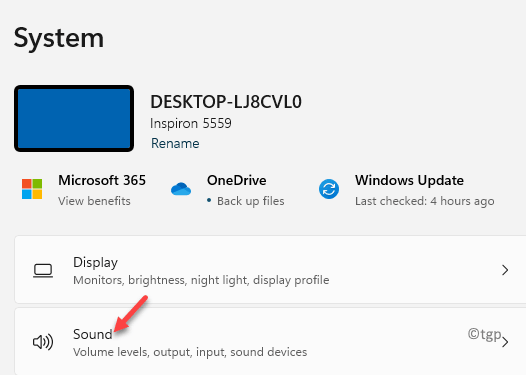
Passo 4: Em seguida, no Som Janela de configurações, no lado direito, role para baixo e sob o Entrada Seção, clique no suspenso ao lado de Escolha um dispositivo para falar ou gravar e selecione Microfone.
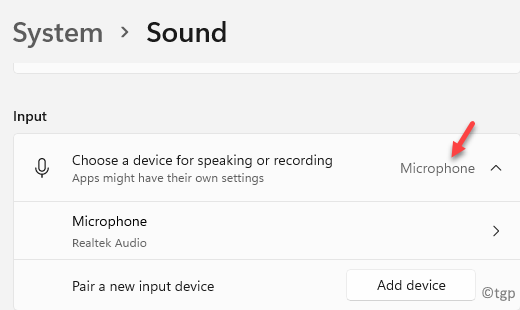
O microfone no seu PC Windows 11 agora está definido como padrão e isso permitirá que o acesso ao microfone a todos os aplicativos.
Método 3: Ativar/desativar o microfone através de configurações de som
Este método permite que você ligue ou desligue o áudio do microfone através das configurações de som. Veja como isso pode ajudá -lo a corrigir quaisquer problemas de áudio do microfone:
Passo 1: aperte o Win + i chaves para abrir o Configurações aplicativo.
Passo 2: No Configurações Janela, clique em Sistema no lado esquerdo do painel.
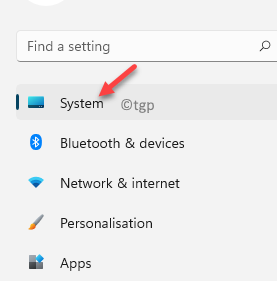
Etapa 3: Agora, navegue até o lado direito da janela e clique em Som.
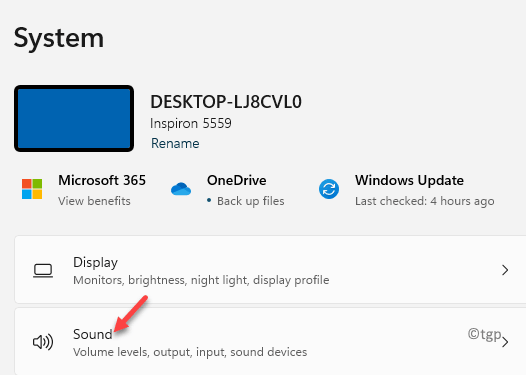
Passo 4: Em seguida, no Som Janela de configurações, no lado direito, role para baixo e sob o Entrada Seção, clique em Microfone.
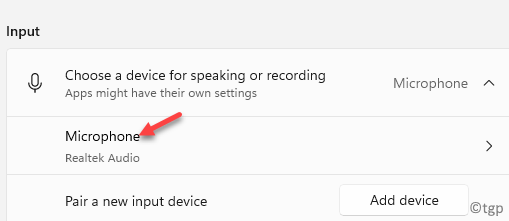
Etapa 5: Na próxima janela, vá para o lado direito e no Propriedades tela vá para o Em geral seção.
Aqui, selecione Permitir Do suspenso ao lado de Áudio Para ativar o acesso ao microfone.
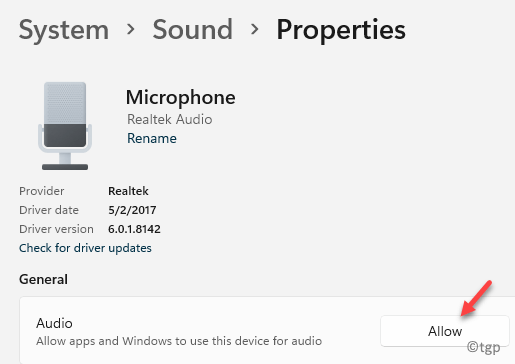
*Observação - Você também pode selecionar Não permita Do suspenso ao lado de Áudio Para desativar o acesso ao microfone.
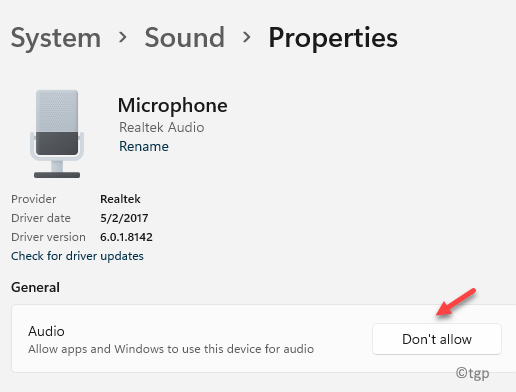
O acesso ao microfone no seu PC do Windows 11 agora está ativado ou desativado conforme o seu requisito.
Método 4: Ativar/desativar os aplicativos de desktop para acessar seu microfone
Embora você possa selecionar quais aplicativos do Windows devem ter acesso ao microfone no seu PC Windows 11, você também pode controlar o acesso ao microfone para os aplicativos de desktop do Windows. Vamos ver como:
Passo 1: Clique com o botão direito do mouse Começar e selecione Configurações Do menu de contexto.
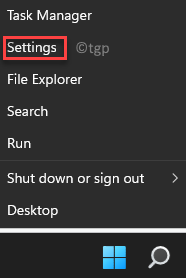
Passo 2: No Configurações janela, no lado esquerdo, selecione Privacidade e segurança.
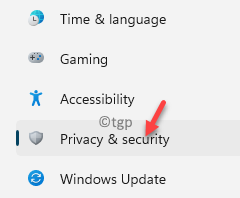
Etapa 3: Em seguida, viaje para o lado direito da janela e clique em Microfone debaixo de Permissões de aplicativos seção.
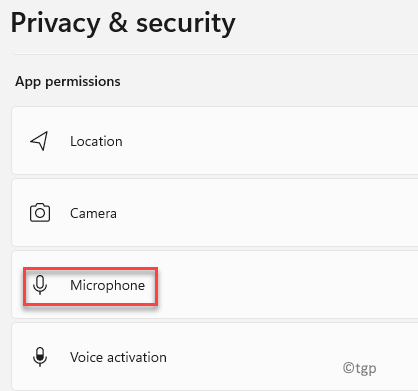
Passo 4: Agora, na próxima tela, role para baixo para alcançar o Deixe os aplicativos de desktop acessarem seu microfone opção.
Mova o controle deslizante para a esquerda para desativar ou para a direita para permitir esta opção.
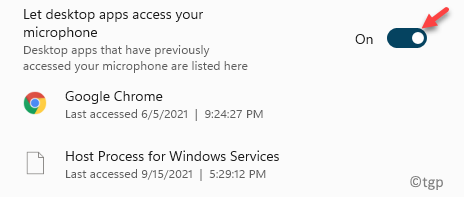
Agora, todos os seus aplicativos de desktop podem ter acesso ao seu microfone.
Método 5: Ativar/desativar o microfone através do gerenciador de dispositivos
Habilitar o microfone através do gerenciador de dispositivos é uma das maneiras mais rápidas de resolver o problema, no entanto, às vezes pode não funcionar com base nas configurações do seu microfone. No entanto, você pode tentar ativar o gerenciador de dispositivos VOA do microfone uma vez e verificar se isso ajuda a corrigir o problema. Vamos ver como:
Passo 1: aperte o Win + r Teclas juntas no seu teclado para iniciar o Comando de execução janela.
Passo 2: No Comando de execução Janela, tipo devmgmt.MSc na barra de busca e atinge Digitar Para abrir o Gerenciador de Dispositivos janela.
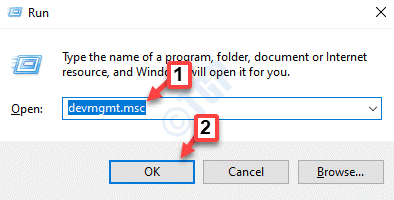
Etapa 3: No Gerenciador de Dispositivos janela, expandir o Entradas e saídas de áudio seção.
Aqui, clique com o botão direito do mouse no microfone e selecione Desativar dispositivo.
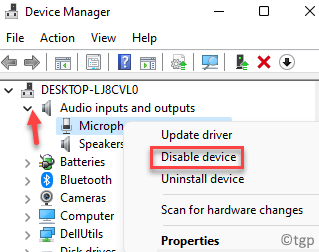
Agora, feche a janela Gerenciador de dispositivos, reinicie seu PC e as alterações devem ser eficazes.
*Observação - Segue o Etapas 1 e 2, e depois clique com o botão direito do mouse no microfone e selecione Ativar dispositivo Para desligar o microfone. Reinicie seu PC para que as alterações sejam aplicadas.
Método 6: Ativar/desativar o microfone por meio de propriedades de som
Outro método mais fácil para ativar ou desativar o acesso ao microfone diretamente é através do painel de controle de som. Aqui está uma maneira de ligar ou desligar o acesso ao microfone no PC do Windows:
Passo 1: Vá para Começar, Clique com o botão direito do mouse e selecione Correr Para abrir o Comando de execução janela.
Passo 2: No campo de pesquisa, digite mmsys.cpl e pressione OK Para abrir o Propriedades de som janela.
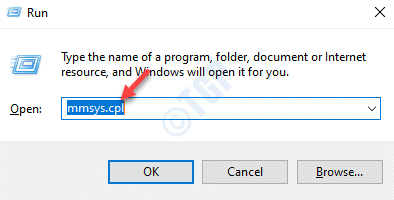
Etapa 3: No Propriedades de som caixa de diálogo, selecione o Gravação guia, clique com o botão direito do mouse Microfone e selecione Desativar Se você quiser desativar o microfone.
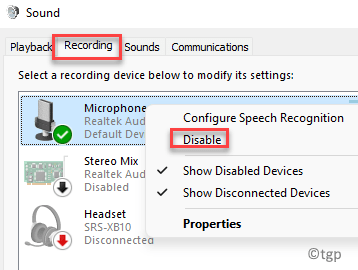
*Observação - Segue o Etapas 1 e 2, e depois clique com o botão direito do mouse no microfone e selecione Habilitar Para ligar o microfone.
Método 7: Ativar/desativar o microfone através do editor de registro
Se nenhum dos métodos acima funcionar, você pode tentar ativar ou desativar o acesso ao microfone no seu PC, editando o editor de registro. Aqui está como:
*Observação - Antes de prosseguir para fazer alterações no editor de registro, certifique -se de criar um backup dos dados do registro, para que, em caso de perda de dados, ele possa ser recuperado facilmente.
Passo 1: aperte o Win + r teclas de atalho no teclado para abrir o Comando de execução caixa.
Passo 2: No Comando de execução barra de pesquisa, tipo regedit e acertar Digitar Para abrir o Editor de registro janela.
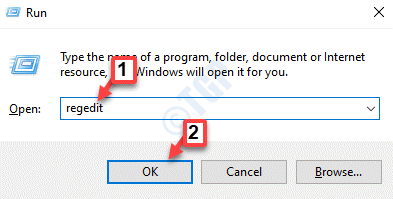
Etapa 3: No Editor de registro Janela, navegue até o caminho abaixo:
Hkey_local_machine \ software \ Microsoft \ Windows \ CurrentVersion \ MMDevices \ Audio \ Capture
Em seguida, clique no Capturar pasta para expandir a seção.
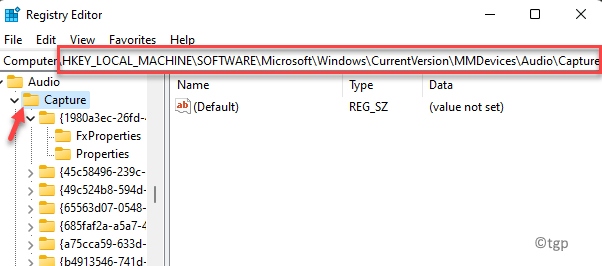
Passo 4: O Capturar Pasta tem uma lista de subthays com GUIDS.
Agora, clique duas vezes em cada subchave e selecione seu Propriedades pasta.
Em seguida, vá para o lado direito da janela e verifique qualquer uma das palavras -chave (na coluna de dados) - Hdaudio, Idt HighDefinition Audio Codec.
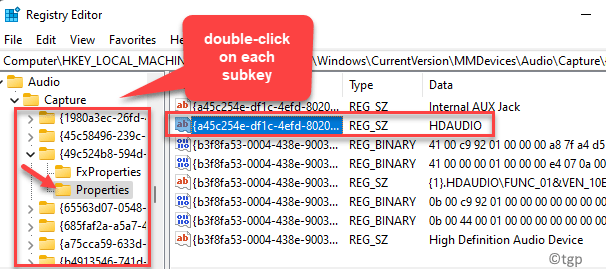
Etapa 5: Repita Passo 4 Para todas as subsídios usando o método de tentativa e erro, até encontrar a descrição e o nome do microfone que deseja ativar ou desativar.
Etapa 6: Uma vez, você encontrou a subchave correta do seu microfone, selecione a pasta Subkey à esquerda.
Agora, navegue para o lado direito e clique duas vezes no valor do DWORD Devicestate.
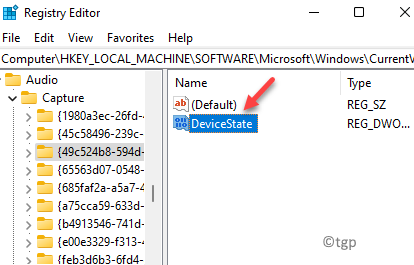
Etapa 7: Em seguida, no Editar valor dword caixa de diálogo, mude o Dados de valor campo para 10000001 E isso desligará o microfone.
Imprensa OK Para salvar as mudanças e saída.
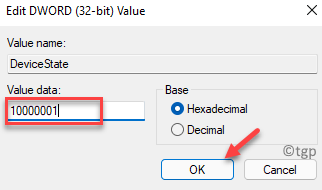
*Observação - Para ativar o acesso ao microfone, defina o Dados de valor campo para 1 e pressione OK.
Agora você deve ser capaz de ativar ou desativar o acesso ao microfone no seu PC Windows 11.
- « FIX - KERNEL_APC_PENDEND_DURING_EXIT Issue no Windows 11, 10
- Correção - Código de erro Maximum_wait_objects_exceded no Windows 11, 10 »

